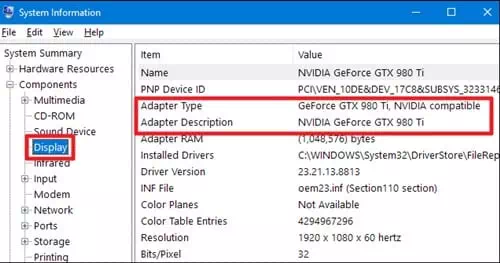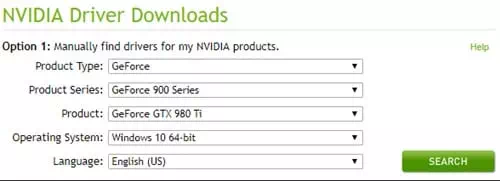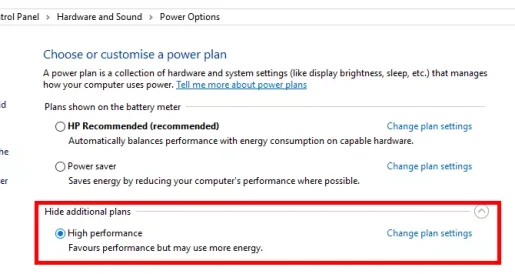Tu je postup, ako vylepšiť počítač so systémom Windows na hranie hier aktualizáciou ovládača grafiky.
Na hranie HD grafických hier vo vysokej kvalite na PC zvyčajne volíme inštaláciu výkonných grafických kariet. Grafické karty však nemôžu byť plne funkčné, ak nemáte správne ovládače.
Ak chcete získať najlepší herný zážitok na PC, musíte mať oboje (Výkonná grafická karta - Pohodlný grafický prehrávač). Zastarané ovládače grafickej karty môžu tiež pokaziť váš herný zážitok.
Zastarané grafické ovládače môžu spôsobiť problémy pri inštalácii alebo hraní hier. Ak teda na svojom počítači čelíte problémom súvisiacim s hrami, musíte aktualizovať ovládač grafiky.
Aktualizujte svoj grafický ovládač pre maximálny herný výkon
V tomto článku sme sa teda rozhodli s vami podeliť o niektoré z najlepších spôsobov, ako aktualizovať svoje grafické karty, aby ste získali maximálny herný zážitok. Poďme sa teda pozrieť, ako aktualizovať ovládač grafickej karty pre maximálny herný výkon.
- Otvorte vyhľadávanie v systéme Windows a zadajte (informačný systém) bez zátvoriek na zobrazenie systémové informácie. Potom otvorte aplikáciu informačný systém zo zoznamu.
- dosiahne Systémový panel , kde musíte prejsť na kartu (zobraziť), čo znamená šírku vnútri panelu. Prejdite na panel a odtiaľ nájdite (Typ adaptéra) dosiahnuť Možnosti typu adaptéra . Dôjde k presnej identifikácii detailov grafickej karty.
Systémové informácie - Keď budete mať presné informácie o grafickom procesore a výrobcovi grafickej karty, môžete pristúpiť k stiahnutiu príslušných ovládačov pre rôzne grafické karty prostredníctvom nasledujúcich odkazov:
- Stiahnite si ovládače grafickej karty NVIDIA.
- Stiahnite si ovládače grafickej karty AMD.
- Stiahnite si ovládače grafickej karty Intel.
- Pri prístupe na stránky v predchádzajúcich odkazoch si budete musieť vybrať presný model a informácie o grafickej karte, aby ste si stiahli najnovšiu vydanú aktualizáciu od výrobcov a vývojárov. Nie každá grafická karta bude mať aktualizované ovládače, ale môžete si to overiť pomocou odkazov.
Aktualizácia ovládača grafiky
A to je všetko o aktualizácii grafických ovládačov. Dúfame, že sa vám podarilo prejsť sadami možností na vykonanie zmien v ovládačoch.
Používanie nástrojov na aktualizáciu ovládačov pomocou softvéru tretích strán
Ak nechcete požadované ovládače vyhľadávať manuálne, môžete sa spoľahnúť na aktualizáciu ovládačov pre systém Windows od iného výrobcu. Uviedli sme niektoré z najlepších nástrojov na aktualizáciu ovládačov pre Windows, ktoré aktualizujú váš grafický ovládač pre maximálny herný výkon.
1. Booster Booster
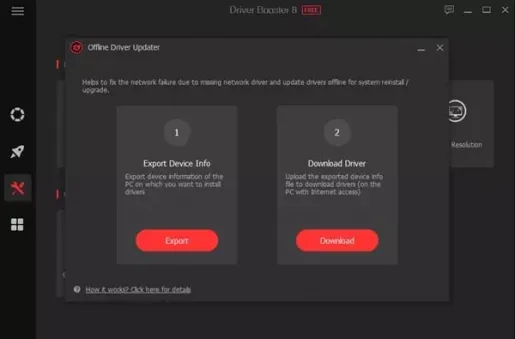
برنامج Booster Booster Jeden z najlepších a popredných nástrojov na aktualizáciu ovládačov, ktorý môžete použiť na počítači so systémom Windows. Úžasná vec o Booster Booster je, že prichádza zadarmo a neposiela používateľom otravné reklamy.
Nielen to, ale obsahuje Booster Booster Tiež na grafických ovládačoch Nvidia, AMD a Intel. Okrem aktualizácie ovládača poskytuje Driver Booster aj niektoré ďalšie nástroje, ktoré vám môžu pomôcť zlepšiť výkon vášho počítača.
tiež mám Booster Booster Teraz je to databáza s približne 250.000 XNUMX definíciami a je to určite najlepší nástroj Windows Updater, ktorý môžete práve teraz použiť.
2. Identifikátor vodiča
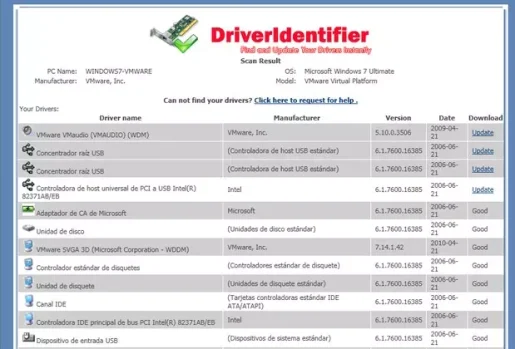
برنامج Identifikátor vodiča Je to ďalší najlepší bezplatný softvér na aktualizáciu ovládačov v zozname a má čisté používateľské rozhranie. Neobsahuje žiadne zložité nastavenia a používateľom poskytuje súbor HTML s odkazmi na stiahnutie najnovšej verzie ovládačov.
3. Génius vodiča
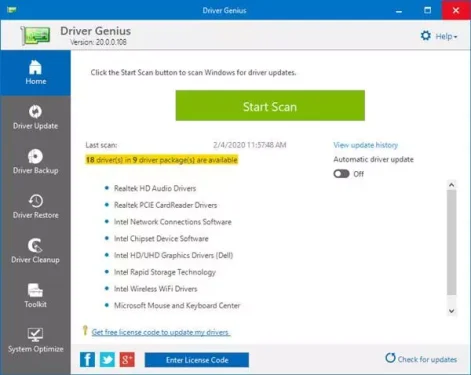
pripraviť program Génius vodiča Jeden z najlepších bezplatných nástrojov na aktualizáciu ovládačov dostupných pre Windows.
Úžasná vec o Génius vodiča Je to, že efektívne vyhľadáva zastarané ovládače a poskytuje priamy odkaz na stiahnutie aktualizovanej verzie. Nielen aktualizácie ovládačov, ale aj softvéru Génius vodiča Tiež vám pomôže zálohovať a obnoviť ovládače.
Čo robiť po aktualizácii grafického ovládača
Existuje veľa vecí, ktoré môžete urobiť na zlepšenie herného výkonu vášho počítača so systémom Windows 10. Uviedli sme niektoré z najlepších spôsobov, ako zlepšiť herný výkon na počítači so systémom Windows 10.
1. Nainštalujte najnovšiu verziu DirectX
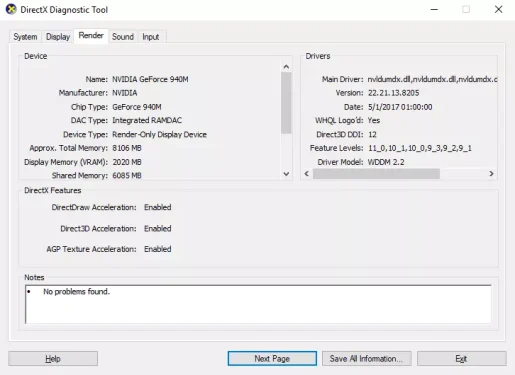
Ak máte záujem o hry, DirectX Je to jedna z najdôležitejších vecí, ktoré musíte vziať do úvahy. K dispozícii je viacero verzií od DirectX na internete. Ak však chcete získať maximálny herný výkon, musíte si nainštalovať najnovšiu verziu.
2. Upravte nastavenia výkonu
Ak sa na prenosnom počítači pokúšate hrať hry, môžete upraviť nastavenia napájania. V nastaveniach napájania v systéme Windows 10 môžete vykonať niekoľko vylepšení, ktoré môžu zlepšiť herný výkon.
Všetko, čo musíte urobiť, je ísť na:
- Kliknite na tlačidlo ponuky Štart (štart) potom vyhľadajte (riadiace panel) bez zátvoriek riadiace panel> potom (Hardvér a zvuk) dosiahnuť Hardvér a zvuk> potom (Power Option) dosiahnuť možnosť napájania.
Nastavenia napájania Upravte nastavenia napájania - Potom aktivujte možnosť (High Performance) čo znamená vysoký výkon.
3. Zatvorte programy bežiace na pozadí
Aplikácie alebo programy a systémové procesy často spotrebúvajú najviac diskových prostriedkov aRAM (RAM). Preto pred hraním akýchkoľvek hier deaktivujte nepotrebné aplikácie a služby bežiace na pozadí.
Skontrolujte tiež systémovú lištu; Operačný systém Windows zobrazuje všetky aplikácie spustené na pozadí na systémovej lište vedľa hodín. Ak teda zistíte, že na pozadí beží nejaká nepotrebná aplikácia, vypnite ju.
Možno vás bude zaujímať: Ako vynútiť zatvorenie jedného alebo viacerých programov v systéme Windows
4. Urobte to test rýchlosti internetu Máš

Chápeme, že herný výkon závisí od hardvéru a ovládačov. Ak však hráte online hry, potom rýchlosť internetu Je to ďalší faktor, ktorý by ste mali zvážiť.
Vezmite si príklad PUBG PC; Ping je hlavná vec v hre. Pred hraním akejkoľvek online hry si preto skontrolujte rýchlosť internetu.
Mohlo by vás zaujímať:
5. Prepnite na najrýchlejší server DNS
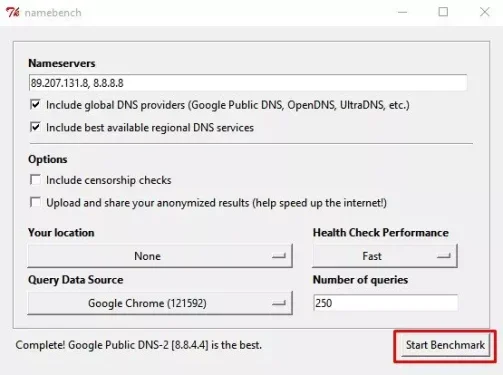
je úlohou Server DNS Pohľad na IP adresu spojenú s každým názvom lokality. Takže, ak ste zvyknutí hrať online hry pre viacerých hráčov, možno budete chcieť nájsť a Najlepšie servery DNS Rýchlejšie a prepnite sa naň.
Používanie najrýchlejšieho servera DNS má mnoho výhod. Získate dobrú rýchlosť internetu, nízku rýchlosť pingu a oveľa viac. Zdieľali sme s vami podrobného sprievodcu o Ako nájsť najrýchlejší server DNS pre PC.
Ak chcete nájsť a prepnúť na najrýchlejší server DNS pre počítač so systémom Windows, musíte postupovať podľa celého sprievodcu.
Tiež by vás mohlo zaujímať:
- Najlepšie bezplatné DNS roku 2021 (najnovší zoznam)
- Ako zmeniť DNS Windows 11
- Ako zmeniť DNS vo Windows 7, 8, 10 a Mac
- Vysvetlenie zmeny DNS smerovača
A toto sú najlepšie spôsoby, ako aktualizovať ovládač grafiky pre maximálny herný výkon.
Tiež by vás mohlo zaujímať:
- Stiahnite si Advanced SystemCare, aby ste zvýšili výkon počítača
- Vyhnite sa 10 chybám, ktoré poškodia váš počítač
- 10 najlepších programov na monitorovanie a meranie teploty CPU pre PC v systéme Windows 10
- Najjednoduchší spôsob, ako zistiť značku a model prenosného počítača bez softvéru
Dúfame, že vám tento článok pomôže zistiť, ako aktualizovať ovládač grafickej karty (GPU) pre maximálny herný výkon.