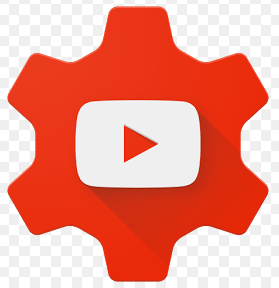Spoločnosť Google robí všetko pre to, aby si každý zaistil zálohu svojich dôležitých údajov, a nedávno vydali nový nástroj pre používateľov Windows a Mac, ktorý túto redundanciu posunie na ďalšiu úroveň. on sa volá Zálohovanie a synchronizácia Pohodlný, rýchly a efektívny nástroj na ukladanie dôležitých súborov v cloude.
Zálohovanie a synchronizácia nahrádza Disk Google a Google Photos Uploader
Predtým, ako sa do toho dostaneme, si najskôr povedzme niečo o tom, čo to vlastne Zálohovanie a synchronizácia je. Ak ste náročným používateľom služby Google, pravdepodobne poznáte ďalšie nástroje na synchronizáciu s Googlom: Disk Google a Google Photos Uploader. Oba sú teraz súčasťou zálohovania a synchronizácie, takže všetky svoje súbory, videá, fotografie a ďalšie položky môžete ovládať z jednej aplikácie. Tu budete ovládať, ktoré priečinky sa z Disku synchronizujú do a z vášho počítača PC alebo Mac, a tiež rozhodovať, ktoré priečinky s fotografiami sa majú zálohovať vo vašej knižnici fotografií.
Disk Google je skutočne jadrom nástroja Zálohovanie a synchronizácia, takže ak ste aplikáciu Disk nikdy nepoužívali, môže existovať malé vysvetlenie. Tento nový nástroj vám v zásade umožní synchronizovať cloudové úložisko Disku Google s počítačom - či už je to celý váš Disk alebo iba konkrétne súbory a priečinky. Tieto súbory sú potom považované za lokálne súbory vo vašom počítači, takže vaše dôležité položky sú vždy aktuálne na každom počítači, ktorý vlastníte (a v cloude).
Jedinou výnimkou sú súbory Dokumentov Google (Tabuľky, Dokumenty a Prezentácie) - tieto súbory sú stále iba online, pretože Zálohovanie a synchronizácia sa nebudú sťahovať pre prístup offline. Ikony však umiestnia do priečinka Disku Google, takže na ne môžete dvakrát kliknúť, ako keby išlo o bežné dokumenty (na ich zobrazenie a úpravu budete potrebovať iba internetové pripojenie).

Zálohovanie a synchronizácia tiež pridáva k rovnici ďalší nástroj: možnosť zálohovať konkrétne priečinky z vášho počítača PC alebo Mac na Disk Google. Disk Google napríklad používam na ukladanie takmer všetkého, takže je k nemu prístup zo všetkých ostatných zariadení. Priečinok Snímky obrazovky vo vašom zariadení Windows sa však nenachádza v priečinku Disk - je v priečinku Obrázky v počítači. Vďaka funkcii Zálohovanie a synchronizácia mám potom kedykoľvek prístup k priečinku na ktoromkoľvek z mojich ďalších zariadení.
Tu je postup, ako ho nastaviť a synchronizovať.
Krok XNUMX: Stiahnite a nainštalujte si Zálohovanie a synchronizáciu
Prvá vec, ktorú musíte urobiť, je, samozrejme Stiahnite si zálohovanie a synchronizáciu . Uistite sa, že pre svoje zariadenie (Mac alebo PC) sťahujete správne. Ak už máte Disk Google nainštalovaný, nemusíte sa obávať - tento nástroj ho nahradí automaticky, nie je potrebné odinštalovať.

Malo by sa to stiahnuť veľmi rýchlo a keď budete hotoví, budete musieť spustiť inštalátor. Ak používate prehliadač Google Chrome (ako by ste mali), stačí kliknúť na tlačidlo sťahovania v spodnej časti stránky.
Po niekoľkých sekundách sa nainštalujú zálohovanie a synchronizácia. Keď to bolo urobené, požiadalo ma, aby som z neznámych dôvodov reštartoval počítač - neurobil som to a stále všetko funguje dobre. Ber to, Google.

Ak máte predinštalovanú aplikáciu Disk Google, aplikácia Backup & Sync by vás mala automaticky prihlásiť do účtu Google. Ak nie, budete sa musieť prihlásiť. Obrazovka rýchleho spustenia vám potom dá vedieť, o čo v aplikácii ide: zálohovanie vašich vecí. Kliknutím na položku Získať prejdete do aplikácie.

Krok XNUMX: Vyberte priečinky, ktoré chcete synchronizovať z Disku Google
Nástroj Zálohovanie a synchronizácia je rozdelený do dvoch hlavných sekcií:
- Disk Google: Vykonáva rovnakú funkciu ako pôvodná aplikácia Disk Google. Z cloudového úložiska Disku Google si môžete vybrať priečinky, ktoré chcete synchronizovať, a zobrazia sa v priečinku Disk Google vo vašom počítači. Všetko, čo vložíte do tohto priečinka, sa bude synchronizovať aj s Diskom Google.
- PC: Táto časť je nová a umožňuje vám synchronizovať súbory medzi počítačom a jednotkou bez ich umiestnenia do vyhradeného priečinka Disku Google. Jednoducho vyberte z počítača priečinky, ktoré chcete synchronizovať, a synchronizujú sa s vašim cloudovým úložiskom (aj keď sa budú zobrazovať v samostatnej sekcii rozhrania Disku Google, nie vo všetkých ostatných súboroch na Disku).
Začnime najskôr sekciou Disk Google - je druhá v zozname, ale je oveľa jednoduchšia a bude ju poznať každý, kto Disk Google v minulosti používal.
V tejto ponuke máte niekoľko konkrétnych možností. Mohol by si:
- Synchronizovať moje súbory s týmto počítačom: Túto možnosť použite na zapnutie/vypnutie synchronizácie Disku Google s vašim počítačom.
- Synchronizovať všetko na mojom disku: Doslova synchronizuje celý obsah Disku Google s vašim počítačom.
- Synchronizovať iba tieto priečinky: Umožňuje vám vybrať priečinky na synchronizáciu z Disku do počítača.

Sú celkom jednoduché - stačí si vybrať, čo chcete synchronizovať, a urobiť to.
Krok XNUMX: Vyberte ďalšie priečinky v počítači, s ktorými sa chcete synchronizovať
Ďalej sa pozrime na časť Tento počítač, kde môžete v počítači vybrať ďalšie priečinky, s ktorými sa chcete synchronizovať. Tu je už k dispozícii niekoľko možností: Pracovná plocha, Dokumenty a Obrázky. Môžete jednoducho začiarknuť políčko vedľa možnosti úplne zálohovať všetko z tohto webu na Disk Google. základné.

Ak však chcete získať ďalšie podrobnosti a zálohovať iba konkrétny priečinok, môžete tak urobiť kliknutím na možnosť Vybrať priečinok. Jednoducho prejdite do priečinka, ktorý chcete zálohovať, a kliknite na položku Vybrať priečinok. To je všetko.

Poznámka: Súbory, ktoré synchronizujete zvonku, sa nezobrazia v priečinku na Disku na Disku spolu so všetkými ostatnými súbormi. Ak chcete získať prístup k týmto súborom, prejdite na stránku Disk Google na webe A v ľavej ponuke kliknite na „Moje počítače“. Táto možnosť je k dispozícii aj v mobilných aplikáciách Drive.

Ak chcete, aby sa súbor alebo priečinok zobrazoval v priečinku „Môj disk“, budete ho musieť synchronizovať starým spôsobom: umiestnením do priečinka Disk Google vo vašom počítači.
Krok XNUMX: Upravte nastavenia nahrávania fotografií
v časti Možnosti priečinka v časti „Zabezpečené“.PCMôžete si tiež vybrať, ako chcete zálohovať svoje fotografie (ak sa však rozhodnete zálohovať fotografie z počítača): Pôvodná kvalita, ktorá zaberie miesto na disku, alebo Vysoká kvalita, ktorá nezaberie akékoľvek miesto na disku. Ten používa inteligentné kompresné algoritmy na zníženie veľkosti obrazu bez zníženia kvality,

Môžete tiež určiť, ako chcete ovládať možnosti odstránenia: všade odstraňovať položky, neodstraňovať položky všade alebo sa pred odstránením položiek všade pýtať. Posledná možnosť je nastavená ako predvolená, čo skutočne dáva zmysel. Nebojte sa to zmeniť podľa svojich vlastných potrieb.

Nakoniec môžete začiarknutím políčka v sekcii Fotky Google automaticky vyhľadať v počítači nové fotografie a nahrať ich do služby Fotky Google. V spodnej časti je tiež malá možnosť s názvom „Zariadenia USB a karty SD“, ktorú môžete podľa potreby použiť na automatické pripojenie súborov z digitálneho fotoaparátu alebo jednotiek USB. Jednoducho zapojte disk alebo kartu a zvoľte, čo s nimi chcete robiť.

Niekoľko ďalších poznámok k zálohovaniu a synchronizácii
To je o zálohovaní a synchronizácii skutočne všetko, ale stojí za zmienku niekoľko ďalších vecí:
- Počítač môžete premenovať kliknutím na text „Tento počítač“ (alebo podobný text) v hornej časti stránky „Tento počítač“ a zadaním konkrétneho názvu.
- Úložisko Disku môžete jednoducho aktualizovať alebo odpojiť svoj účet na karte Nastavenia.
- Na karte Nastavenia je možné upraviť aj pravidlá spustenia systému, ikonu synchronizácie súborov a nastavenia kliknutím pravým tlačidlom myši.
- Sieťovú aktivitu zálohovania a synchronizácie je možné obmedziť v sekcii Nastavenia siete na karte Nastavenia. Proxy servery môžu byť konkrétne a v prípade potreby sú uvedené rýchlosti sťahovania/odosielania.
- Nástroj Zálohovanie a synchronizácia zostane v systémovej lište počítača tak dlho, ako bude spustený. K jeho nastaveniam sa dostanete jednoduchým kliknutím na jeho ikonu v puzdre, kliknutím na trojbodkovú ponuku v pravom hornom rohu a zvolením Predvoľby.

To je skoro všetko, naozaj. Je to jednoduchý nástroj.