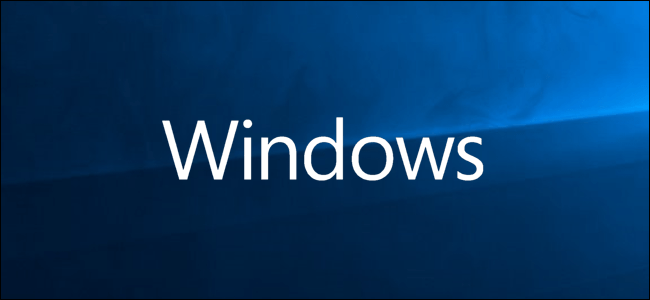vám Ako opraviť SteamUI.dll, ktorý nebol nájdený alebo chýbajúce chyby.
Chyby súboru DLL Veľmi nepríjemné a spôsoby, ako to opraviť, nezávisia od jednej metódy. Aj keď je riešenie problémov jednoduché, možno budete musieť vyskúšať niektoré metódy na vyriešenie týchto problémov.
V tomto článku sa budeme zaoberať problémom SteamUI.dll nebol nájdený (alebo chýba chyba) Význam tejto správy
ten súbor SteamUI.dll Nenašla sa (alebo chýba chyba), čo je veľmi časté a dá sa ľahko vyriešiť pomocou nasledujúcich krokov a metód.
Spôsoby opravy SteamUI.dll nebol nájdený (alebo chýba chyba)
Môžete vykonať mnoho krokov na riešenie problémov, ale väčšina z nich je väčšinou zbytočná. Preto sa v tomto článku zameriame na potenciálne riešenia, o ktorých je dokázané, že fungujú.
1. Reštartujte systém
Môže to znieť hlúpo - ale v skutočnosti je to pre mnohých používateľov chyba Steamui.dll dočasný a konfliktný softvér je jeho hlavnou príčinou. Jediné, čo musíte urobiť, je reštartovať zariadenie alebo systém a potom ho zapnúť Steam Ak chcete zistiť, či je vyriešený.
Mne osobne to fungovalo, keď som čelil tomuto problému. A ak áno, malo by to byť najľahšie a najrýchlejšie riešenie chyby Steamui.dll ktorý sa nenašiel.
- Najprv kliknite na „štartv systéme Windows.
- Potom kliknite na „Výkon".
- Potom vyberte "reštartna reštartovanie počítača.

2. Skúste obnoviť súbor Steamui.dll
V prípade, že máte neoprávnený prístup k vášmu počítaču alebo ste omylom vymazali niekoľko súborov, nezabudnite skontrolovať „odpadkový kôšAk súbor stále existuje. Ak existuje, jednoducho obnovte súbor a spustite Steam, v takom prípade by mal byť problém vyriešený.
Ak ste si úplne istí, že ste nič neodstránili, môže to byť znakom škodlivého softvéru vo vašom počítači. Môžete spustiť program na skenovanie vírusov/škodlivého softvéru a potom sa pokúsiť použiť bezplatný program na obnovenie ako TestDisk obnoviť váš súbor.
3. Odstráňte súbor Steamui.dll a reštartujte Steam
Niekedy nájdete súbor Steamui.dll V priečinku alebo priečinku Steam Ale aj tak sa vám zobrazí chyba. To naznačuje, že súbor alebo časti inštalačných súborov boli poškodené. Našťastie na to existuje aj rýchla oprava.
Stačí odstrániť súbor Steamui.dll súbor (presuňte ho do iného priečinka ako bezpečnostnú zálohu), potom reštartujte Steam. To by malo obnoviť súbor Steamui.dll a Steam by mal fungovať podľa očakávania.
4. Preinštalujte Steam
Predtým, ako budete pokračovať v tejto metóde, musíte sa uistiť, že ste urobili zálohu „priečinka“ SteamApps Bezpečne v adresári alebo priečinku Steam Kde sa nachádzajú všetky vaše hry a softvér. Akonáhle to urobíte, jednoducho odinštalujte a znova nainštalujte Steam.
- kliknite na tlačidlo Windows.
- Potom stlačtenastaveniepre prístup k nastaveniam.
- Potom stlačteaplikáciena prístup k aplikáciám.
- Teraz kliknite naNainštalované aplikáciealebo „Nainštalované aplikácie".
Dostaneš Zoznam všetkých nainštalovaných aplikácií. Teraz hľadajte Steam v zozname aKliknite na tri zvislé bodky. Potom klikniteodinštalovanieodinštalovať.Preinštalujte Steam - Otvorí sa nové pole na potvrdenie odinštalovania. Kliknite na "odinštalovaniena opätovné potvrdenie odinštalovania.
- práve teraz Stiahnite si a nainštalujte Steam ešte raz.
Potom vložte priečinok SteamApps V priečinku alebo priečinku Steam ako to bolo pôvodne a potom spustite program. Teraz by Steam mal fungovať normálne bez akýchkoľvek problémov.
5. Zrušte službu Windows Update
Ak ste nedávno aktualizovali Windows 10, môžete sa pokúsiť vrátiť sa k predchádzajúcej aktualizácii a zistiť, či sa tým problém nevyrieši. Ak je to tak, pred ďalšou aktualizáciou sa ho možno budete chcieť držať.
Možno vás bude zaujímať nasledujúci článok: Ako odinštalovať aktualizáciu systému Windows 10
6. Aktualizujte systém Windows
V prípade, že nemáte nainštalovanú najnovšiu verziu systému Windows, mali by ste sa pokúsiť získať najnovšiu dostupnú aktualizáciu a reštartovať Steam, aby ste zistili, či táto metóda problém vyriešila.
Záver
Ak sa vo svojom systéme stále stretávate s problémom po vykonaní všetkých predchádzajúcich metód, čo je veľmi nepravdepodobné, môžete skúsiť zmeniť inštalačný adresár alebo priečinok Steam na inú časť úložiska alebo sa pokúsiť aktualizovať grafický ovládač v počítači a opraviť ho. .
Tiež by vás mohlo zaujímať:
- Ako opraviť Nemožno sa pripojiť k službe Steam (kompletný sprievodca)
- Top 5 rýchlych spôsobov, ako opraviť chýbajúce súbory DLL v systéme Windows 11
- Ako pripojiť ovládač PS4 k systému Windows 11
- Aplikáciu sa nepodarilo správne spustiť (0xc000007b)
- Opravte chybu 0x80070002 pri vytváraní nového e -mailového účtu
- Najlepšie alternatívy Steam pre PC
- Top 10 bezplatných hier na Steame, ktoré sa oplatí hrať
Dúfame, že vám tento článok bude užitočný Rýchle spôsoby, ako opraviť chybu SteamUI.dll sa nenašla.
Podeľte sa s nami o svoj názor a skúsenosti v komentároch o tom, ktoré metódy viedli k oprave SteamUI.dll nenájdené alebo chýbajúce chyby.