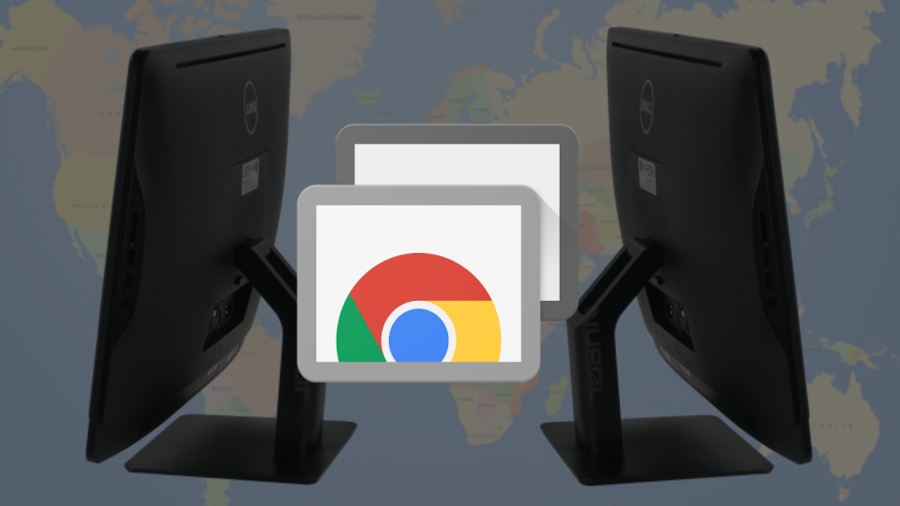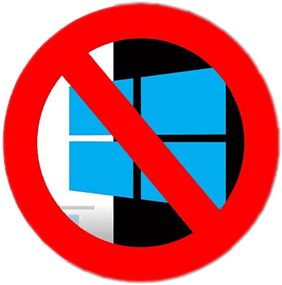Ak má webový prehliadač Google Chrome zrazu nechcený panel s nástrojmi, jeho domovská stránka sa zmenila bez vášho súhlasu alebo sa výsledky vyhľadávania zobrazujú vo vyhľadávači, ktorý ste si nikdy nevybrali, je načase stlačiť tlačidlo resetovania prehliadača.
Mnoho legitímnych programov, najmä bezplatných, ktoré sťahujete z internetu, fackuje na rozšíreniach tretích strán, ktoré pri inštalácii narušia váš prehliadač. Táto prax je veľmi nepríjemná, ale bohužiaľ je legálna.
Našťastie na to existuje oprava v podobe úplného resetovania prehliadača a prehliadač Google Chrome to uľahčuje.
Resetovaním prehliadača Chrome sa obnoví predvolená hodnota domovskej stránky a vyhľadávacieho nástroja. Tým sa deaktivujú aj všetky rozšírenia prehliadača a vymaže vyrovnávacia pamäť súborov cookie. Vaše záložky a uložené heslá však aspoň teoreticky budú.
Možno budete chcieť uložiť svoje záložky pred vykonaním zvyšku prehliadača. Tu je návod spoločnosti Google na Ako importovať a exportovať záložky prehliadača Chrome .
Uvedomte si, že aj keď vaše rozšírenia nebudú odstránené, budete musieť každé z nich reštartovať ručne v ponuke -> Ďalšie nástroje -> Rozšírenia. Budete sa musieť znova prihlásiť na všetky webové stránky, na ktorých ste bežne prihlásení, napríklad na Facebook alebo Gmail.
Nasledujúce kroky sú zhodné pre verzie prehliadača Chrome pre Windows, Mac a Linux.
1. Kliknite na ikonu, ktorá vyzerá ako tri zvislé bodky v pravom hornom rohu okna prehliadača.

2. V rozbaľovacej ponuke vyberte položku „Nastavenia“.

3. Kliknite na položku Rozšírené v ľavom navigačnom paneli na výslednej stránke nastavení.

4. V spodnej časti rozbalenej ponuky vyberte položku „Obnoviť a vyčistiť“.

5. Vyberte „Obnoviť pôvodné nastavenia“.

6. V kontextovom okne s potvrdením zvoľte „Obnoviť nastavenia“.

Ak resetujete prehliadač, ale váš vyhľadávací nástroj a domovská stránka sú stále nastavené na niečo, čo nechcete, alebo sa po krátkom čase vrátite k nechceným nastaveniam, môže sa vo vašom systéme skrývať Potenciálne nechcený program (PUP), ktorý robí zmeny.
Rovnako ako rozšírenie hack pre prehliadač, PUP sú vo väčšine prípadov legálne, takže si s nimi nemusíte robiť starosti. Ale budete musieť vypátrať a zabiť každé PUP.
Začnite spustením jedného z najlepších programov Antivírus Pokúste sa zbaviť PUP, ale uvedomte si, že niektorý softvér AV neodstráni PUP, pretože výrobcovia zákonného, ale potenciálne nechceného softvéru, môžu v tejto situácii žalovať.
Potom nainštalujte a spustite Malwarebytes Free pre Windows alebo Mac, aby ste porazili všetko, čo váš antivírus zmeškal. Malwarebytes Free nie je antivírus a nezabráni vám v infekcii škodlivým softvérom, ale je to skvelý spôsob, ako vyčistiť nevyžiadané súbory.