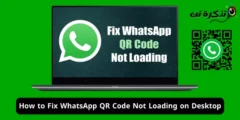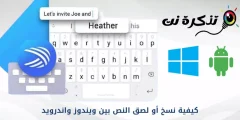vám Najlepšie 4 spôsoby, ako ľahko vymazať vyrovnávaciu pamäť DNS v systéme Windows 11.
Priznajme si, že pri prehliadaní internetu často narazíme na stránku, ktorá sa nenačítava. A hoci sa zdá, že stránka funguje na iných zariadeniach dobre, na PC sa nenačítava. Často je to spôsobené zastaranou vyrovnávacou pamäťou DNS alebo poškodenou vyrovnávacou pamäťou DNS.
Nový operačný systém od Microsoftu Windows xnumx Nie je úplne bez problémov a chýb. Mnoho používateľov systému Windows 11 tvrdilo, že majú problémy s prístupom k niektorým webovým stránkam alebo aplikáciám. Ak teda používate aj Windows 11 a máte problém s prístupom na webové stránky alebo aplikácie, čítate ten správny článok.
Kroky na vymazanie vyrovnávacej pamäte DNS v systéme Windows 11
V tomto článku sa s vami podelíme o niektoré z nich Najlepšie spôsoby vymazania vyrovnávacej pamäte DNS v systéme Windows 11. Vymazanie vyrovnávacej pamäte DNS pre Windows 11 môže vyriešiť väčšinu problémov s internetovým pripojením.
Takže, poďme sa pozrieť Ako vymazať vyrovnávaciu pamäť DNS v systéme Windows 11.
1. Vymažte vyrovnávaciu pamäť DNS prostredníctvom CMD
V tejto metóde použijeme Windows 11 CMD Vymazanie vyrovnávacej pamäte súboru DNS. Postupujte podľa niektorých z týchto jednoduchých krokov:
- Prvý krok. Najprv otvorte ponuku Začnite أو štart A napíšte CMD. Kliknite pravým tlačidlom myši CMD a vyberte "Spustiť ako správcaSpustiť ako správca.
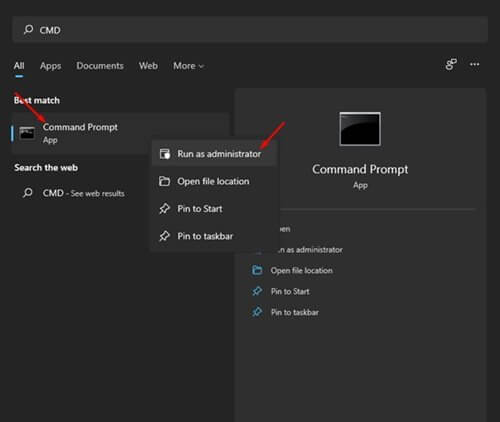
Vymažte vyrovnávaciu pamäť DNS pomocou CMD - Druhý krok. v Príkazový riadok , musíte vykonať a napísať tento príkaz ipconfig / flushdns , potom stlačte tlačidlo vstúpiť.
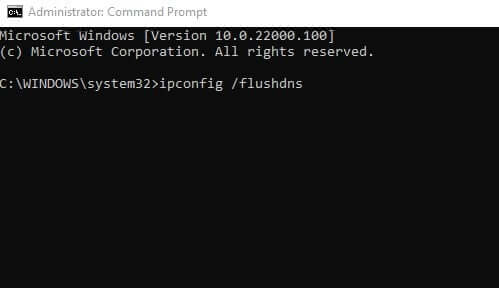
príkazový riadok - Tretí krok. Po dokončení dostanete správu, že úloha bola úspešná.
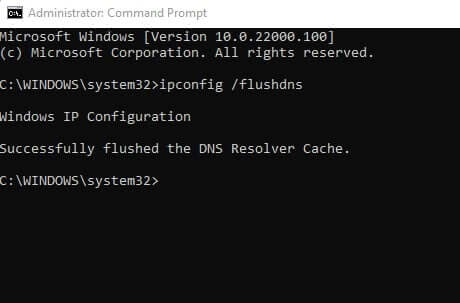
Správa, že misia bola úspešná
A takto môžete vymazať vyrovnávaciu pamäť DNS pre Windows 11 pomocou príkazového riadka (príkazový riadok).
2. Vymažte vyrovnávaciu pamäť DNS systému Windows 11 pomocou PowerShell
presne ako Príkazový riadok (príkazový riadok), môžete použiť PowerShell Vymažte vyrovnávaciu pamäť DNS. Musíte vykonať niektoré z nasledujúcich jednoduchých krokov.
- Prvý krok. Najprv otvorte vyhľadávanie systému Windows a zadajte príkaz „ PowerShell . Potom kliknite pravým tlačidlom myši Windows PowerShell a vyberte možnosť „Spustiť ako správcaSpustiť ako správca.
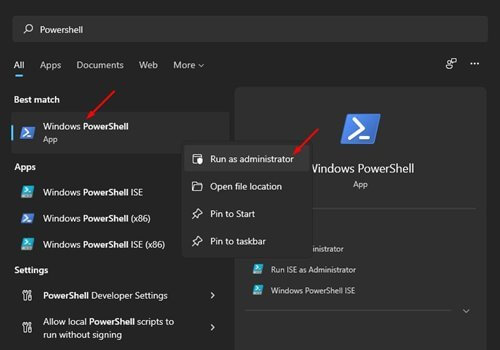
Flush-DNS-Cache-Powershell - Druhý krok. v okne PowerShell Skopírujte a prilepte tento príkaz Clear-DnsClientCache a stlačte tlačidlo vstúpiť.
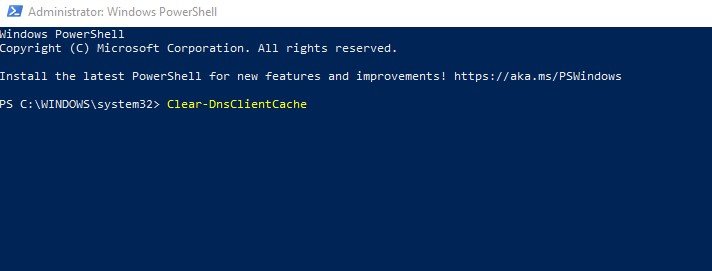
Clear-DnsClientCache
A takto môžete vymazať vyrovnávaciu pamäť DNS počítača Windows 11.
3. Vymažte vyrovnávaciu pamäť DNS pomocou príkazu RUN
Pri tejto metóde použijeme „nástroj“RUNVymazanie vyrovnávacej pamäte DNS v systéme Windows 11. Vyčistite vyrovnávaciu pamäť DNS podľa nasledujúcich jednoduchých krokov.
- Prvý krok. Najprv stlačte Tlačidlo Windows + R na klávesnici. Tým sa otvorí nástroj.RUN".
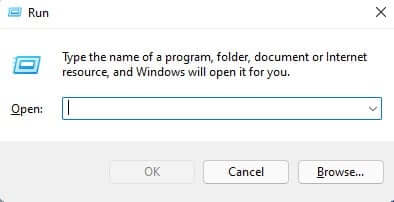
Spustiť dialógové okno - Druhý krok. V dialógovom okneRUN", napíš"ipconfig /flushdnsa stlačte tlačidlo vstúpiť.
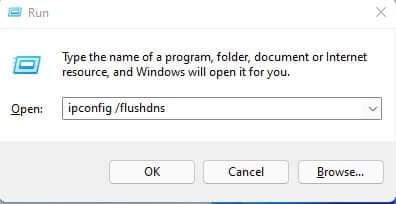
Spúšťacie dialógové okná
A je to. Vyššie uvedený príkaz vymaže vyrovnávaciu pamäť DNS v systéme Windows 11.
4. Vymažte vyrovnávaciu pamäť DNS v prehliadači Google Chrome
Existuje veľa aplikácií pre Windows Google Chrome Uchováva vyrovnávaciu pamäť DNS Jej vlastný. Vyrovnávacia pamäť DNS pre prehliadač Chrome sa líši od vyrovnávacej pamäte DNS uloženej vo vašom operačnom systéme. Preto budete musieť skenovať DNS cache Aj pre prehliadač Google Chrome.
- Prvý krok. Najprv si otvorte internetový prehliadač Google Chrome.
- Druhý krok. Do panela s adresou URL zadajte chrome: // net-internals / # dns a stlačte tlačidlo vstúpiť.
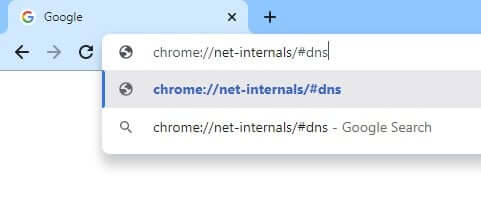
Vyrovnávacia pamäť DNS prehliadača Chrome - Tretí krok. Na vstupnej stránke kliknite na tlačidlo „Vymažte vyrovnávaciu pamäť hostiteľa أو Vymažte vyrovnávaciu pamäť hostiteľaV závislosti od jazyka.
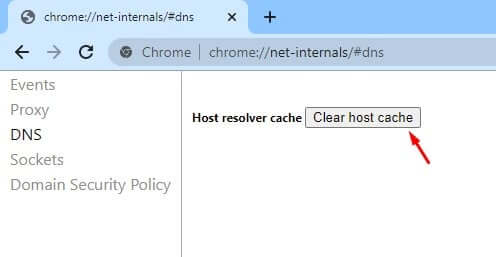
Chrome DNS Cache Vymažte vyrovnávaciu pamäť hostiteľa
A je to, a takto môžete vyčistiť vyrovnávaciu pamäť DNS v systéme Windows 11.
Tiež by vás mohlo zaujímať:
- Ako nájsť najrýchlejší DNS pre PC
- Ako zmeniť DNS Windows 11
- Najlepšie bezplatné DNS roku 2022 (najnovší zoznam)
- Ako zobraziť skryté súbory a priečinky v systéme Windows 11
- Dva spôsoby, ako presunúť panel úloh systému Windows 11 doľava
- Ako zmeniť veľkosť panela úloh v systéme Windows 11
- Vysvetlenie zmeny DNS smerovača
- Ako zmeniť DNS vo Windows 7, 8, 10 a Mac
- a vedieť Ako vymazať vyrovnávaciu pamäť a súbory cookie v prehliadači Google Chrome
- Ako vymazať vyrovnávaciu pamäť a súbory cookie v programe Mozilla Firefox
- Ako vymazať vyrovnávaciu pamäť počítača v systéme Windows 10
Dúfame, že vám tento článok bude užitočný Ako vymazať vyrovnávaciu pamäť DNS v systéme Windows 11. Podeľte sa s nami o svoj názor v komentároch.