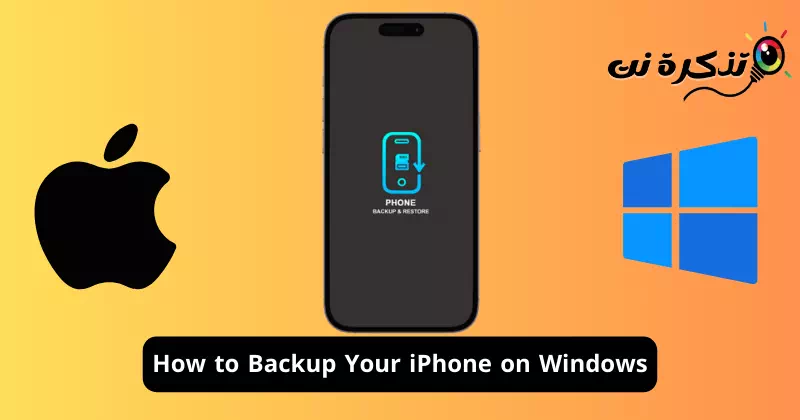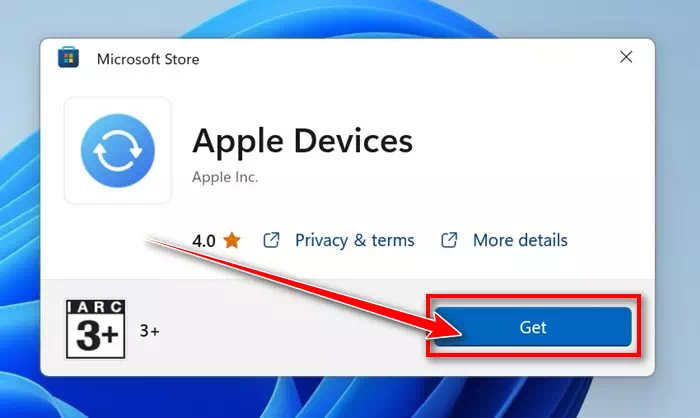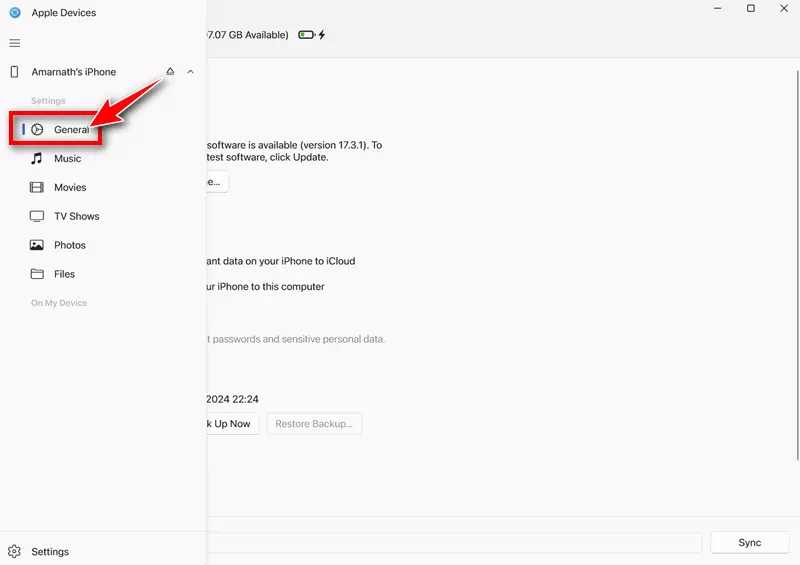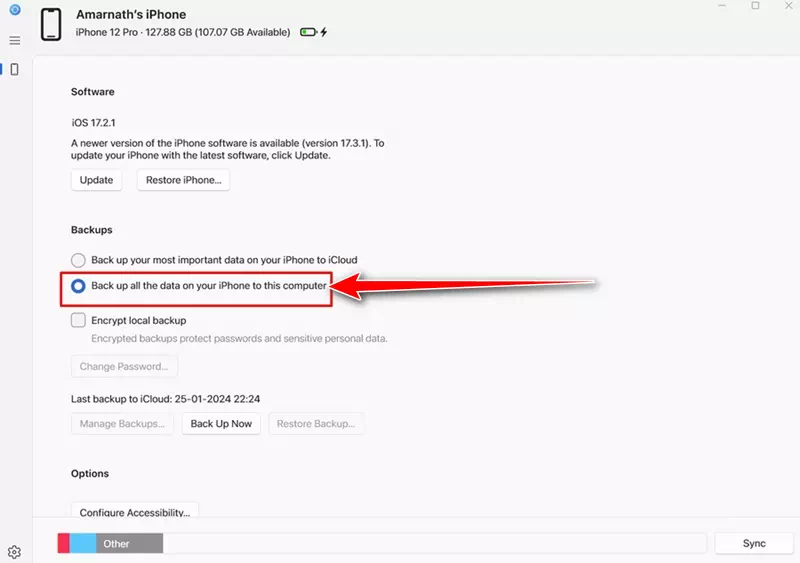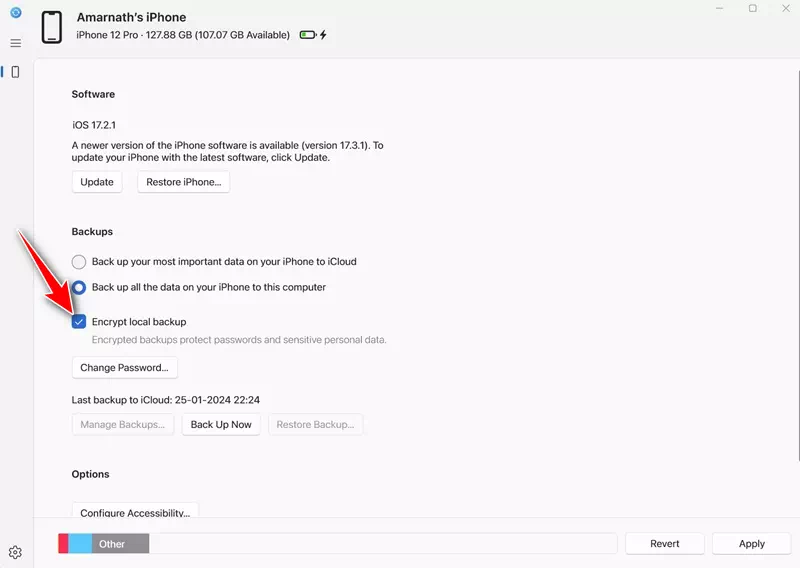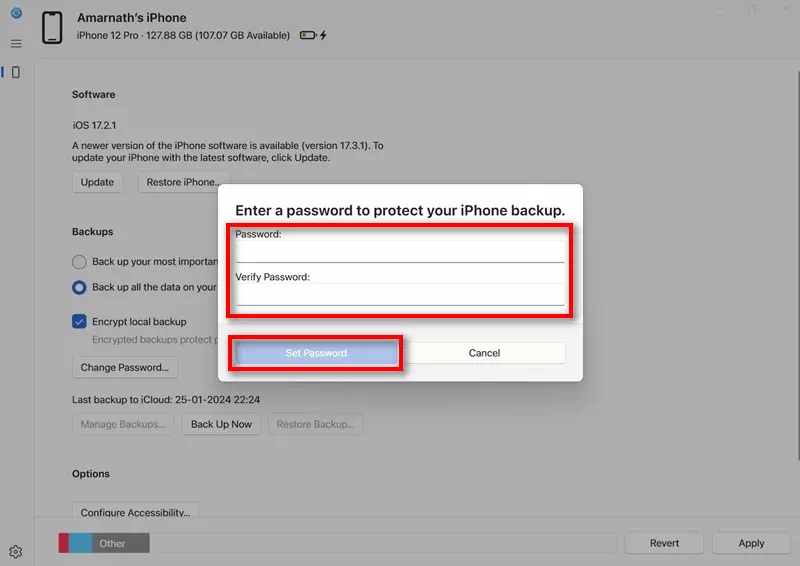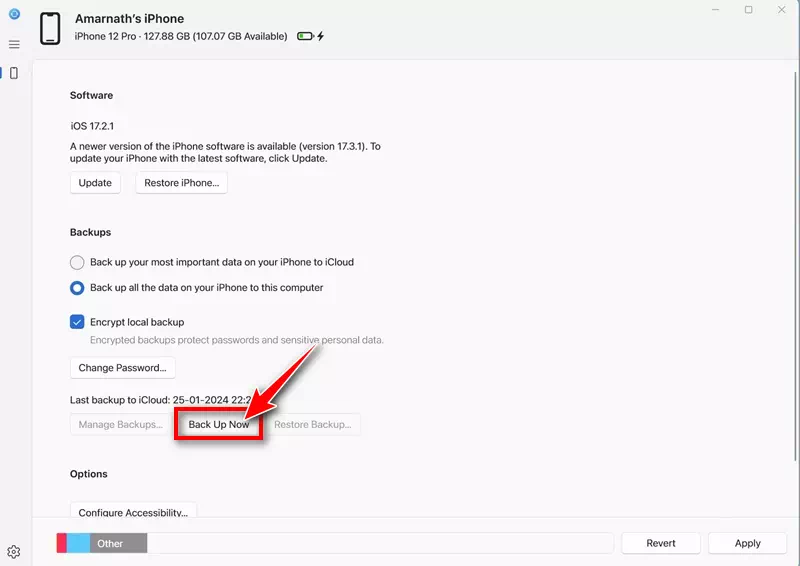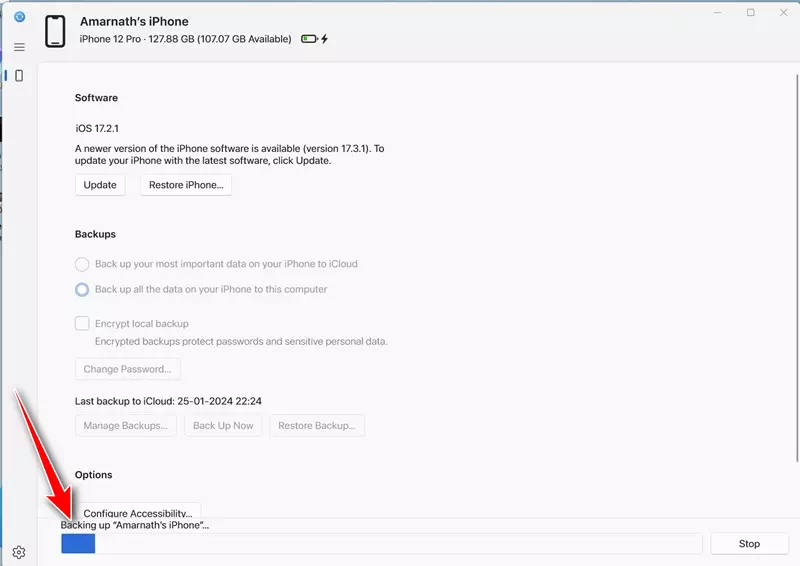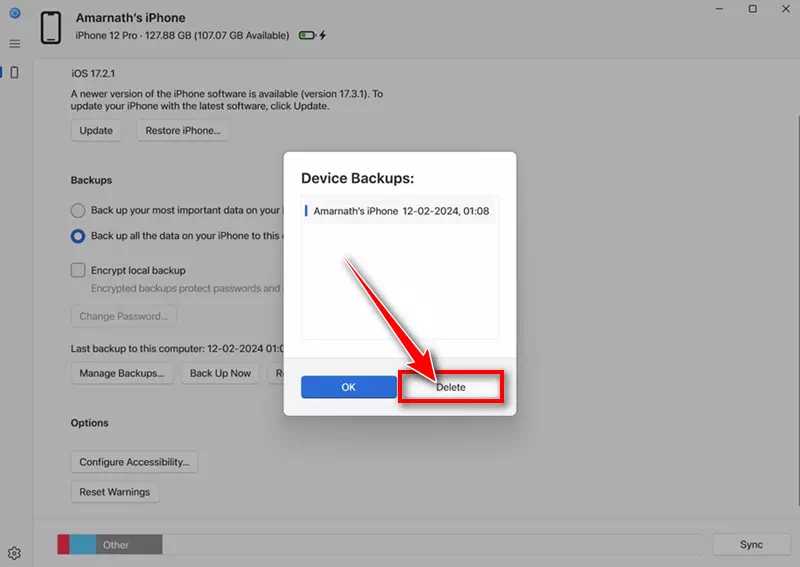ඇන්ඩ්රොයිඩ් උපාංගයක වේවා, අයිෆෝන් එකක වේවා, අපි කුමන උපාංගයක් භාවිතා කළත්, අපි එහි ගොනු වර්ග රාශියක් ගබඩා කරමු. ඔබ පූර්ණ කාලීන iPhone පරිශීලකයෙක් නම්, ඔබට දැනටමත් එහි ඡායාරූප, වීඩියෝ, සම්බන්ධතා, පණිවිඩ සහ තවත් බොහෝ ප්රයෝජනවත් දත්ත ගබඩා කර තිබිය හැක.
මෙම දත්ත සමහරක් ඉතා වටිනා විය හැක, ඔබට එය නැති කර ගත නොහැක. ඔබගේ iPhone උපස්ථ කිරීමට Apple ඔබට විකල්පයක් ලබා දෙන්නේ එබැවිනි. ඔබගේ iPhone උපස්ථ කිරීමට විවිධ ක්රම තිබේ, පහසුම ක්රමය iCloud උපස්ථය වේ.
iCloud ඔබගේ iPhone උපස්ථ කිරීම සඳහා ප්රයෝජනවත් වේ, නමුත් ඔබට ඔබගේ iPhone උපස්ථ කිරීමට ඔබේ පරිගණකය භාවිතා කිරීමට සිදු විය හැකි අවස්ථා තිබේ. උදාහරණයක් ලෙස, ඔබ දැනටමත් ඔබගේ නොමිලේ iCloud ආචයනය භාවිතා කර ඇත හෝ iCloud වෙත ප්රවේශ වීමේ ගැටලුවක් තිබේ.
හේතුව කුමක් වුවත්, එය වින්ඩෝස් මත ඔබගේ iPhone උපස්ථ කිරීමට හැකි ය. නමුත් එය සිදු කිරීම සඳහා, ඔබට Apple හි නව දෘඪාංග යෙදුම භාවිතා කිරීමට සිදු වනු ඇත. Apple උපාංග යෙදුමේ ආධාරයෙන්, ඔබට ඔබගේ iPhone හි දේශීය උපස්ථයක් සාදා එය ඔබගේ පරිගණකයේ සුරැකිය හැක.
ඔබගේ iPhone වින්ඩෝස් පරිගණකයකට උපස්ථ කරන්නේ කෙසේද
අපි ඔබගේ iPhone Windows පරිගණකයකට උපස්ථ කිරීමට Apple Devices යෙදුම භාවිතා කරන්නෙමු. නොදන්නා අය සඳහා, Apple Devices යනු ඔබගේ Windows PC සහ Apple උපාංග සමමුහුර්තව තබා ගැනීමට නිර්මාණය කර ඇති යෙදුමකි.
Apple Devices යෙදුම සමඟින්, ඔබට Windows සහ ඔබගේ Apple උපාංග අතර ඡායාරූප, සංගීතය, චිත්රපට, සහ තවත් බොහෝ දේ මාරු කළ හැක. එය ඔබගේ Apple උපාංග උපස්ථ කිරීමට සහ ප්රතිසාධනය කිරීමටද භාවිතා කළ හැක. Windows හි ඔබගේ iPhone උපස්ථ කරන්නේ කෙසේද යන්න මෙන්න.
- ආරම්භ කිරීමට, බාගත කර ස්ථාපනය කරන්න ඇපල් උපාංග යෙදුම ඔබේ Windows පරිගණකයේ.
Apple උපාංග යෙදුම බාගත කර ස්ථාපනය කරන්න - ස්ථාපනය කිරීමෙන් පසු, USB කේබලයක් භාවිතයෙන් ඔබගේ iPhone ඔබගේ Windows පරිගණකයට සම්බන්ධ කරන්න. ඔබගේ iPhone සම්බන්ධ කිරීමෙන් පසු, එය අගුළු ඇරීම.
- දැන් ඔබේ Windows පරිගණකයේ Apple Devices යෙදුම විවෘත කරන්න. යෙදුම සම්බන්ධිත iPhone හඳුනාගත යුතුය.
- ඊළඟට, " වෙත මාරු වන්නජනරාල්” සංචාලන මෙනුවේ.
පොදු - "උපස්ථ" කොටස වෙත යාමට ටිකක් පහළට අනුචලනය කරන්නඅමතර පිටපත්". ඊළඟට, තෝරන්න "ඔබගේ iPhone හි ඇති සියලුම දත්ත මෙම පරිගණකයට උපස්ථ කරන්න” ඔබගේ iPhone හි ඇති සියලුම දත්ත මෙම පරිගණකයට උපස්ථ කිරීමට.
ඔබගේ iPhone හි ඇති සියලුම දත්ත මෙම පරිගණකයට උපස්ථ කරන්න - ඔබට ඔබේ උපස්ථය සංකේතනය කිරීමට විකල්පයක් ද ලැබේ. එබැවින්, සක්රිය කරන්න "දේශීය උපස්ථය සංකේතනය කරන්න” දේශීය උපස්ථ සංකේතනය කිරීමට.
දේශීය උපස්ථය සංකේතනය කරන්න - දැන්, දේශීය උපස්ථය සඳහා මුරපදයක් සැකසීමට ඔබෙන් අසනු ඇත. මුරපදය ඇතුළත් කර ක්ලික් කරන්න "මුරපදය සකසන්න".
මුරපදය සකසන්න - අවසන් වූ පසු, ක්ලික් කරන්න "දැන් උපස්ථ කරන්න“දැන් උපස්ථ සඳහා.
දැන් උපස්ථ පිටපතක් සාදන්න - මෙය උපස්ථය ආරම්භ කරනු ඇත. උපස්ථ ක්රියාවලිය අවසන් වන තුරු ඔබගේ පරිගණකයෙන් ඔබගේ iPhone විසන්ධි නොකරන්න.
උපස්ථ ක්රියාවලිය
ඒක තමයි! මෙය උපස්ථ ක්රියාවලිය අවසන් කරයි. දැන්, ඔබට උපස්ථය ප්රතිසාධනය කිරීමට අවශ්ය වූ විට, Apple උපාංග යෙදුම විවෘත කර උපස්ථ අංශයට යන්න. මීලඟට, "Restore Backup" බොත්තම ක්ලික් කර ඔබට නැවත පිහිටුවීමට අවශ්ය උපස්ථය තෝරන්න.
iPhone උපස්ථය මකා දැමිය යුතු ආකාරය
ඔබ නව උපස්ථයක් සෑදුවේ නම්, ගබඩා ඉඩ නිදහස් කර ගැනීමට ඔබට පැරණි එක මකා දැමීමට අවශ්ය විය හැක. පරිගණකයෙන් iPhone උපස්ථය මකා දැමිය යුතු ආකාරය මෙන්න.
- ආරම්භ කිරීමට, යෙදුම බාගත කර ස්ථාපනය කරන්න ඇපල් උපකරණ ඔබේ Windows පරිගණකයේ.
Apple උපාංග යෙදුම බාගත කර ස්ථාපනය කරන්න - ස්ථාපනය කිරීමෙන් පසු, USB කේබලයක් භාවිතයෙන් ඔබගේ iPhone ඔබගේ Windows පරිගණකයට සම්බන්ධ කරන්න. ඔබගේ iPhone සම්බන්ධ කිරීමෙන් පසු, එය අගුළු ඇරීම.
- දැන් ඔබේ Windows පරිගණකයේ Apple Devices යෙදුම විවෘත කරන්න. යෙදුම සම්බන්ධිත iPhone හඳුනාගත යුතුය.
- ඊළඟට, " වෙත මාරු වන්නජනරාල්” සංචාලන මෙනුවේ.
පොදු - "උපස්ථ" කොටස වෙත යාමට ටිකක් පහළට අනුචලනය කරන්නඅමතර පිටපත්". ඊළඟට, "" තෝරන්නඋපස්ථ කළමනාකරණය කරන්නඋපස්ථ කළමනාකරණය කිරීමට. දැන්, ඔබට පවතින සියලුම උපස්ථ බැලීමට හැකි වනු ඇත. උපස්ථය තෝරා ක්ලික් කරන්න "Deleteමකා දැමීමට.
පිස දමන්න
ඒක තමයි! Windows හි Apple උපාංග වලින් iPhone උපස්ථය මකා දැමීම පහසු වන්නේ මෙයයි.
එබැවින්, මෙම මාර්ගෝපදේශය වින්ඩෝස් හි Apple Devices යෙදුම භාවිතයෙන් ඔබගේ iPhone උපස්ථ කරන්නේ කෙසේද යන්නයි. ඔබට මෙම මාතෘකාව සම්බන්ධයෙන් තවත් උදවු අවශ්ය නම් පහත අදහස් දැක්වීමේදී අපට දන්වන්න.