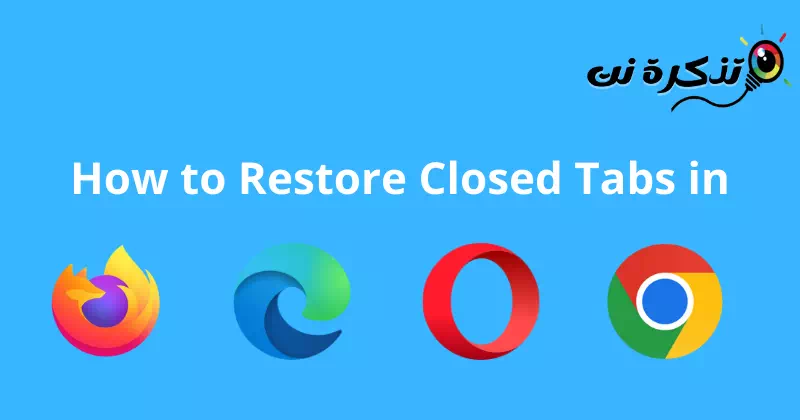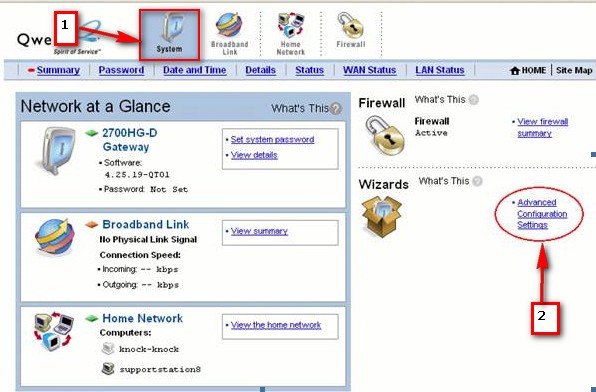ඔයාට මෑතකදී වසා දැමූ පිටු ප්රතිසාධනය කරන්නේ කෙසේද Google Chrome, Mozilla Firefox සහ Microsoft Edge වල.
අන්තර්ජාලයේ සැරිසැරීමේදී, අපි බොහෝ විට ටැබ් 10 සිට 20 දක්වා විවෘත කරමු. ඔබට අවශ්ය තරම් බ්රව්සර් ටැබ් විවෘත කළ හැක, නමුත් ඔබ ඒවායින් එකක් අහම්බෙන් වසා දැමූ විට ගැටළුව දිස්වේ.
ඔබ අහම්බෙන් ඔබගේ අන්තර්ජාල බ්රවුසරයේ ටැබ් එකක් වසා දැමුවහොත්, ඔබට ඔබගේ බ්රවුසර ඉතිහාසය සහ වෙබ් අඩවිය නැවත විවෘත කළ හැක. කෙසේ වෙතත්, මෙය දිගු වන අතර ටිකක් පර්යේෂණ අවශ්ය විය හැකිය.
ක්රෝම්, ෆයර්ෆොක්ස්, එජ් සහ ඔපෙරා හි වසා ඇති ටැබ් ප්රතිසාධනය කරන්න
එබැවින් වසා දැමූ ටැබ් නැවත ලබා ගැනීමට පහසුම ක්රමය එය බ්රවුසරයේ බිල්ට් විකල්පය භාවිතා කිරීමයි. ඔයාට බ්රවුසරයේ වසා දැමූ ටැබ් නැවත ලබා ගන්නේ කෙසේද ක්රෝම් و ෆයර්ෆොක්ස් و ඔපෙරා و එජ්. ඒ නිසා අපි එය පරීක්ෂා කර බලමු.
1. වසා දැමූ ටැබ් ප්රතිසාධනය කරන්න ගූගල් ක්රෝම් බ්රව්සරය
මෙම බ්රවුසරයේ, ඔබට ටැබ් තීරුව මත දකුණු-ක්ලික් කිරීමට අවශ්ය වේ, ඉන්පසු දිස්වන විකල්ප වලින් තෝරන්න වසා දැමූ ටැබය නැවත විවෘත කරන්න. එසේ නොමැතිනම්, යතුරු සංයෝජනය භාවිතා කරන්න "Ctrl + මාරුව + Tඅවසන් වසා දැමූ ටැබය හෙළි කිරීමට යතුරු පුවරුව මත.
කලින් වසා තිබූ බහු ටැබ් විවෘත කිරීමට මෙම ක්රියාවලිය නැවත කරන්න. මෙම ක්රියාවලිය ක්රියා කරන්නේ මෙම කැමති බ්රවුසරයේ පමණක් බව සලකන්න.
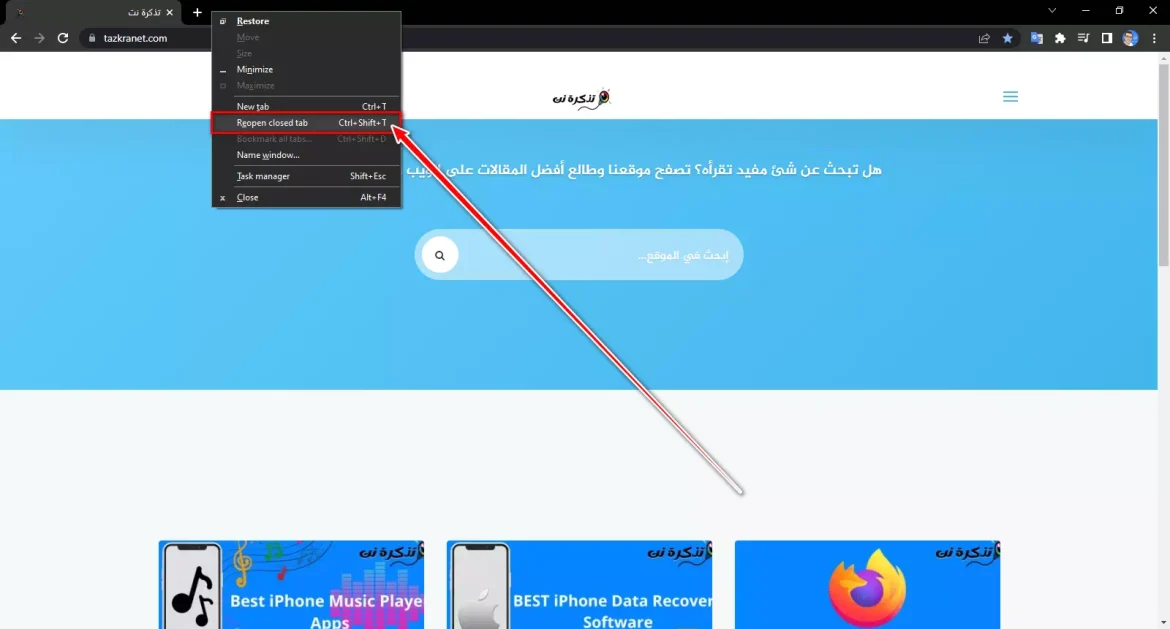
මෙම බ්රවුසරයේ තවත් ක්රමයක් ද ඇත, ගූගල් ක්රෝම් බ්රව්සරයේ වසා දැමූ ටැබ් පහත ආකාරයෙන් ප්රතිසාධනය කළ හැකිය:
- ගූගල් ක්රෝම් බ්රව්සරය විවෘත කරන්න.
- දකුණු පස හිස් තරු රූපයක් සහිත ඉහළ ලකුණ මත ක්ලික් කරන්න. වසා දැමූ ටැබ් ලැයිස්තුව පෙන්වයි.
- ඔබට නැවත විවෘත කිරීමට අවශ්ය ටැබ් එක මත ක්ලික් කරන්න. ටැබය විවෘත වන අතර වත්මන් බ්රවුසර කවුළුව වෙත එකතු කරනු ලැබේ.
සංවෘත ටැබ් ලැයිස්තුවේ ඔබ සංවෘත ටැබ් සොයා නොගන්නේ නම්, "" එබීමෙන් ඔබට සම්පූර්ණ සංවෘත ටැබ් කවුළුව තුළ ඒවා සෙවිය හැක.සංවෘත ටැබ් පෙන්වන්නසංවෘත ටැබ් ලැයිස්තුවේ පහළින්.
ඔබට එකවර විවෘත කිරීමට අවශ්ය ටැබ් සඳහා, ඔබට "" ඔබන්නසියලුම වසා ඇති ටැබ් විවෘත කරන්නසංවෘත ටැබ් ලැයිස්තුවේ පහළින්.
2. වසා දැමූ ටැබ් ප්රතිසාධනය කරන්න මොසිල්ලා ෆයර්ෆොක්ස් බ්රව්සරය
ෆයර්ෆොක්ස් වෙනස් බ්රවුසරයක් වුවද, ටැබ් ප්රතිසාධනය කිරීමේ ක්රියාවලිය ගූගල් ක්රෝම් වලට සමාන වේ.
- හිස් අවකාශය මත දකුණු-ක්ලික් කරන්න විවෘත ටැබ් අසල.
- පසුව තෝරන්න වසා දැමූ ටැබය නැවත විවෘත කරන්න.
මෙම බ්රවුසරයේ බහු ටැබ් හෙළි කිරීමට ඔබට මෙම ක්රමය නැවත කළ හැක.
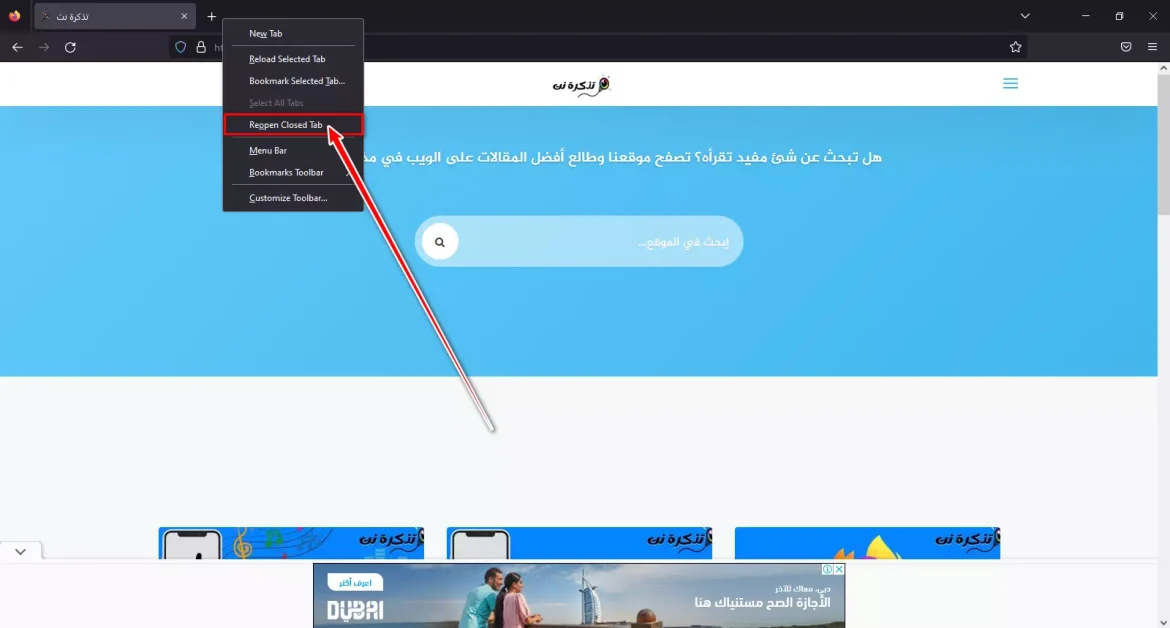
මෙම බ්රව්සරයේ තවත් ක්රමයක් ද ඇත, මොසිල්ලා ෆයර්ෆොක්ස් බ්රව්සරයේ වසා දැමූ ටැබ් පහත ආකාරයෙන් ප්රතිසාධනය කළ හැකිය:
- Mozilla Firefox බ්රව්සරය විවෘත කරන්න.
- දකුණු පස ඇති ද්විත්ව ඊතල නිරූපකය ක්ලික් කරන්න. ලැයිස්තුව දිස්වේමෑතකදී වසා දැමූ ටැබ්".
- ඔබට නැවත විවෘත කිරීමට අවශ්ය ටැබ් එක මත ක්ලික් කරන්න. ටැබය විවෘත වන අතර වත්මන් බ්රවුසර කවුළුව වෙත එකතු කරනු ලැබේ.
"" ලැයිස්තුවේ ඔබ සංවෘත ටැබ් සොයා නොගන්නේ නම්මෑතකදී වසා දැමූ ටැබ්බොත්තම එබීමෙන් ඔබට සම්පූර්ණ සංවෘත ටැබ් කවුළුව තුළ එය සෙවිය හැක.ඉතිහාසයඉහළ මෙනුවේ, ඉන්පසු කොටස මත ක්ලික් කරන්න.මෑතකදී වසා දැමූ ටැබ්".
ඔබට එකවර විවෘත කිරීමට අවශ්ය ටැබ් සඳහා, ඔබට "" ඔබන්නටැබ් තුළ සියල්ල විවෘත කරන්න"ලැයිස්තුවේ පහලින්"මෑතකදී වසා දැමූ ටැබ්".
3. ඔපෙරා බ්රවුසරයේ වසා දැමූ ටැබ් ප්රතිසාධනය කරන්න
මෙම බ්රවුසරය තුළ ඇති ටැබ් මෙනුව මත ක්ලික් කරන්න හෝ 'ප්රධාන සංයෝජන' මත ක්ලික් කරන්නCtrl + මාරුව + T.” නැතිවූ ටැබ් නැවත ලබා ගැනීම සඳහා, පෙර පැවති සියලුම ටැබ් ලබා ගත හැකි වන පරිදි ක්රියාවලිය නැවත කරන්න.
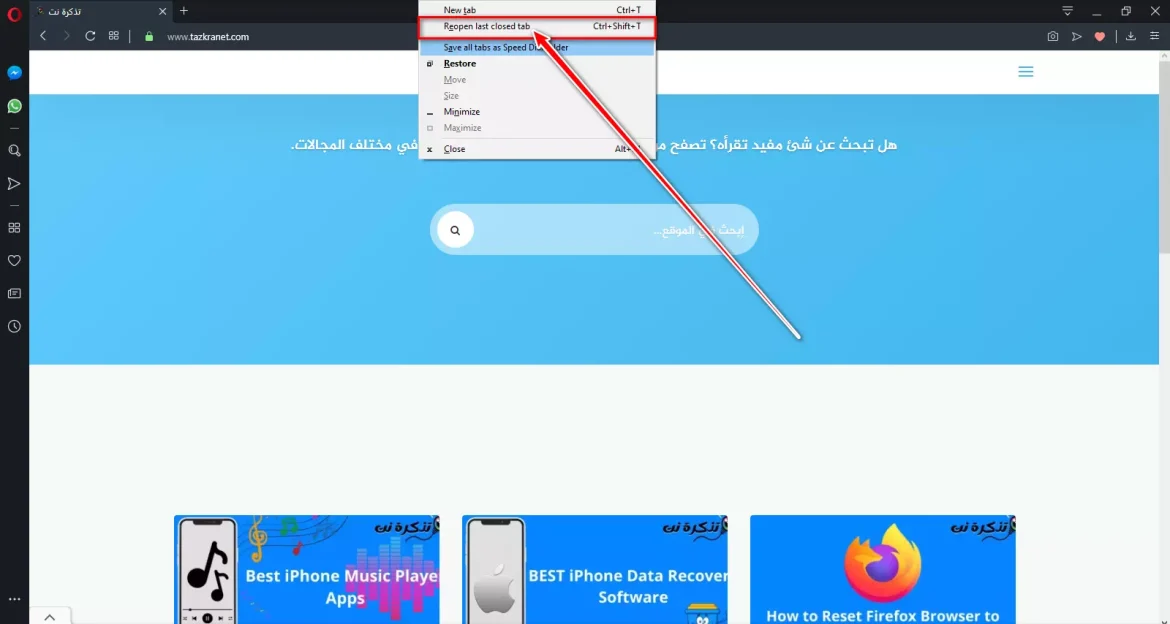
මෙම ක්රියාවලිය මෙම බ්රවුසරයේ ඉතා පහසු වේ, එබැවින් ඔබ මෙම බ්රවුසරය භාවිතා කරන්නේ නම්, ඔබගේ ප්රතිසාධනය කරන ලද හෝ ප්රතිසාධනය කරන ලද ටැබ් වලද හැඹිලිගත දත්ත අඩංගු වීමට ඇති ඉඩකඩ වැඩිය.
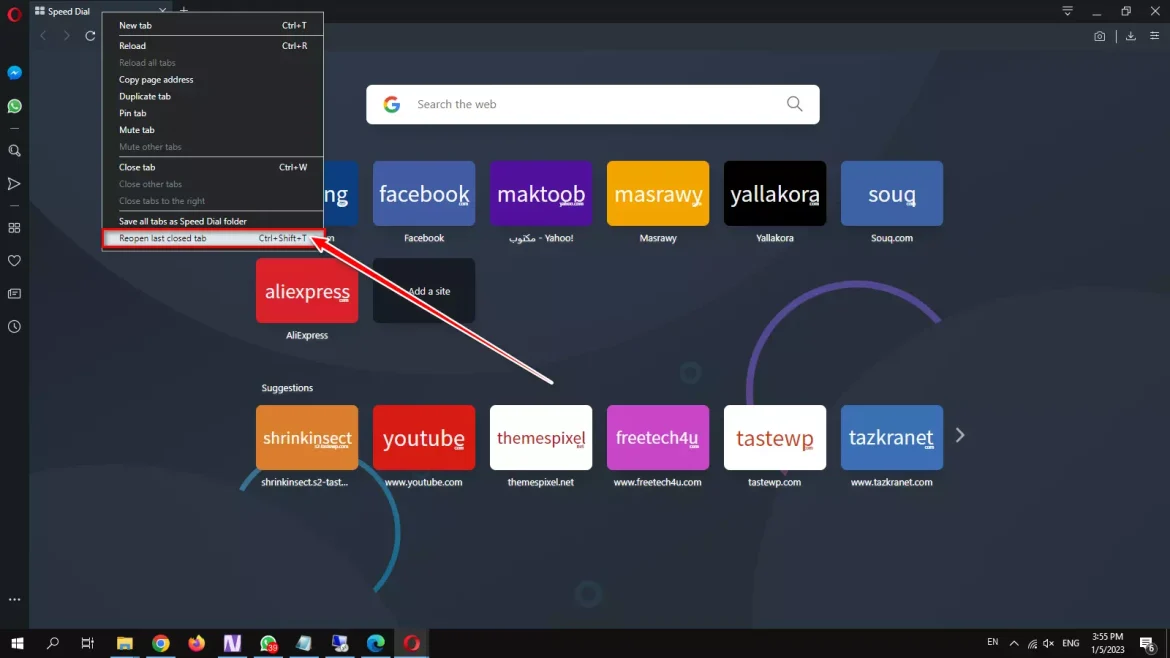
4. Microsoft Edge බ්රවුසරයේ වසා ඇති ටැබ් ප්රතිසාධනය කරන්න
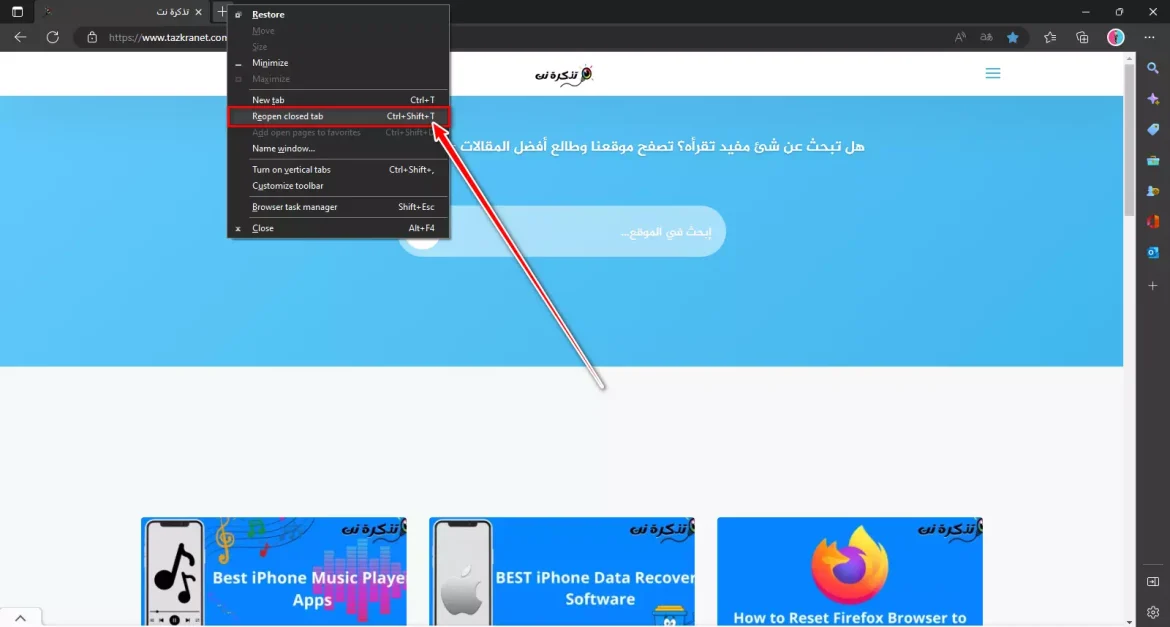
මෙම බ්රවුසරයේ, ඔබට අවශ්ය වේ ටැබ් තීරුවේ අවසාන කෙළවර දකුණු-ක්ලික් කරන්න , පසුව දිස්වන විකල්ප වලින්, විකල්පයක් තෝරන්න වසා දැමූ ටැබය නැවත විවෘත කරන්න.
ඔබ එය ලැයිස්තුව හරහා සෙවිය යුතු අතර, ඔබ එය නිවැරදිව කළ පසු, එය මත ක්ලික් කරන්න ටැබ් ප්රතිසාධනය කිරීමට. ඔබ එය වසා දැමීමෙන් පසු ඔබේ බ්රවුසරයේ බහුවිධ ටැබ් සංඛ්යා ප්රතිසාධනය කිරීමට ක්රියාවලිය නැවත කරන්න.
නිගමනය
යතුරුපුවරුව භාවිතා කර "" එබීමෙන් ඔබට විවිධ වෙබ් බ්රව්සර්වල වසා දැමූ ටැබ් ප්රතිසාධනය කළ හැකිය.Ctrl + මාරුව + T".
ඔබට වෙනත් ක්රමයක් ද භාවිතා කළ හැකිය, එනම් "" අසල ඇති හිස් අවකාශයක දකුණු-ක්ලික් කිරීමයි.+"ඔබ එය හරහා නව ටැබ් එකක් විවෘත කර, පසුව විකල්පයක් තෝරන්න."වසා දැමූ ටැබය නැවත විවෘත කරන්න ඕ වසා දැමූ ටැබ් නැවත විවෘත කරන්න".
එබැවින්, ඔබට විවිධ වෙබ් බ්රව්සර් තුළ ඔබගේ වසා දැමූ ටැබ් නැවත ලබා ගත හැකි ආකාරය මෙය විය. ඔබගේ වසා දැමූ ටැබ් නැවත ලබා ගැනීමට ඔබට තවත් උදවු අවශ්ය නම්, අදහස් දැක්වීමේදී අපට දන්වන්න. එසේම, ලිපිය ඔබට උදව් කළේ නම්, එය ඔබේ මිතුරන් සමඟ බෙදා ගන්න.
ඔබ මේ ගැන ඉගෙන ගැනීමට ද උනන්දු විය හැකිය:
- හොඳම ක්රම 5 බිඳවැටීමෙන් පසු ගූගල් ක්රෝම් ටැබ් නැවත ලබා ගන්නේ කෙසේද
- ටැබ් ලැයිස්තුවේ අවසානයේ ෆයර්ෆොක්ස් ටැබ් විවෘත කරන්නේ කෙසේද
මෙම ලිපිය ඔබට දැන ගැනීමට ප්රයෝජනවත් වේ යැයි අපි සිතමු ක්රෝම්, ෆයර්ෆොක්ස්, එජ් සහ ඔපෙරා හි වසා දැමූ ටැබ් ප්රතිසාධනය කරන්නේ කෙසේද. අදහස් දැක්වීමේදී ඔබේ අදහස් සහ අත්දැකීම් අප සමඟ බෙදා ගන්න.