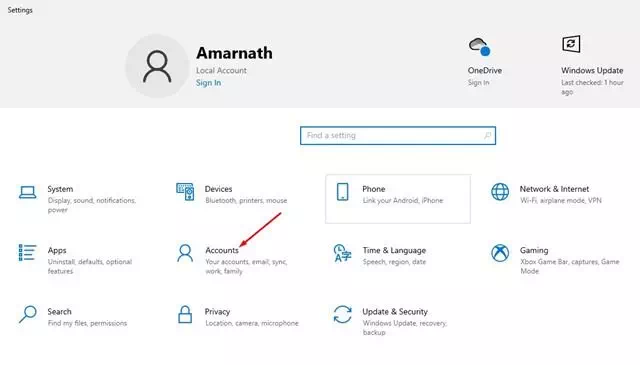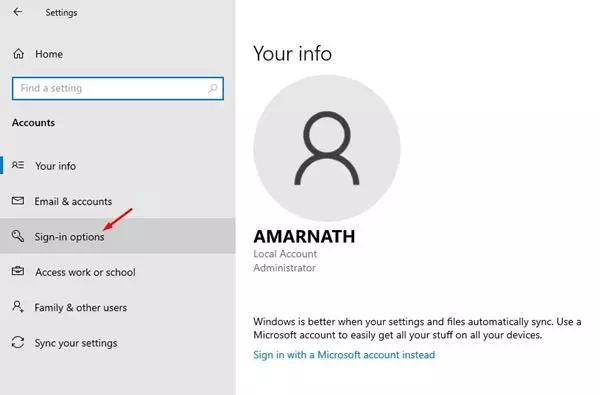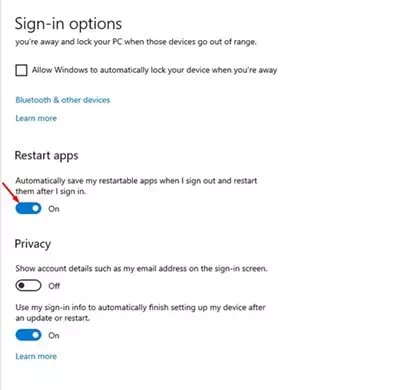ඔයාට ඔබ Windows 10 නැවත ආරම්භ කිරීමට පෙර ක්රියාත්මක වූ වැඩසටහන් ප්රතිස්ථාපනය කරන්නේ කෙසේද?.
වෙනත් වචන වලින් කිවහොත්, ඔබ පරිගණකය නැවත ආරම්භ කිරීමට පෙර වින්ඩෝස් 10 හි ක්රියාත්මක වූ වැඩසටහන් සහ යෙදුම් නැවත විවෘත කර ක්රියාත්මක කර පරිගණකය ක්රියා විරහිත කිරීමට පෙර තිබූ ආකාරයටම ආපසු යන්න.
වින්ඩෝස් 10 වඩාත් ජනප්රිය පරිගණක මෙහෙයුම් පද්ධතිය බව අපි පිළිගනිමු. මෙහෙයුම් පද්ධතිය දැන් මිලියන ගණනක් පරිගණක සහ ලැප්ටොප් පරිගණක වලට බලය සපයයි. එසේම, පවතින දෝෂ සහ ආරක්ෂිත ගැටලු නිරාකරණය කර ගැනීම සඳහා මයික්රොසොෆ්ට් නිතරම මෙහෙයුම් පද්ධතිය සඳහා නව යාවත්කාලීන කිරීම් නිකුත් කරයි.
ඔබ වින්ඩෝස් 10 භාවිතා කරමින් සිටියේ යම් කාලයක් නම්, ඔබ ඔබේ උපකරණය නැවත ආරම්භ කළ විගස සියලුම වැඩසටහන් ක්රියා විරහිත වන බව ඔබ දන්නවා ඇති (නැවත ආරම්භ) වින්ඩෝස් පමණක් නොව බොහෝ ප්රධාන පරිගණක මෙහෙයුම් පද්ධති පරිගණකය වසා දැමීමට පෙර වැඩසටහන් වසා දමයි (වසා දමන්න).
වින්ඩෝස් 10 හි වැඩ කරන විට, ඔබ නොට්පෑඩ්, අන්තර්ජාල බ්රව්සරය හෝ වෙනත් වැඩ සම්බන්ධ මෙවලම් වැනි විවිධ යෙදුම් සහ වැඩසටහන් විවෘත කර තිබිය හැකිය. ඔබට කොහේ හෝ තැනක සිට ඔබේ පද්ධතිය නැවත ආරම්භ කිරීමට අවශ්ය නම් කුමක් කළ යුතුද? ඔබේ මතකයට එන පළමු දෙය නම් නැවත පණගැන්වීමෙන් පසු ඔබගේ සියලුම යෙදුම් සුරැකීමට සහ ප්රතිස්ථාපනය කිරීමට ඔබට සිදු වීමයි.
නැවත ආරම්භ කිරීමෙන් පසු ක්රියාත්මක වූ සියලුම යෙදුම් සහ වැඩසටහන් වින්ඩෝස් 10 ස්වයංක්රීයව ප්රතිස්ථාපනය කළ හැකි යැයි මම ඔබට පැවසුවහොත් කුමක් කළ යුතුද? ඔව්, එය කළ හැකි නමුත් ඒ සඳහා ඔබ යම් විශේෂාංගයක් සක්රිය කළ යුතුයි.
වින්ඩෝස් 10 නැවත ආරම්භ කිරීමෙන් පසු ක්රියාත්මක වන වැඩසටහන් නැවත ස්ථාපිත කිරීමට පියවර
වින්ඩෝස් 10 නැවත ආරම්භ කිරීමෙන් පසු ක්රියාත්මක වන යෙදුම් සහ වැඩසටහන් ස්වයංක්රීයව ප්රතිස්ථාපනය කරන්නේ කෙසේද යන්න පිළිබඳ පියවරෙන් පියවර මාර්ගෝපදේශනයක් අපි මෙම ලිපිය හරහා ඔබ සමඟ බෙදා ගන්නෙමු.
- මුලින්ම Start Menu බොත්තම ක්ලික් කරන්න (ආරම්භයක්) වින්ඩෝස් 10 හි, පසුව "තෝරන්න"සැකසුම්"ළඟා වීමට සැකසුම්.
වින්ඩෝස් 10 හි සැකසුම් - සැකසීම් පිටුවේ, "විකල්පය" ක්ලික් කරන්නගිණුම්"ළඟා වීමට ගිණුම්.
වින්ඩෝස් 10 හි ගිණුම් - පිටුවේ ගිණුම , ක්ලික් කරන්න "පුරනය වීමේ විකල්පපිවිසුම් විකල්ප වෙත ප්රවේශ වීමට, විකල්පය වම් පැත්තේ පිහිටා ඇත.
වින්ඩෝස් 10 පිවිසුම් විකල්ප - දකුණු කවුළුව තුළ, විකල්පය සක්රිය කරන්න.මම ඉවත් වූ විට නැවත ආරම්භ කළ හැකි යෙදුම් ස්වයංක්රීයව සුරකින්න සහ මම පුරනය වූ පසු ඒවා නැවත ආරම්භ කරන්නඑයින් අදහස් කරන්නේ ඔබ ඉවත් වන විට නැවත ආරම්භ කළ හැකි යෙදුම් හෝ වැඩසටහන් ස්වයංක්රීයව සුරැකීම සහ ඔබ ප්රවේශ වීමෙන් පසු ඒවා නැවත ආරම්භ කිරීම යන්නයි.
ඉවත් වීමේදී නැවත ආරම්භ කළ හැකි යෙදුම් ස්වයංක්රීයව සුරකින්න සහ ප්රවේශ වීමෙන් පසු ඒවා නැවත ආරම්භ කරන්න
වැදගත් සටහනක්: මෙම ක්රමය ක්රියාත්මක වන්නේ සංවර්ධකයා යෙදුම් හෝ වැඩසටහන් නැවත ආරම්භ කළ හැකි නම් පමණි. මෙය යථා තත්ත්වයට පත් නොවනු ඇත නෝට්පෑඩ් ඕ මයික්රොසොෆ්ට් වචන හෝ විශේෂාංගය භාවිතා කිරීමට අවශ්ය වෙනත් ඕනෑම දෙයක් ”සුරකින්න"සංරක්ෂණය.
වින්ඩෝස් 10 නැවත ආරම්භ කිරීමෙන් පසු ක්රියාත්මක වූ යෙදුම් හෝ වැඩසටහන් ස්වයංක්රීයව ප්රතිස්ථාපනය කළ හැක්කේ මේ ආකාරයට ය.
ඔබ මේ ගැන ඉගෙන ගැනීමට ද උනන්දු විය හැකිය:
- වින්ඩෝස් 3 හි පරිශීලක නාමය වෙනස් කිරීමට ක්රම 10 ක් (පිවිසුම් නම)
- වින්ඩෝස් 10 හි කාර්ය තීරුවට අගුළු දැමීමේ විකල්පයක් එකතු කරන්නේ කෙසේද
- වින්ඩෝස් 10 වෙතින් කෝර්ටනා ඉවත් කරන්නේ කෙසේද?
මෙම ලිපිය ඔබට දැන ගැනීමට ප්රයෝජනවත් වේ යැයි අපි සිතමු ඔබගේ Windows 10 පරිගණකය නැවත ආරම්භ කිරීමෙන් පසු ස්වයංක්රීයව ක්රියාත්මක වන පරිදි ක්රියාත්මක වූ යෙදුම් සහ වැඩසටහන් නැවත ලබා ගන්නේ කෙසේද. අදහස් දැක්වීමේදී ඔබේ අදහස් සහ අත්දැකීම් බෙදා ගන්න. එසේම, ලිපිය ඔබට උදව් කළේ නම්, එය ඔබේ මිතුරන් සමඟ බෙදා ගන්න.