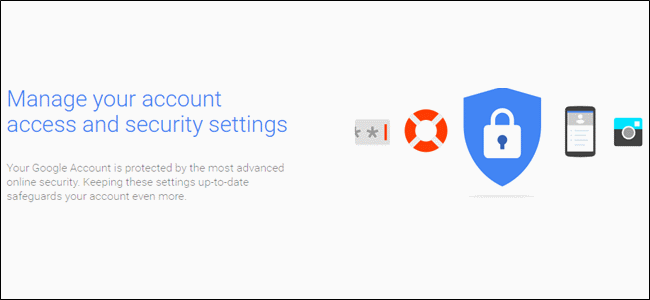ප්රබල පරිශීලක උපදෙස් කිහිපයක් හෙළිදරව් කිරීමෙන් සහ ජීමේල් ලැබ් විශේෂාංග සමඟ කරුණු අගුළු දැමීමෙන් අපි ජීමේල් මාලාව ගැන වැඩිදුර ඉගෙන ගන්නා ලෙස අවසන් කරමු.
මූලික අනුවාදයට මාරුවීමෙන් ජීමේල් වේගයෙන් පූරණය වේ
මන්දගාමී අන්තර්ජාල සම්බන්ධතාවයකින් ඔබ ජීමේල් වෙත පිවිසෙන්නේ නම්, එය පූරණය වීමට මිනිත්තු කිහිපයක් ගත විය හැකිය. කෙසේ වෙතත්, සරල ක්රියා සිදු කිරීමට ඉඩ සලසන මූලික ජීමේල් අනුවාදයකට මාරුවීමෙන් ඔබට ජීමේල් වේගයෙන් පූරණය කළ හැකිය.
ජීමේල් හි මූලික සංස්කරණයට ප්රවේශ වීම සඳහා සරලව එකතු කරන්න "? සම්මත Gmail URL වෙත ui = html ”. යූආර්එල් එක පහත පරිදි විය යුතුය:
https://mail.google.com/mail/?ui=html
මූලික ජීමේල් අතුරුමුහුණත පෙනෙන ආකාරය මෙන්න. වම් පැත්තේ ලේබල් ලබා ගත හැකි අතර පණිවිඩ ලැයිස්තුවේ ඉහළින්ම ඇති බොත්තම් වල ක්රියාකාරකම් ඇත. මූලික දසුන තුළ ඔබේ පණිවිඩ සඳහා ඔබට ලේබල් යෙදිය හැකි නමුත් ෆෝල්ඩර වැනි ලේබල වෙත ඔබට පණිවිඩ යැවීමට නොහැකිය.

අන්වර්ථ නාම සමඟ ක්ෂණිකව ඉවත දැමිය හැකි Gmail ලිපිනයන් සාදන්න
ඔබට විද්යුත් තැපැල් ලැයිස්තුවක් සඳහා ලියාපදිංචි වීමට අවශ්ය යැයි කියමු, නමුත් ඔබේ විද්යුත් තැපෑල වෙනත් අයාචිත තැපැල් වෙබ් අඩවි වෙතද ව්යාප්ත වේ යැයි ඔබ බිය වේ. ඊමේල් පැමිණෙන්නේ කොහෙන්දැයි සොයා ගැනීමට ඔබට පහසුවෙන් ඔබගේ Gmail ලිපිනය සඳහා අන්වර්ථ නාමයක් භාවිතා කළ හැකිය.
උදාහරණයක් වශයෙන්, ඔබට නොමිලේ විද්යුත් ප්රවෘත්ති පත්රයක් සඳහා ලියාපදිංචි වීමට අවශ්ය නම්, ඔබේ විද්යුත් තැපෑල සඳහා අන්වර්ථ නාමයක් සෑදිය හැකිය, ”[විද්යුත් ආරක්ෂිත]". අන්වර්ථ නාමයට යවන සියලුම පණිවිඩ ඔබගේ ප්රධාන විද්යුත් තැපෑල වෙත ලබා දෙනු ඇත, ”[විද්යුත් ආරක්ෂිත]". ඊමේල් පැමිණෙන්නේ කොහෙන්ද සහ ඔබේ විද්යුත් තැපැල් ලිපිනය වෙනත් වෙබ් අඩවි වලට විකුණනවාද යන්න ඔබට සොයා ගැනීමට හැකි වේ.

ඔබට මෙම පණිවිඩ ස්වයංක්රීයව මැකීමට පෙරහන් සැකසීමට, ඒවාට ලේබල් යෙදීම, එන ලිපි මඟ හැර ඒවා කෙලින්ම ලේබල වෙත ගෙන යාමට හෝ වෙනත් ඊමේල් ගිණුමකට යොමු කිරීමට හැකිය.
ඔබගේ විද්යුත් තැපැල් ලිපිනයේ බහු අනුවාදයන් සෑදීමට ද ජීමේල් ඔබට ඉඩ සලසයි. උදාහරණයක් වශයෙන්, ජෝන් ඩෝගේ ප්රධාන ගිණුම නම් [විද්යුත් ආරක්ෂිත] වෙත යවන ලද ඊමේල් ද ඔබට ලැබෙනු ඇත[විද්යුත් ආරක්ෂිත]" හා "[විද්යුත් ආරක්ෂිත]එකම ගිණුමේ.
මෙම ක්රමය භාවිතයෙන් ඔබේ මූලික විද්යුත් තැපැල් ලිපිනයේ වෙනත් වෙනස්කම් නිර්මාණය කළ හැකිය - විවිධ වෙබ් සේවා හෝ ප්රවෘත්ති පත්ර සඳහා ලියාපදිංචි වීම සඳහා ඔබට විද්යුත් තැපැල් අන්වර්ථ නාම කිහිපයක් භාවිතා කිරීමට අවශ්ය නම් ප්රයෝජනවත් මෙවලමකි.
ඩෙස්ක්ටොප් දැනුම්දීම් සහිත වැදගත් ඊමේල් කිසි විටෙකත් අතපසු නොකරන්න
ඔබේ ජීමේල් ගිණුමට වැදගත් පණිවිඩ ලැබී ඇති බව දැන ගැනීමට ඇති එකම ක්රමය ඒවා ඔබේ බ්රව්සරයේ විවෘතව තැබීම පමණක් යැයි ඔබ සිතනවා විය හැකිය.
කෙසේ වෙතත්, නව පණිවිඩ පැමිණෙන විට ස්වයංක්රීයව ඔබට දැනුම් දීම සඳහා ක්රෝම් සහ ජීමේල් තුළ ඩෙස්ක්ටොප් නිවේදන ක්රියාත්මක කළ හැකිය.
සටහන: ජීමේල් වෙතින් දැනුම්දීම් බැලීම සඳහා, ඔබ ජීමේල් වෙත සම්බන්ධ වී ඔබගේ බ්රව්සරයේ Gmail විවෘත කළ යුතු අතර එය අවම කළ හැකිය.
ක්රෝම් තුළ ඩෙස්ක්ටොප් දැනුම්දීම් සක්රීය කරන්න
වෙබ් අඩවි සහ වෙබ් යෙදුම් වලට ඔබේ පරිගණකයේ ඩෙස්ක්ටොප් එකේ දැනුම්දීම් පෙන්විය හැකිය. ඔබට ක්රෝම්ට සියළුම වෙබ් අඩවි වලින් ස්වයංක්රීයව දැනුම් දීම් පෙන්වන ලෙසට හෝ වෙබ් අඩවියකට දැනුම් දීම් පෙන්වීමට අවශ්ය වූ විට ඒ ගැන දැනුම් දෙන ලෙසට ඔබට පැවසිය හැකි අතර ඇත්ත වශයෙන්ම ඔබට දැනුම්දීම් සම්පූර්ණයෙන් ක්රියාවිරහිත කළ හැකිය.
ඔබට Gmail වෙතින් දැනුම්දීම් ලබා ගැනීමට පෙර, ඔබ Chrome තුළ දැනුම්දීම් ක්රියාත්මක කළ යුතුය. ක්රෝම් තුළ ඩෙස්ක්ටොප් දැනුම්දීම් සක්රීය කිරීම සඳහා ක්රෝම් මෙනු බොත්තම ක්ලික් කර පතන මෙනුවෙන් සැකසීම් තෝරන්න.

සැකසුම් තිරය නව පටිත්තක දිස්වේ. සැකසීම් තිරයේ පහළට පහළට අනුචලනය කර උසස් සැකසුම් පෙන්වන්න සම්බන්ධකය ක්ලික් කරන්න.

සැකසුම් තිරයේ පතුලේ තවත් විකල්ප පෙන්වනු ඇත. "පෞද්ගලිකත්වය" කොටසේ "අන්තර්ගත සැකසීම්" ක්ලික් කරන්න.

එවිට අන්තර්ගත සැකසුම් සංවාදය දිස්වේ. දැනුම්දීම් අංශය වෙත පහළට අනුචලනය කර දැනුම්දීම් ක්රියාත්මක කිරීම සඳහා පළමු විකල්ප දෙකෙන් එකක් තෝරන්න.
දෙවන විකල්පය වන “වෙබ් අඩවියකට ඩෙස්ක්ටොප් දැන්වීම් පෙන්වීමට අවශ්ය වූ විට මගෙන් අසන්න” යන්න නිර්දේශ කෙරේ. ඔබට වැදගත් නොවන වෙබ් අඩවි වලින් ලැබෙන දැනුම් දීම් වලින් කරදර වීම වලක්වයි. ඔබට ඒවා ලබා දෙන සෑම වෙබ් අඩවියකින්ම දැනුම් දීම් ලබා ගැනීමට අවශ්ය නම්, "සියලුම වෙබ් අඩවි වලට ඩෙස්ක්ටොප් නිවේදන පෙන්වීමට ඉඩ දෙන්න" තෝරන්න.

වෙනස පිළිගැනීමට සංවාදයේ පහළ දකුණු කෙලවරේ ඇති Done ක්ලික් කරන්න.

සැකසුම් තිරය වැසීමට, සැකසුම් පටිත්තෙහි වසන්න බොත්තම ක්ලික් කරන්න ("X").

සැඟවුනු දැනුම්දීම් ක්රියාත්මක කරන්න
වින්ඩෝස් දැනුම්දීම් ප්රදේශය තාවකාලික දැනුම්දීම් ප්රභවයක් ලෙස භාවිතා කරයි. සමහර දැනුම්දීම් පෙරනිමියෙන් සැඟවී ඇති හෙයින්, ඔබට වින්ඩෝස් දැනුම්දීම් ප්රදේශයේ ක්රෝම් දැනුම්දීම් සැකසීම වෙනස් කිරීමට සිදු විය හැකිය.
ක්රෝම් දැනුම්දීම් පෙන්වීමට, කාර්ය තීරුවේ “සැඟවුනු අයිකන පෙන්වන්න” ඉහළ ඊතලය ක්ලික් කර උත්පතන කොටුවේ “අභිරුචිකරණය කරන්න” ක්ලික් කරන්න.

දැනුම්දීම් ප්රදේශ නිරූපක සංවාදයේ, ගූගල් ක්රෝම් වෙත පහළට අනුචලනය කරන්න. පතන මෙනුවේ දකුණු පස ඇති "නිරූපකය සහ දැනුම්දීම් පෙන්වන්න" තෝරන්න.

මෙම දැන්වීම දැනට අක්රිය බව උත්පතන කියමින් ඔබට දැක ගත හැක. ඔබ ජීමේල් හි දැනුම්දීම් ක්රියාත්මක කළ පසු ඔබට නව පණිවිඩයක් ලැබුණු පසු එම දැනුම්දීම දිස්වේ.
වෙනස පිළිගැනීමට සහ සංවාදය වසා දැමීමට හරි ක්ලික් කරන්න.

Gmail තුළ ඩෙස්ක්ටොප් දැනුම්දීම් සක්රීය කරන්න
සක්රිය බ්රව්සර් කවුළුවක් නොමැතිව ඔබගේ එන ලිපි වෙත නව පණිවිඩ පැමිණෙන විට ජීමේල් වෙතින් දැනුම්දීම් ලබා ගැනීමට, සැකසුම් ගියර් බොත්තම ක්ලික් කර පතන මෙනුවෙන් සැකසීම් තෝරන්න.
ඔබගේ තැපැල් පෙට්ටියට කිසියම් නව ඊමේල් පැමිණි විට දැනුම් දීම් ලබා ගැනීමට නව තැපැල් දැනුම්දීම් ක්රියාත්මක කරන්න තෝරන්න. එන පණිවිඩ වැදගත් යැයි සලකුණු කළ විට පමණක් දැනුම් දීමට, වැදගත් තැපැල් දැනුම්දීම් ක්රියාත්මක කරන්න තෝරන්න.
සටහන: මාතෘකාව බලන්න වැදගත්කම සහ සංඥා වල වැදගත්කම ඊමේල් වැදගත් යැයි සලකුණු කිරීම පිළිබඳ වැඩි විස්තර සඳහා ගූගල් උදවු තුළ.

සැකසීම් තිරයේ පහළට පහළට අනුචලනය කර වෙනස්කම් සුරකින්න තට්ටු කරන්න.

දැන්, ඔබ වෙනත් ටැබ් එකක වැඩ කරන විට හෝ ඔබේ බ්රව්සරය අවම වූ විට, ඔබේ පද්ධති තැටියේ වෙනම ටෝස්ට් දැනුම් දීමක් ඔබට ලැබේ.

ජාත්යන්තර සන්නිවේදනය සඳහා ආදාන මෙවලම් සකස් කිරීම
1 වෙනි පාඩමේදී, අපි ඔබට Gmail වල තිබෙන වර්චුවල් යතුරු පුවරු සහ අයිඑම්ඊ (ආදාන ක්රම සංස්කාරක) වැනි විවිධ ආදාන මෙවලම් හඳුන්වා දුන්නෙමු. මෙම විශේෂාංගය සක්රිය හෝ අබල කළ හැකි අතර තෝරාගත් විශේෂාංග විකල්ප සැකසුම් තුළ ඇත.

ජීමේල් සැකසීම් වෙත පිවිසීමට, සැකසුම් ගියර් බොත්තම ක්ලික් කර පතන මෙනුවෙන් "සැකසීම්" තෝරන්න. ආදාන මෙවලම් ක්රියාත්මක කිරීම සඳහා, “සාමාන්ය” ටැබය මුදුනේ ඇති “භාෂාව” කොටසේ “ආදාන මෙවලම් සක්රීය කරන්න” සලකුණු කොටුව තෝරන්න.

ආදාන මෙවලම් සංවාදය දිස්වේ. දකුණු පස ඇති සියලුම ආදාන මෙවලම් ලැයිස්තුවේ අපේක්ෂිත ආදාන මෙවලම තෝරා මැද ඇති දකුණු ඊතලය ක්ලික් කර එය තෝරා ගත් ආදාන මෙවලම් ලැයිස්තුවට ගෙන යන්න. පතන මෙනුවට පිවිසීම සඳහා ඔබ පහළ ඊතලය ක්ලික් කළ විට තෝරාගත් ආදාන මෙවලම් ආදාන මෙවලම් බොත්තමෙහි දිස්වනු ඇත.
විශේෂය දැක්වීම සඳහා විවිධ ආදාන මෙවලම් වල දකුණු පස විවිධ අයිකන ඇත. එම භාෂාවේ සංකේතයක් නියෝජනය කරන ආදාන මෙවලමක් අසල නිරූපකයක් ඔබ දුටු විට එයින් ඇඟවෙන්නේ මෙවලම අයිඑම්ඊ එකක් බවයි.
අත් අකුරු ඇතුළත් කිරීමේ මෙවලම් පෙන්සිල් නිරූපකය මඟින් දක්වා ඇත. යතුරු පුවරුවේ නිරූපකය මඟින් වර්චුවල් යතුරු පුවරු කුමන ආදාන උපාංගයන් දක්වයිද යන්න පෙන්වයි.
සටහන: තෝරාගත් ආදාන මෙවලම් ලැයිස්තුවට එකතු කිරීම සඳහා ඔබට සියලුම ආදාන මෙවලම් ලැයිස්තුවේ ඇති ආදාන මෙවලමක් දෙවරක් ක්ලික් කළ හැකිය.
වෙනස්කම් පිළිගැනීමට සහ සංවාදය වසා දැමීමට හරි ක්ලික් කරන්න.

Gmail විද්යාගාර විශේෂාංග වෙත ප්රවේශ වන්න
ජීමේල් ලැබ්ස් යනු ජීමේල් හි පර්යේෂණාත්මක මෙවලම් භාවිතා කිරීමේ ක්රමයකි. සමහර විද්යාගාර විශේෂාංග අනෙක් ඒවාට වඩා ප්රයෝජනවත් යැයි පෙනේ. සෑම විශේෂාංගයක් සඳහාම "ප්රතිපෝෂණ යවන්න" සබැඳියක් ඇත, එම නිසා ඔබ එය අත්හදා බැලීමෙන් පසු එක් එක් විශේෂාංගය ගැන ඔබ සිතන්නේ කුමක්දැයි ගූගල්ට දන්වන්න. මෙම විශේෂාංග සියල්ලම අනිවාර්යයෙන්ම නියම වේලාවට සූදානම් නොවන බව සලකන්න, එබැවින් ඒවා ප්රවේශමෙන් භාවිතා කරන්න.
ජීමේල් ලැබ් විශේෂාංග කිහිපයක් අත්හදා බැලීමෙන් පසු ඔබේ එන ලිපි වෙත ප්රවේශ වීමේදී ඔබට ගැටළුවක් ඇත්නම් ඔබට භාවිතා කළ හැකි සම්බන්ධකයක් මෙන්න.
http://mail.google.com/mail/u/0/?labs=0
Gmail විද්යාගාර විශේෂාංග එකතු කිරීමට, බ්රව්සරයක් තුළ ඔබගේ ජීමේල් ගිණුමට ඇතුළු වන්න. සැකසුම් ගියර් බොත්තම ක්ලික් කර පතන මෙනුවෙන් "සැකසීම්" තෝරන්න. සැකසීම් තිරයේ ඉහළින්ම ඇති ලැබ් සම්බන්ධකය ක්ලික් කරන්න.

ඔබට උත්සාහ කිරීමට අවශ්ය එක් එක් විශේෂාංගය අසල ඇති සක්රීය කිරීමේ විකල්පය තෝරන්න, පසුව ලබා ගත හැකි රසායනාගාර ලැයිස්තුවට ඉහළින් හෝ පහළින් ඇති වෙනස්කම් සුරකින්න ක්ලික් කරන්න. උදාහරණයක් වශයෙන්, අපි ටින් කළ ප්රතිචාර විශේෂාංගය සක්රීය කර ඇත්තෙමු.

කිසියම් රසායනාගාර විශේෂාංගයක් සක්රීය කර ඇති විට, ඒවා සක්රීය රසායනාගාර යටතේ ලබා ගත හැකි රසායනාගාර ලැයිස්තුවේ ඉහළින්ම ලැයිස්තු ගත කෙරේ.

සාමාන්ය පෙළ ඉක්මනින් ඇතුළත් කිරීමට රෙස්ප් ලැබ් විශේෂාංගය භාවිතා කරන්න
5 වන පාඩමේදී අපි Gmail හි අත්සනක් සැකසීම ගැන කතා කළෙමු. ඔබට එක් අත්සනක් සැකසීමට පමණක් අවසර දී ඇති හෙයින්, ඔබට කෙටි පණිවුඩ වලට ඉක්මනින් හා පහසුවෙන් ඇතුළු කළ හැකි අතිරේක අත්සන් තැබීමට ඔබට ලැබ් තුළ ඇති ටින් කළ ප්රතිචාර විශේෂාංගය භාවිතා කළ හැකිය. අපගේ උදාහරණයෙන් සූදානම් ප්රතිචාරයක් වශයෙන් අපි අත්සනක් සකස් කරන්නෙමු.
Gmail හි පණිවිඩයකින් ටින් පිළිතුරක් සාදන්න
ඔබ ටින් කළ ප්රතිචාර සක්රිය කළ පසු, ඔබේ පණිවිඩ සහ ප්රතිචාර සඳහා ඔබේ ටින් කළ ප්රතිචාරය භාවිතා කිරීම සඳහා අච්චුවක් සැකසිය යුතුය. මෙය කිරීමට, ටූ සහ විෂය ක්ෂේත්ර හිස්ව තබමින් ජීමේල් හි පණිවිඩයක් රචනා කරන්න (2 වන පාඩම බලන්න). මේවා අච්චුවේ ඇතුළත් නොවේ.
ඔබේ ටින් කළ ප්රතිචාරයේදී ඔබට සබැඳි, රූප සහ පෙළ හැඩතල ගැන්වීම් භාවිතා කළ හැකිය. අපගේ උදාහරණයේ දී අපි වෙබ් අඩවියට "ගී-ටු ගීක්" සම්බන්ධකය එකතු කළෙමු.
රචනා කවුළුවේ පහළ දකුණු කෙලවරේ ඇති පහළ ඊතල බොත්තම ක්ලික් කර උත්පතන තුළින් ටින් කළ ප්රතිචාර සහ නව ටින් කළ ප්රතිචාරය තෝරන්න.

දිස්වන සංවාද කොටුවේ “කරුණාකර නව සූදානම් ප්රතිචාර නාමයක් ඇතුළත් කරන්න” සංස්කරණ කොටුවේ නමක් ඇතුළත් කර OK ක්ලික් කරන්න.

ඔබ සූදානම් ප්රතිචාරය ඇති කළ පසු පවතින විද්යුත් තැපෑල ඉවත දැමිය හැකිය. මෙය සිදු කිරීම සඳහා, සාදන්න කවුළුවේ පතුලේ ඇති ඉවතලන කෙටුම්පත (කුණු කූඩය) බොත්තම ක්ලික් කරන්න.

සටහන: ඔබට පණිවිඩය ඉවත දැමීමට අවශ්ය නැති බව ඔබ තීරණය කළහොත්, තිරයේ ඉහළට දිස්වන පණිවිඩයෙහි අහෝසි කිරීම ක්ලික් කිරීමෙන් ඔබට එම පණිවිඩය ප්රතිස්ථාපනය කළ හැකිය. මෙම පණිවිඩය කෙටි වේලාවකට පමණක් පෙන්වන බැවින් ඔබේ අදහස වෙනස් වුවහොත් එය නැරඹීමට වග බලා ගන්න.

නව පණිවිඩයකට, පිළිතුරු දීමට හෝ ඉදිරියට සූදානම් ප්රතිචාරයක් ඇතුළත් කරන්න
නව පණිවිඩයකට සූදානම් පිළිතුරක් ඇතුළත් කිරීමට, පිළිතුරු දීමට හෝ ඉදිරියට යාමට, නව පණිවිඩයක් ආරම්භ කිරීමට රචනා කරන්න ක්ලික් කරන්න, නැතහොත් පණිවිඩයක පිළිතුර හෝ ඉදිරියට යන්න ක්ලික් කරන්න. රචනා කවුළුවේ පහළ දකුණු කෙලවරේ ඇති පහළ ඊතල බොත්තම ක්ලික් කර ටින් කළ ප්රතිචාර තෝරන්න, පසුව ඇතුළු කරන්න යටතේ අපේක්ෂිත ටින් කළ ප්රතිචාරය තෝරන්න.

තෝරාගත් ටින් කළ පිළිතුරෙන් පෙළ/පින්තූර ඔබේ විද්යුත් තැපෑලට ඇතුළු කරනු ඇත. "වෙත" සහ "විෂය" යන ක්ෂේත්ර පුරවා ඔබේ විද්යුත් තැපෑල ටයිප් කර යවන්න.

ජීමේල් හි පණිවිඩ සැකිල්ලක් සංස්කරණය කරන්න
ඔබට ටින් කළ ප්රතිචාරයක් වෙනස් කිරීමට අවශ්ය නම්, එය නැවත සෑදීම අවශ්ය නොවේ. ඉහත පෙන්වා ඇති පරිදි එය නව පණිවිඩයකට ඇතුළත් කරන්න. ප්රතිචාරය සංස්කරණය කර ටින් කළ ප්රතිචාරය තුළ ඔබට ඇතුළත් කිරීමට අවශ්ය දේ සලකුණු කරන්න. රචනා කවුළුවේ පහළ දකුණු කෙලවරේ ඇති පහළ ඊතල බොත්තම ක්ලික් කර ටින් කළ ප්රතිචාර තෝරන්න, පසුව සුරැකීම යටතේ ඔබට ප්රතිස්ථාපනය කිරීමට අවශ්ය ටින් කළ ප්රතිචාරය තෝරන්න.
සටහන: ටින් කළ ප්රතිචාරයක් ඉවත් කිරීම සඳහා, මකන්න යටතේ ඔබට ඉවත් කිරීමට අවශ්ය ටින් කළ ප්රතිචාරය තෝරන්න. ඔබට ටින් කළ ප්රතිචාරය මැකීමට අවශ්ය බව තහවුරු කරන සංවාදයක් දිස්වන අතර එය කිරීමට හරි ක්ලික් කරන්න.

අතිරේක Gmail විද්යාගාර විශේෂාංග උත්සාහ කරන්න
පෙළ උපුටා දැක්වීම වැනි ඔබට උත්සාහ කළ හැකි වෙනත් Gmail විද්යාගාර විශේෂාංග බොහෝමයක් තිබේ. තේරීම් පෙළ උපුටා ගැනීමේ විශේෂාංගය මඟින් විද්යුත් තැපෑලකට පිළිතුරු දීමේදී ඔබට උපුටා දැක්වීමට අවශ්ය නිශ්චිත අන්තර්ගතය තෝරා ගැනීමට ඉඩ සලසයි. ඔබ තෝරාගත් පෙළ උපුටා ගැනීමේ විශේෂාංගය සක්රිය කළ පසු, පණිවිඩයක උපුටා දැක්වීමට පෙළ තෝරා "r" ඔබන්න.
සටහන: පිළිතුර ක්ලික් කිරීම ක්රියා නොකරනු ඇත, එබැවින් ඔබට යතුරුපුවරු කෙටිමඟක් භාවිතා කිරීමට සිදු වේ.

යවීම අහෝසි කරන්න
යවන්න ජීමේල් ලැබ්ස් අහෝසි කිරීමේ විශේෂාංගය මඟින් යැවීමේ බොත්තම ක්ලික් කිරීමෙන් තත්පර කිහිපයකට පණිවිඩ යැවීම නැවැත්විය හැකිය. ඔබ යැවීම අහෝසි කිරීම සක්රිය කළ පසු, සැකසීම් වල සාමාන්ය පටිත්තෙහි අහෝසි වීමේ කාලය සඳහා තත්පර ගණන තෝරන්න.
විද්යුත් තැපෑලක් "අවලංගු කිරීමට", පණිවිඩය පෙන්වන විට යැවීම අහෝසි කරන්න හෝ සැකසීම් තුළ ඔබ සඳහන් කළ තත්පර ගණන ඇතුළත "z" ඔබන්න.

මෙම පාඩම ආරම්භයේදී සාකච්ඡා කළ පරිදි ඔබ Gmail නොබැඳි නම් ඊමේල් යැවීමෙන් ඉවත් විය හැකිය. පණිවිඩය යැවීමට ඔබ මාර්ගගත වීමට පෙර, තැපැල් පෙට්ටියේ ඔබට අවශ්ය ඕනෑම වෙනසක් කළ හැකිය.
ස්මාර්ට් ප්රවර්ග
අපි පිළිවෙලින් 3 වන පාඩමේ සහ 4 වන පාඩමේ ලේබල් සහ පෙරහන් ගැන කතා කළා. ජීමේල් ලැබ්ස් හි ස්මාර්ට් ලේබල්ස් විශේෂාංගය භාවිතා කිරීමෙන් ඔබට මෙම හැකියාව වැඩි කර ගත හැකිය. කුඩා සැකසුමක් සමඟින් ස්මාර්ට් ලේබල් වලට ස්වයංක්රීයව ඔබේ විද්යුත් තැපෑල වර්ගීකරණය කිරීමට, ලේබල් යෙදීමට සහ ඔබේ එන ලිපි වලින් යම් යම් ඊමේල් ඉවත් කිරීමට හැකිය.

අභිරුචි යතුරුපුවරු කෙටිමං
යතුරුපුවරු කෙටිමං මඟින් විද්යුත් තැපැල් පණිවිඩ රචනා කිරීමේදී සහ කළමනාකරණය කිරීමේදී කාලය ඉතිරි කර ගත හැකිය. දෙවන පාඩමේදී අපි සාකච්ඡා කළ සම්මත කෙටිමං කිහිපයක් ඇත. කෙසේ වෙතත්, Gmail විද්යාගාර අභිරුචි යතුරුපුවරු කෙටිමං විශේෂාංගය මඟින් සැකසීම් තුළ යතුරුපුවරු කෙටිමං පැවරුම් අභිරුචිකරණය කිරීමට ඔබට ඉඩ සලසයි.

ඔබේම අවදානමෙන් Gmail විද්යාගාර උත්සාහ කරන්න !!
ජීමේල් ලැබ්ස් විශේෂාංග ඕනෑම අවස්ථාවක වෙනස් වීමට, බාධා කිරීමට හෝ අතුරුදහන් වීමට ඉඩ ඇති බව මතක තබා ගන්න. විද්යාගාර විශේෂාංගයක් කැඩී ඇති බැවින් ඔබට ඔබේ එන ලිපි වෙත ප්රවේශ විය නොහැකි බව ඔබට පෙනේ නම් නැවතත් පහත සම්බන්ධකය භාවිතා කරන්න.
http://mail.google.com/mail/u/0/?labs=0
අයි
ප්රෝ කෙනෙක් මෙන් ජීමේල් භාවිතා කිරීම පිළිබඳ අපගේ මාලාව මෙය අවසන් කරයි. ඔබට කිසියම් කොටසක් අතපසු වුවහොත් ඔබට ආපසු ගොස් පහසුවෙන් අල්ලා ගත හැකිය.
අපි ඔබ මෙන්ම ඔබත් බොහෝ දේ ඉගෙන ගනු ඇතැයි අපි සිතමු