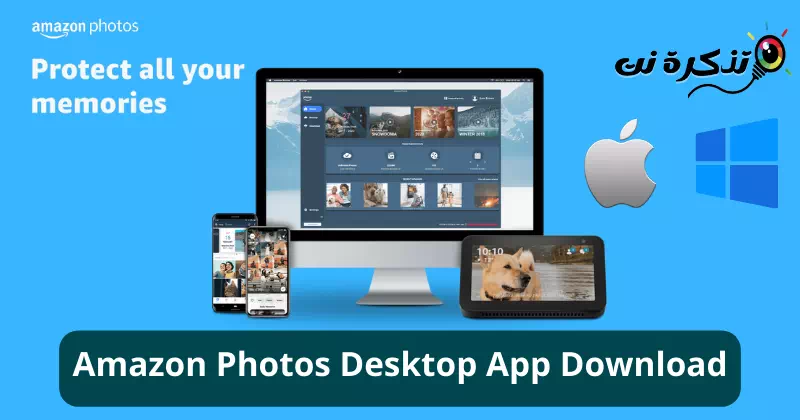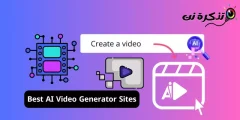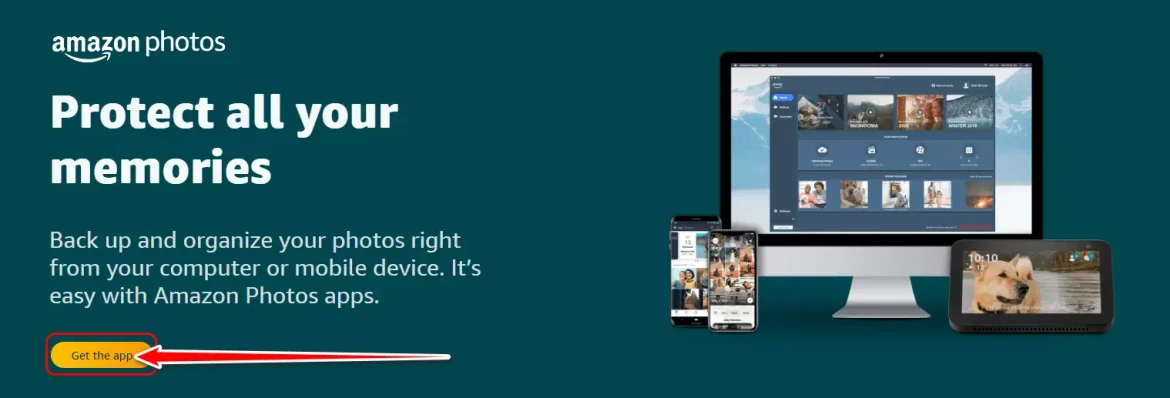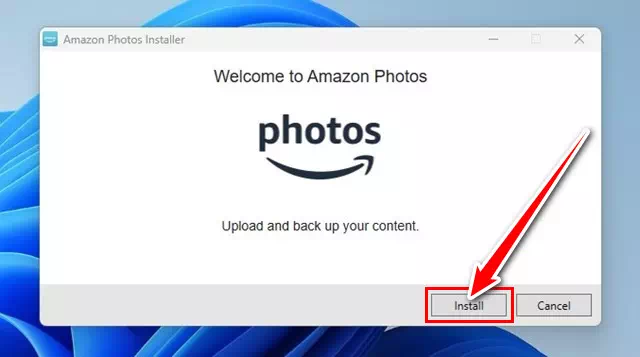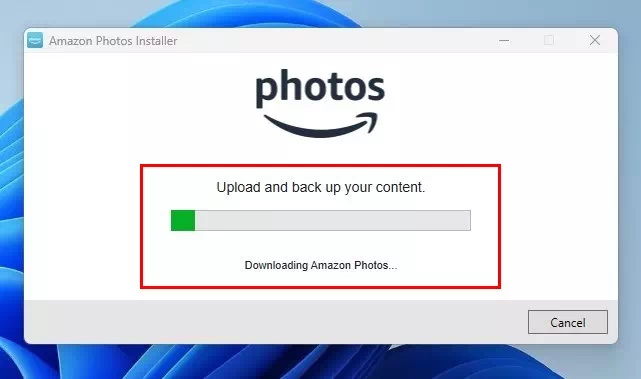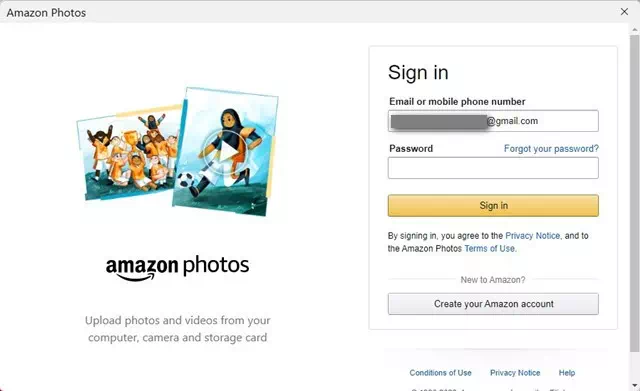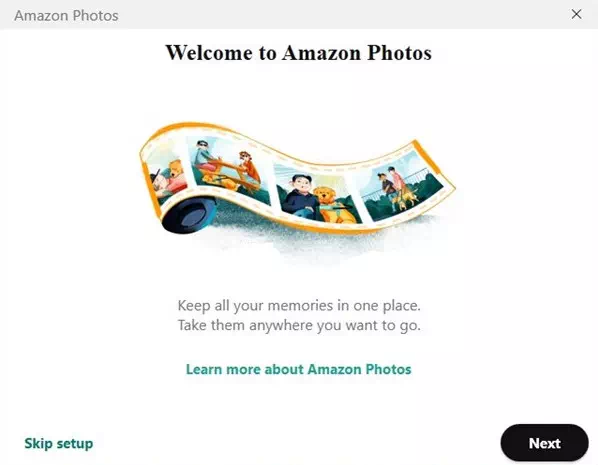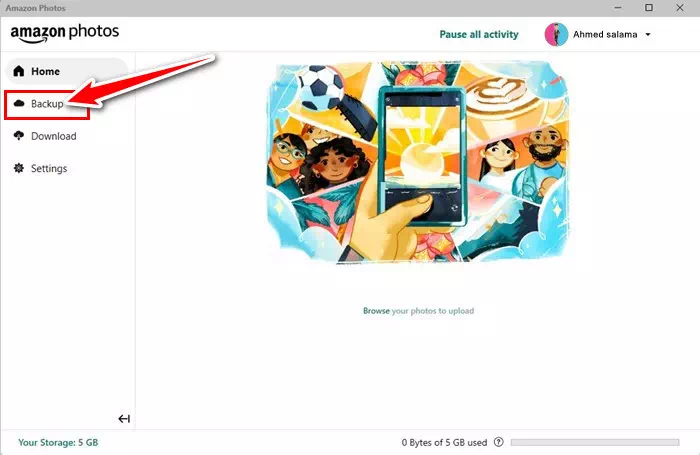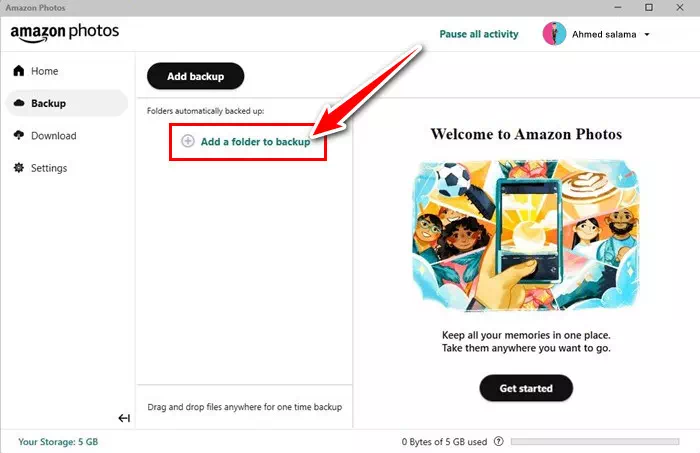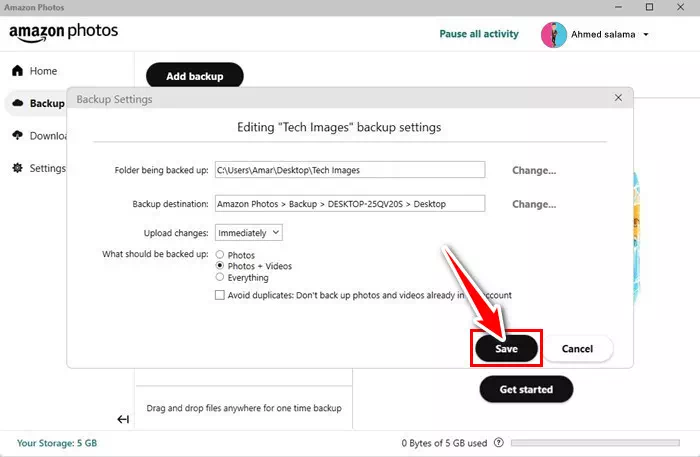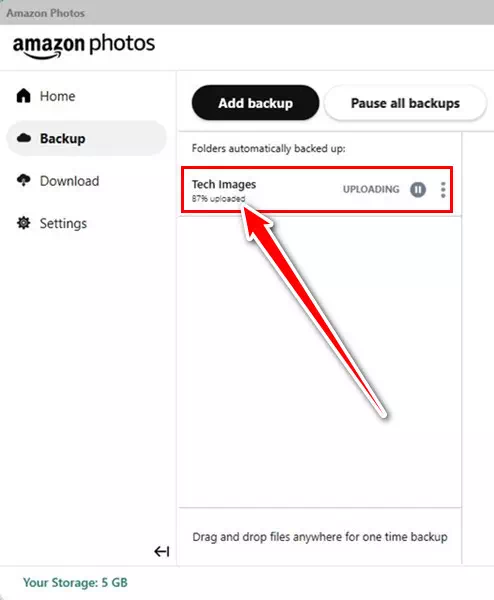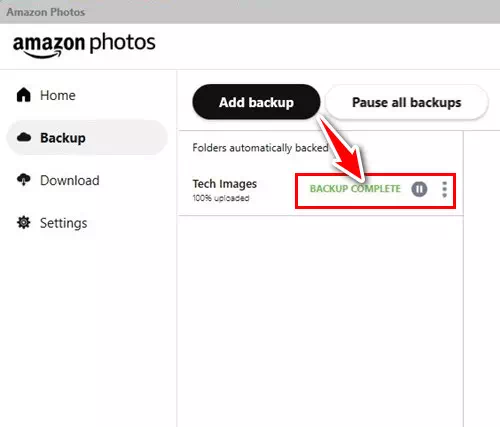දැනගන්න ඔබේ පරිගණකයේ Amazon Photos බාගත කර ස්ථාපනය කරන්නේ කෙසේද.
පසුගිය වසර කිහිපය තුළ දේවල් නාටකාකාර ලෙස වෙනස් වී ඇත. අපි HDD/ උත්ශ්රේණිගත කර ඇත SSD වසර කිහිපයකට පෙර වඩා මාධ්ය ගොනු ගබඩා කිරීමට. මිනිසුන් මේ දිනවල ඔවුන්ගේ ගබඩා පද්ධති යාවත්කාලීන කරන්නේ කලාතුරකිනි, මන්ද ඔවුන් සතුව ඇත වලාකුළු ඡායාරූප ගබඩා සේවා.
ඔබ නොදන්නේ නම්, එසේ නම් Cloud ගබඩා සේවා ඡායාරූප සඳහා ඔබට ඕනෑම උපාංගයකින් ඔබගේ ඡායාරූප උපස්ථ කිරීමට, ගබඩා කිරීමට, බෙදා ගැනීමට සහ ප්රවේශ වීමට ඉඩ සලසයි. වලාකුළු ඡායාරූප ගබඩා කිරීමේ සේවා සඳහා හොඳම උදාහරණයකි ගූගල් ඡායාරූප එය ඇන්ඩ්රොයිඩ් ස්මාර්ට්ෆෝන් තුළට පැමිණේ.
Google ඡායාරූප යනු නොමිලයේ ඡායාරූප ගබඩා කිරීමේ සේවා සපයන වෙළඳපොලේ ඇති බොහෝ දේවලින් එකකි; වගේ තරඟකරුවන් ගොඩක් ඉන්නවා නාමාවලි එකක් و OneDrive ඇමසන් ඡායාරූප හා තවත් බොහෝ දෙනෙකු.
මෙම ලිපියෙන් ඔබ Amazon Photos යෙදුම සහ ඔබේ පරිගණකයේ එය ස්ථාපනය කරන්නේ කෙසේද යන්න සාකච්ඡා කරනු ඇත. එබැවින් අපි ඒ සියල්ල ගැන සොයා බලමු Amazon Photos cloud සේවාව.
Amazon Photos යනු මොනවාද?

ඇමේසන් ඡායාරූප හෝ ඉංග්රීසියෙන්: ඇමසන් ඡායාරූප එය Amazon Prime ග්රාහකයින් සඳහා ඡායාරූප ගබඩා කිරීමේ සේවාවකි. කෙසේ වෙතත්, එය ඔබගේ වටිනා ඡායාරූප සහ වීඩියෝ ගබඩා කිරීම සඳහා සීමිත වලාකුළු ආචයනයක් ලබා දෙන නොමිලේ සැලසුමක් ද ඇත.
Amazon ඡායාරූප Google ඡායාරූප හෝ සමාන සේවාවන්ට වඩා අඩු ජනප්රියයි; මොකද Amazon ඒක හරියට මාකට් කළේ නැහැ. ඡායාරූප ගබඩා කිරීමේ සේවාව ඉදිරියට යාමට වැඩි නිරාවරණයක් අවශ්ය වේ.
අපි විශේෂාංග ගැන කතා කරන්නේ නම්, Amazon Photos හට ඔබේ පරිගණකය, දුරකථනය හෝ අන්තර්ජාලයට සම්බන්ධ වෙනත් සහාය දක්වන උපාංගවලින් ඡායාරූප සහ වීඩියෝ ගබඩා කළ හැක.
ඔබ ඔබේ ඡායාරූප හෝ වීඩියෝ ඡායාරූප ගබඩා කිරීමේ සේවාවකට උඩුගත කළ පසු, ඔබට ඕනෑම උපාංගයකින් ඒවාට ප්රවේශ විය හැක. ඔබ ගැළපෙන උපාංග මත Amazon ඡායාරූප වෙත පුරනය වී මතකයන් ප්රතිසාධනය කළ යුතුය.
Amazon Photos Desktop මෘදුකාංගය බාගන්න
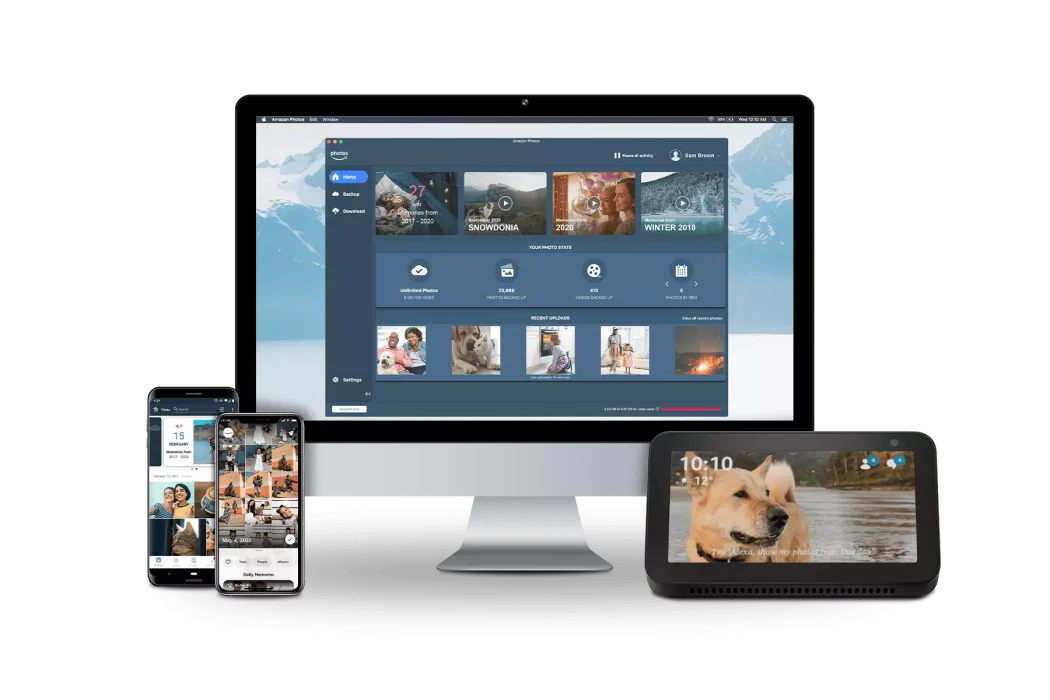
ඔබට Amazon ගිණුමක් තිබේ නම් හෝ Amazon Prime ග්රාහකයෙක් නම්, ඔබට ඔබේ ඩෙස්ක්ටොප් එකේ Amazon Photos යෙදුම බාගත කර ස්ථාපනය කළ හැක.
Amazon Photos Desktop ඔබට ඔබගේ පරිගණකයෙන් හෝ ජංගම උපාංග වලින් ඔබගේ ඡායාරූප උපස්ථ කිරීමට සහ සංවිධානය කිරීමට ඉඩ සලසයි.
යෙදුම සියලුම පරිශීලකයින් සඳහා නොමිලේ, නමුත් Amazon Prime සාමාජිකයින්ට වැඩි ගබඩා ඉඩක් වැනි අමතර ප්රතිලාභ ලැබේ. ඔබගේ ඩෙස්ක්ටොප් එකට Amazon Photos බාගත කරන්නේ කෙසේද යන්න මෙන්න.
- පළමුව, ඔබේ ප්රියතම වෙබ් බ්රවුසරය විවෘත කරන්නමෙම පිටුවට පිවිසෙන්න. ඊට පසු, බොත්තම මත ක්ලික් කරන්නයෙදුම ලබා ගන්නයෙදුම ලබා ගැනීමට.
Amazon Photos යෙදුම ලබා ගන්න බොත්තම ක්ලික් කරන්න - මෙය හේතු වනු ඇත Amazon Photos මෘදුකාංග ස්ථාපකය බාගන්න. ස්ථාපකය ධාවනය කර "මත ක්ලික් කරන්නස්ථාපනය" ස්ථාපනය සඳහා.
Amazon Image Installer ස්ථාපකය ධාවනය කර ස්ථාපනය බොත්තම ක්ලික් කරන්න - දැන් ඔබට Amazon Photos Desktop යෙදුම බාගත කර ඔබේ පරිගණකයේ ස්ථාපනය කරන තෙක් බලා සිටිය යුතුය.
දැන් ඔබට Amazon Photos Desktop යෙදුම බාගත කර ඔබේ පරිගණකයේ ස්ථාපනය කරන තෙක් බලා සිටිය යුතුය - ස්ථාපනය කිරීමෙන් පසු, යෙදුම ස්වයංක්රීයව දියත් කර ඔබෙන් විමසනු ඇත පුරන්න. ඔබගේ Amazon ගිණුම් අක්තපත්ර ඇතුලත් කර බොත්තම මත ක්ලික් කරන්න පුරන්න.
යෙදුම ස්වයංක්රීයව දියත් කර පුරනය වීමට ඔබෙන් අසනු ඇත - දැන්, ඔබ පිළිගැනීමේ තිරය දකිනු ඇත. "" මත ක්ලික් කිරීමෙන් ඔබට සැකසීමට ඉදිරියට යා හැක.ඊලඟහෝ බොත්තම ක්ලික් කරන්නපිහිටුවීම මඟ හරින්නමඟ හැරීමට.
Amazon ඡායාරූප ඔබ පිළිගැනීමේ තිරය දකිනු ඇත - අවසාන වශයෙන්, ස්ථාපනය කිරීමෙන් පසු, ඔබ Amazon Photos Desktop යෙදුමේ ප්රධාන අතුරු මුහුණත දකිනු ඇත.
හා එච්චරයි! මේ ආකාරයෙන් ඔබට ඔබේ පරිගණකයට Amazon Photos desktop යෙදුම බාගත කළ හැකිය.
Amazon Photos ඩෙස්ක්ටොප් උපස්ථය සකසන්නේ කෙසේද
ඔබ නොමිලේ Amazon ගිණුමක් භාවිතා කරන්නේ නම්, ඔබට ඡායාරූප සහ වීඩියෝ ආචයනය 5GB ලැබේ. ඔබට ඔබගේ වටිනා ඡායාරූප වලාකුළෙහි ගබඩා කර ඇමේසන් ඡායාරූප වෙත පිවිසීමෙන් ඕනෑම උපාංගයකින් පසුව ප්රවේශ විය හැක.
ඔබගේ Amazon ඡායාරූප ඩෙස්ක්ටොප් එකට ඡායාරූප උපස්ථ කිරීමට, පහත සරල පියවර කිහිපයක් අනුගමනය කරන්න.
- ඔබගේ ඩෙස්ක්ටොප් එකේ Amazon Photos යෙදුම විවෘත කර " මත ක්ලික් කරන්නඋපස්ථඑනම් උපස්ථය යන්නයි.
උපස්ථ ක්ලික් කරන්න - උපස්ථ තිරය මත, ස්වයංක්රීයව උපස්ථ වන ෆෝල්ඩර එක් කිරීමට ඔබෙන් අසනු ඇත. බොත්තම ක්ලික් කරන්නඋපස්ථ කිරීමට ෆෝල්ඩරයක් එක් කරන්නසහ උපස්ථ කිරීමට ෆෝල්ඩර තෝරන්න.
උපස්ථ ෆෝල්ඩරයක් එක් කරන්න - ඊළඟට, උපස්ථ සැකසුම් තුළ, උපස්ථ ගමනාන්තය තෝරන්න, වෙනස්කම් උඩුගත කරන්න, සහ ගොනු වර්ගය තෝරන්න. ඔබට ඡායාරූප උපස්ථ කිරීමට පමණක් අවශ්ය නම්, තෝරන්න "ඡායාරූප.” ඔබට උපස්ථ කිරීමටද තෝරාගත හැකඡායාරූප + වීඩියෝඒ කියන්නේ පින්තූර සහ වීඩියෝ හෝ "සියල්ලසියල්ල පිටපත් කරන්න.
උපස්ථ සැකසීම් තුළ, උපස්ථ ගමනාන්තය තෝරන්න, වෙනස්කම් උඩුගත කරන්න, සහ ගොනු වර්ගය තෝරන්න - වෙනස්කම් සිදු කිරීමෙන් පසු, බොත්තම ක්ලික් කරන්න.සුරකින්නසුරැකීමට.
- දැන් Amazon ඡායාරූප ඩෙස්ක්ටොප් යෙදුම ඔබගේ ෆෝල්ඩරය එහි වලාකුළු ආචයනය වෙත උඩුගත කිරීමට රැඳී සිටින්න.
දැන් Amazon ඡායාරූප ඩෙස්ක්ටොප් යෙදුම ඔබගේ ෆෝල්ඩරය එහි වලාකුළු ආචයනය වෙත උඩුගත කිරීමට රැඳී සිටින්න - බාගත කළ පසු, ඔබට සාර්ථක පණිවිඩයක් පෙනෙනු ඇත.උපස්ථය සම්පූර්ණයිඑනම් උපස්ථය සම්පූර්ණ කර ඇත.
ඇමේසන් ඡායාරූප එය උඩුගත කළ පසු උපස්ථ සම්පූර්ණ කළ සාර්ථක පණිවිඩය ඔබට පෙනෙනු ඇත
හා එච්චරයි! මේ ආකාරයට ඔබට Amazon Photos Desktop යෙදුම සකසා භාවිත කළ හැක. නිශ්චිත ෆෝල්ඩරයේ ගබඩා කර ඇති ඡායාරූප සහ වීඩියෝ ස්වයංක්රීයව Amazon Photos වෙත උඩුගත කෙරේ.
එය සමඟ, ඔබට ඔබේ ඩෙස්ක්ටොප් එකට Amazon Photos බාගත කළ හැකිය. අපි පරිගණකයේ Amazon ඡායාරූප සැකසීමට සහ භාවිතා කිරීමට පියවර බෙදාගෙන ඇත. අදහස් දැක්වීමේදී ඔබට මේ සම්බන්ධයෙන් තවත් උදව් අවශ්ය නම් අපට දන්වන්න.
ඔබ මේ ගැන ඉගෙන ගැනීමට ද උනන්දු විය හැකිය:
- iPhone සඳහා හොඳම ඡායාරූප ගබඩා සහ ආරක්ෂණ යෙදුම් 10
- Top 10 cloud gaming සේවා
- 8 න් Android සඳහා හොඳම නොමිලේ ඡායාරූප ප්රමාණය වෙනස් කිරීමේ යෙදුම්
පොදු ප්රශ්න
ඔබගේ උඩුගත කළ ඡායාරූප සහ වීඩියෝ වෙත ප්රවේශ වීම පහසුය. ඔබට ඔබගේ මාධ්ය ගොනු වෙත ප්රවේශ වීමට සහය දක්වන උපාංග මත Amazon Photos යෙදුම භාවිතා කිරීමට අවශ්ය වේ.
Amazon Photos යෙදුම iPhone සහ iPad උපාංග සඳහා ලබා ගත හැකිය ඇන්ඩ්රොයිඩ් و ඩෙස්ක්ටොප් සහ ජංගම උපාංග සහ FireTV සහ අනෙකුත් උපාංග සහ වැඩි විස්තර සඳහා ඔබට පිවිසිය හැක මෙම පිටුව.
ඔබගේ සියලුම ඡායාරූප සහ වීඩියෝ බැලීමට ඔබට යෙදුම ස්ථාපනය කිරීමට හෝ Amazon Photos හි වෙබ් අනුවාදයට ප්රවේශ වීමට අවශ්ය වේ.
ඔබට Amazon Photos හි ගබඩා කර ඇති මාධ්ය ගොනු ඔබගේ උපාංග වෙත බාගත කළ හැක.
Amazon Photos යෙදුම විවෘත කරන්න, මාධ්ය ගොනුව තෝරන්න, සහ තෝරන්න "බාගතබාගත කිරීමට.
ඔබට බැලිය හැක්කේ ඔබේ Amazon Photos ගිණුමේ ගබඩා කර ඇති මාධ්ය ගොනු පමණි. කෙසේ වෙතත්, ඔබ හිතාමතාම ඔබේ Amazon ගිණුමට වෙනත් කෙනෙකුට ප්රවේශය ලබා දෙන්නේ නම්, ඔවුන්ට ඔබේ Amazon ඡායාරූප වෙත උඩුගත කර ඇති සියලුම මාධ්ය ගොනු දැකිය හැකිය.
හොඳම ආරක්ෂාව සහ රහස්යතා පරිචයක් ලෙස, ඔබ කිසිවකු සමඟ ඔබේ Amazon ගිණුම බෙදාගැනීමෙන් වැළකී සිටිය යුතුය. කෙසේ වෙතත්, Amazon Photos ඔබට කෙටි පණිවිඩ, විද්යුත් තැපෑල හෝ සෘජුවම සමාජ ජාල වේදිකා හරහා ඡායාරූප හෝ වීඩියෝ බෙදා ගැනීමට ඉඩ සලසයි.
නැත, ඔබගේ Amazon Prime දායකත්වය අවලංගු කිරීම (ඇමේසන් අගමැති) බාගත කළ සියලුම ඡායාරූප මකා දැමීමට. ඔබ ඔබේ ඇමේසන් ප්රයිම් ගිණුම අවලංගු කළ පසු, ඔබේ ගිණුම නොමිලේ අනුවාදයට පහත හෙළනු ලබන අතර ඔබට 5GB ගබඩා ඉඩක් ඇත.
ඔබ දැනටමත් ඔබගේ Amazon ගිණුමේ 5GB වඩා වැඩි ඡායාරූප සහ වීඩියෝ ගබඩා කර ඇත්නම්, ඔබට තවමත් ඒවාට ප්රවේශ වී බැලීමට හැකිය, නමුත් ඔබට තවත් උඩුගත කිරීමට නොහැකි වනු ඇත.
මෙම ලිපිය ඔබට දැන ගැනීමට ප්රයෝජනවත් වේ යැයි අපි සිතමු Amazon Photos ඩෙස්ක්ටොප් යෙදුම බාගත කර ස්ථාපනය කරන්නේ කෙසේද. අදහස් දැක්වීමේදී ඔබේ අදහස් සහ අත්දැකීම් බෙදා ගන්න. එසේම, ලිපිය ඔබට උදව් කළේ නම්, එය ඔබේ මිතුරන් සමඟ බෙදා ගැනීමට වග බලා ගන්න.