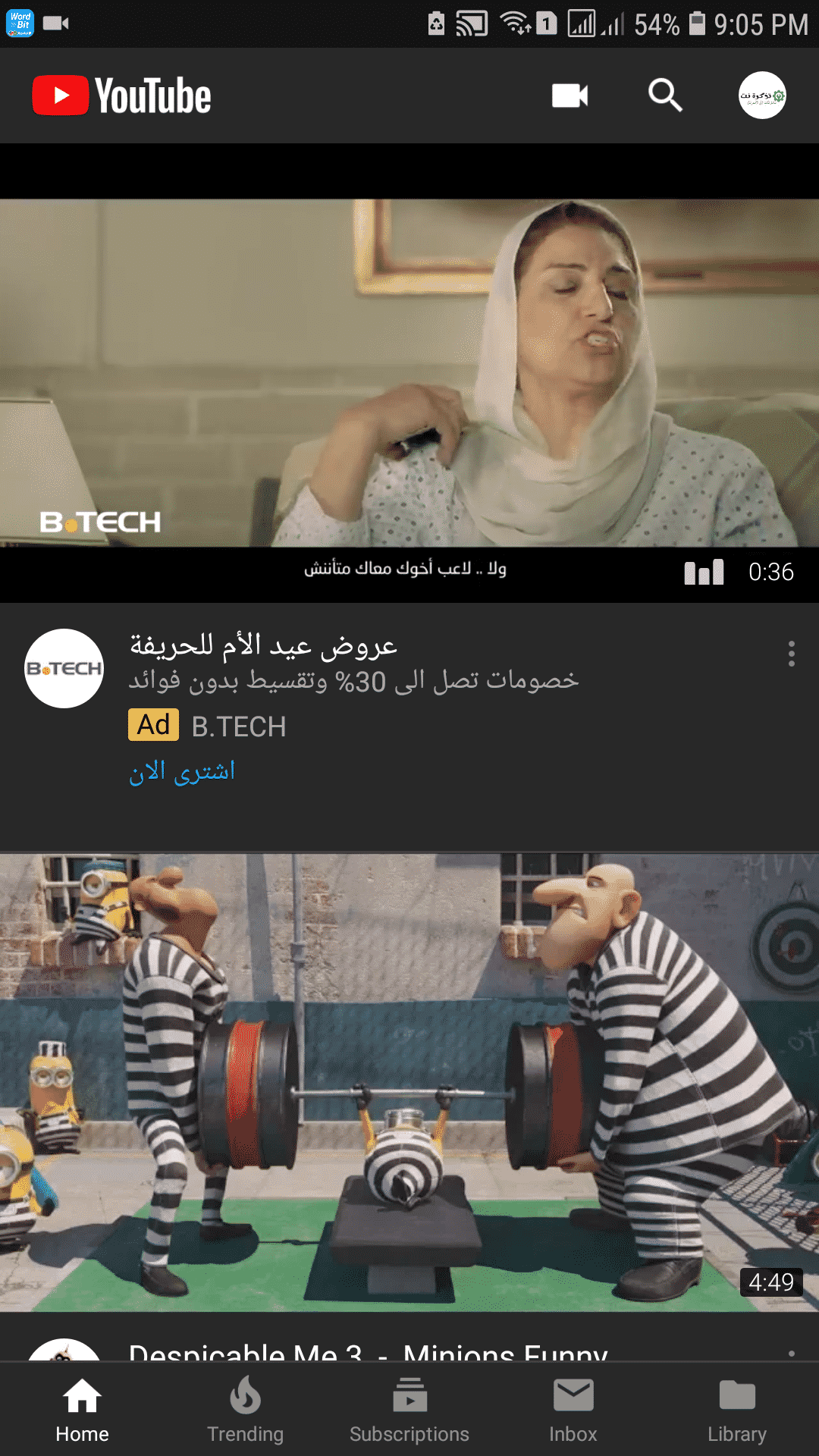ඔබට වින්ඩෝස් හි රෙජිස්ට්රි ලිපිගොනු වෙත ප්රවේශ වීමට අවශ්ය නම්, යන්න දුවන්න ආරම්භක මෙනුවෙන් හෝ ඔබට සෙවුම් තීරුවේ එය සෙවිය හැකි අතර පසුව ටයිප් කරන්න රෙජිඩිට් ඉන්පසු පහත රූපයේ ආකාරයට Enter ඔබන්න.
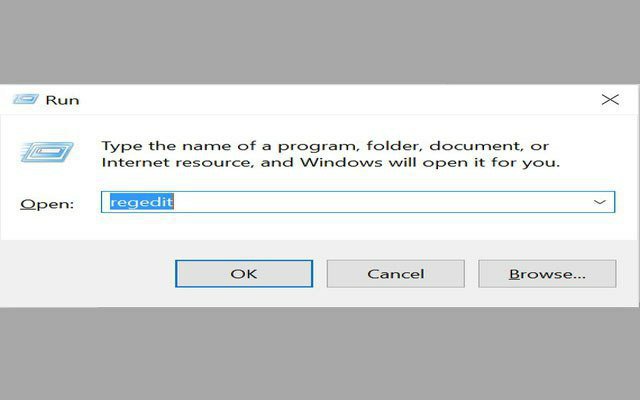
ඊට පසු, ඔබට මෙම වැඩසටහන ක්රියාත්මක කිරීමට අවශ්ය නිසා හෝ ඔබේ පද්ධතිය මත එය වෙනස් කිරීමට අවශ්ය නිසා ඔබේ ඉල්ලීම තහවුරු වේ. අනුමැතිය ලැබීමෙන් පසු, ඔබ රෙජිස්ට්රි වෙනස් කිරීමේ තිරය වෙත ගෙන යනු ඇත. වම් පැත්තේ විවිධ ෆෝල්ඩර ඔබට හමු වේ. විවෘත කරන විට ලිපිගොනු වල ඔබට ඒවායේ අගයන් වෙනස් කළ හැකි වාර්තා ඇතුළත් වේ. පරිගණකය හා සම්බන්ධ සෑම දෙයක්ම එහි අඩංගු වේ, නමුත් පහත රූපයේ පරිදි එය වෙනස් කිරීමට පෙර ඔබ සියල්ල දැන සිටිය යුතුය.
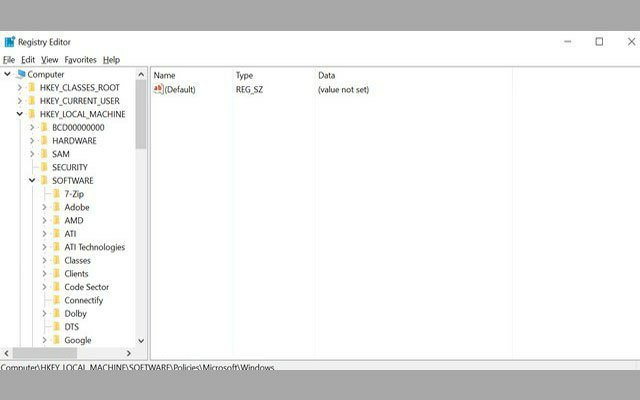
පද්ධති රෙජිස්ටරය වෙනස් කිරීමෙන් වින්ඩෝස් පද්ධතිය තුළ අලුත් දෙයක් උත්සාහ කිරීමට අපට අවශ්ය යැයි අපි උපකල්පනය කරන්නෙමු. මුලින්ම ඔබට ආපසු යාමට හැකි වන පරිදි පසුව කිසිදු ගැටළුවක් ඇති නොවන පරිදි උපස්ථයක් සෑදිය යුතුය. පූර්ව ඇණවුම පහසුවෙන්.
වින්ඩෝස් හි රෙජිස්ට්රි උපස්ථ කරන්නේ කෙසේද?
1- අප විවෘත කළ රෙජිස්ට්රි වැඩසටහනේ මුදුනේ ඇති තීරුවේ ඇති ගොනු මෙනුව ඇතුළත් කර දැනට තිබෙන රෙජිස්ට්රි ලිපිගොනු වල පිටපතක් ලබා ගැනීමට අපනයන ක්ලික් කර වෙනත් ස්ථානයක සුරැකීමට හැකි වන පරිදි ක්ලික් කරන්න. පතුලේ තිබෙන ප්රතිරූපය වැනි ගැටලුවක් තිබේ නම්.
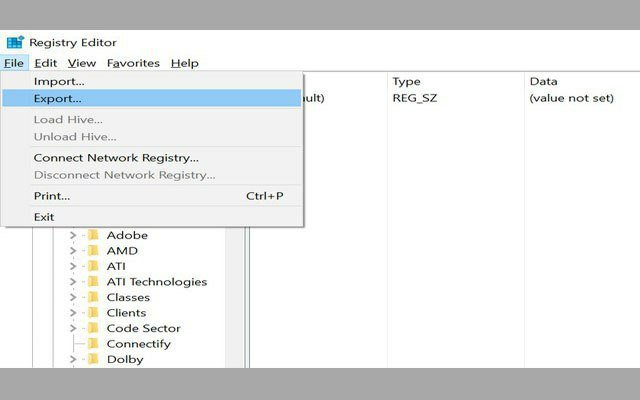
2- ඊට පසු, ඔබට ගොනුව සුරැකීමට අවශ්ය ස්ථානය සඳහන් කරන්න, පහත දැක්වෙන රූපය වැනි ඕනෑම අවස්ථාවක ඔබට ප්රවේශ විය හැකි වන පරිදි ගොනුව සඳහා නමක් ලිවිය යුතුය.
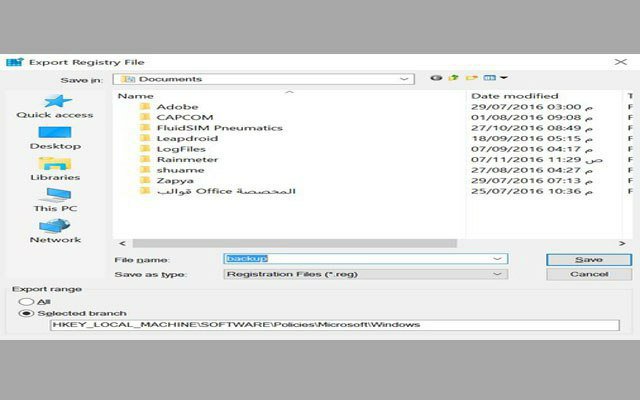
3- පෙර පියවරයන් සම්පූර්ණ කිරීමෙන් පසු, ඔබ තෝරාගත් ෆෝල්ඩරයට යන්න, එවිට ඔබ සුරකින ලද ගොනුව ඇතුළත තිබෙනු දැක ගත හැකි අතර ඊට පෙර රෙග් යන වචනය ඇත, එයින් අදහස් කරන්නේ එය පහත රූපයේ ඇති රෙජිස්ට්රි ගොනුවක් බවයි.
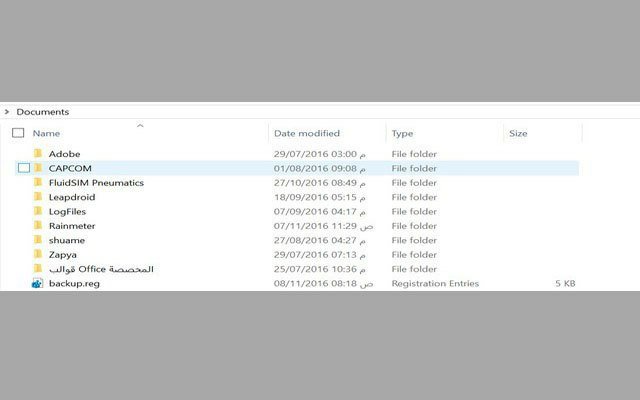
ගැටලුවක් තිබේ නම් රෙජිස්ට්රි බැකප් නැවත ලබා ගන්නේ කෙසේද?
1- පහත රූපයේ පරිදි ඔබ සුරැකූ උපස්ථය ප්රතිස්ථාපනය කිරීම සඳහා ගොනු මෙනුවට ගොස් ආයාත කරන්න.
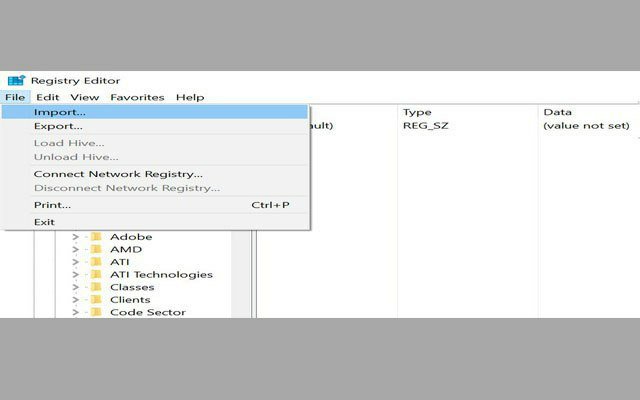
2- ඊට පසු, රූපය වැනි රෙජිස්ට්රි ගොනු සඳහා උපස්ථයක් ලෙස ඔබ කලින් සුරකින ලද ගොනුව තෝරන්න.
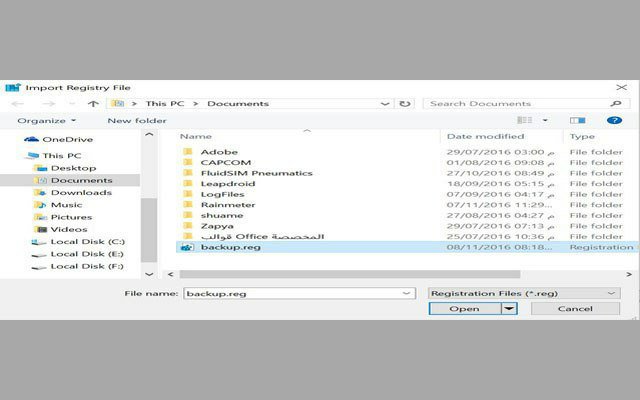
3- අවසානයේදී, ඔබ ගොනුව තේරීමෙන් පසු විවෘත ක්ලික් කරන්න, එවිට ඔබට උපස්ථ බාගැනීම ලැබෙනු ඇති අතර රූපය වැනි උපස්ථ ගොනුවේ අගයන් ප්රතිස්ථාපනය කර ඇති බවට පණිවිඩයක් දිස්වේ.
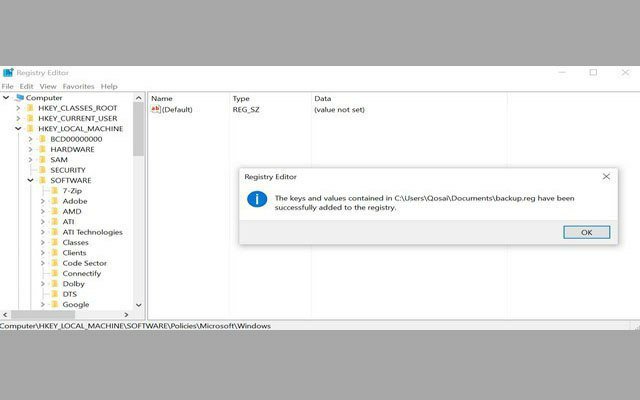
මෙම ක්රමය ඉතා පහසු සහ සරල නමුත් ඕනෑම වෙනස් කිරීමක් කිරීමට පෙර එය වැදගත් වේ. ඔබ වින්ඩෝස් හි ලේඛකාධිකාරය තුළ යම් වෙනස් කිරීමක් සිදු කරන්නේ නම් පසුව ඔබට ගැටලු ඇති නොවේ.
වින්ඩෝස් 10 හි ඩෙස්ක්ටොප් අයිකන පෙන්වන්නේ කෙසේද?
වින්ඩෝස් වල පිටපත් සක්රිය කරන්නේ කෙසේද?
පරිගණකය සහ දුරකථනය සඳහා ෆේස්බුක් 2020 බාගන්න
තවද ඔබ අපේ ආදරණීය අනුගාමිකයින්ගේ හොඳම සෞඛ්ය සහ ආරක්ෂාව තුළ සිටී