آن لائن ڪم ڪرڻ دوران، اسان عام طور تي سوين مختلف فائلن جي قسمن سان ڊيل ڪندا آهيون. جيتوڻيڪ Windows 11 سڀ کان عام فائل فارميٽ کي سپورٽ ڪري ٿو، ڪڏهن ڪڏهن توهان کي خاص سافٽ ويئر جي ضرورت هوندي آهي ته جيئن مخصوص فائل فارميٽ کولڻ لاءِ RAR.
RAR فائلن کي آرڪائيوز ۾ دٻائڻ لاءِ هڪ تمام مشهور فائل فارميٽ آهي. فائل فارميٽ زپ سان بلڪل ملندڙ جلندڙ آهي پر ڪجهه اضافي فائدا آهن. RAR فائل فارميٽ اڪثر ڪري اصل فائل جي سائيز کي گھٽائڻ لاء استعمال ڪيو ويندو آهي.
ونڊوز 11 جا پراڻا ورجن RAR فائل فارميٽ کي سپورٽ نٿا ڪن، ٽئين پارٽي جي RAR ايڪسٽرڪٽر جي ضرورت آهي. بهرحال، ڇڏڻ سان Windows 11 23H2، Microsoft شامل ڪيو آهي اصلي سپورٽ RAR فائلن لاءِ.
هن جو مطلب اهو آهي ته جيڪڏهن توهان استعمال ڪري رهيا آهيو Windows 11 23H2 يا وڌيڪ، توهان کي RAR فائلن کي ڪڍڻ لاء وقف RAR ڪڍڻ وارو استعمال نه ڪرڻو پوندو. هيٺ، اسان ونڊوز 11 تي RAR فائلن کي کولڻ ۽ ڪڍڻ جا مختلف طريقا شيئر ڪيا آهن. اچو ته شروع ڪريون.
ونڊوز 11 تي RAR فائلن کي ڪيئن کوليو ۽ ڪڍڻ
جيئن مٿي ذڪر ڪيو ويو آهي، جيڪڏهن توهان استعمال ڪري رهيا آهيو Windows 11 23H2، توهان کي هڪ وقف RAR ڪڍڻ جي ضرورت ناهي. فائل ايڪسپلورر باڪس مان RAR فائلن کي سپورٽ ڪندو. هتي آهي ڪيئن کوليو ۽ ڪڍيو RAR فائلن تي Windows 11.
- فائل ايڪسپلورر کوليو ۽ فولڊر ڏانھن وڃو جتي RAR فائل ذخيرو ٿيل آھي.
- توھان ڊبل ڪلڪ ڪري سگھوٿا RAR فائل ان جي سڀني مواد کي ڏسڻ لاءِ.
- فائل ڪڍڻ لاء، فائلون چونڊيو، صحيح ڪلڪ ڪريو، ۽ چونڊيو "ڪاپي”نقل ڪرڻ لاءِ. توهان فائلن کي منتقل ڪرڻ لاء ڪاپي ۽ پيسٽ فنڪشن پڻ استعمال ڪري سگهو ٿا.
ڪاپي - جيڪڏهن توهان RAR آرڪائيو کولڻ کان سواءِ فائلن کي ڪڍڻ چاهيو ٿا، RAR فائل تي صحيح ڪلڪ ڪريو ۽ چونڊيو "سڀ ڪڍي ڇڏ”سڀ ڪڍڻ لاءِ.
سڀ فائلون ڪڍو - اڳيون، منزل چونڊيو جتي توھان فائلون محفوظ ڪرڻ چاھيو ٿا ۽ ڪلڪ ڪريو "ختم ڪريو”ڪڍڻ لاءِ.
منزل چونڊيو
اهو ڪيترو آسان آهي RAR فائلن کي ڏسڻ ۽ ڪڍڻ Windows 11 تي. اهو طريقو ڪنهن ٽئين پارٽي جي ايپليڪيشن کي انسٽال ڪرڻ جي ضرورت ناهي.
WinRAR سان ونڊوز 11 تي RAR فائلون ڪيئن کوليون
WinRAR ھڪڙو پروگرام آھي جيڪو توھان کي RAR فائل فارميٽ کي منظم ڪرڻ جي اجازت ڏئي ٿو. هي هڪ ٽئين پارٽي جو اوزار آهي RAR آرڪائيو ٺاهڻ يا موجوده هڪ کي ڪڍڻ لاءِ.
جيڪڏهن توهان استعمال نٿا ڪري رهيا آهيو Windows 11 23H2، اهو بهتر آهي ته WinRAR استعمال ڪريو RAR فائلن کي ڪڍڻ لاءِ. هتي توهان کي ڇا ڪرڻ جي ضرورت آهي.
- شروع ڪرڻ لاءِ، ڊائون لوڊ ڪريو WinRAR تان هي ويب پيج ۽ ان کي پنهنجي ڪمپيوٽر تي انسٽال ڪريو.
WinRAR - هڪ دفعو انسٽال ٿيل، فولڊر ڏانهن وڃو جتي RAR فائل ذخيرو ٿيل آهي.
- WinRAR انسٽال ڪرڻ کان پوء، RAR فائل تي صحيح ڪلڪ ڪريو ۽ چونڊيو "ختم ڪريو”ڪڍڻ لاءِ.
نڪتل - مينيو ۾ جيڪو ظاهر ٿئي ٿو، چونڊيو "فائل ڪو"فائل ڪڍڻ لاء.
فائلون ڪڍڻ - اڳيون، منزل جو رستو چونڊيو ۽ ڪلڪ ڪريو "OKاتفاق ڪرڻ.
منزل جو رستو چونڊيو - اهو RAR فائل ڪڍي ڇڏيندو منزل جي رستي ڏانهن جيڪو توهان مهيا ڪيو آهي.
- جيڪڏهن توهان RAR آرڪائيو ۾ محفوظ ڪيل فائلن کي ڏسڻ چاهيو ٿا، RAR فائل تي ڊبل ڪلڪ ڪريو.
RAR فائل تي ڊبل ڪلڪ ڪريو
بس اهو آهي! هن طريقي سان توهان ونڊوز 11 ڪمپيوٽر تي RAR فائلن کي ڪڍڻ لاءِ WinRAR استعمال ڪري سگهو ٿا. اهو طريقو ونڊوز 11 جي پراڻن ورزن تي به ڪم ڪري ٿو.
ٻيا اوزار Windows 11 تي فائلن کي دٻائڻ ۽ ڊمپپريس ڪرڻ لاءِ
WinRAR واحد اوزار ناهي جنهن تي فائلن کي ڪمپريس ۽ ڊمپپريس ڪيو وڃي Windows 11. توهان وٽ ٻيا مفت آپشن پڻ موجود آهن.
اسان اڳ ۾ ئي حصو ورتو آهي بهترين WinRAR متبادل جي فهرست؛ توھان ان فهرست جي ذريعي وڃي سگھوٿا سڀ موجود اختيارن کي ڏسڻ لاءِ.
ڪنهن به سيڪيورٽي يا رازداري جي مسئلن کان بچڻ لاء صرف هڪ قابل اعتماد يا سرڪاري ويب سائيٽ تان اوزار ڊائون لوڊ ڪريو.
تنهن ڪري، اهو Windows 11 ڪمپيوٽر تي RAR فائلن کي ڪيئن کولڻ ۽ ڪڍڻ بابت آهي. اسان کي ٻڌايو ته جيڪڏهن توهان کي پنهنجي Windows 11 ڪمپيوٽر يا ليپ ٽاپ تي RAR فائلن کي کولڻ يا ڪڍڻ ۾ وڌيڪ مدد جي ضرورت آهي.


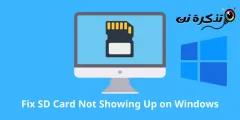

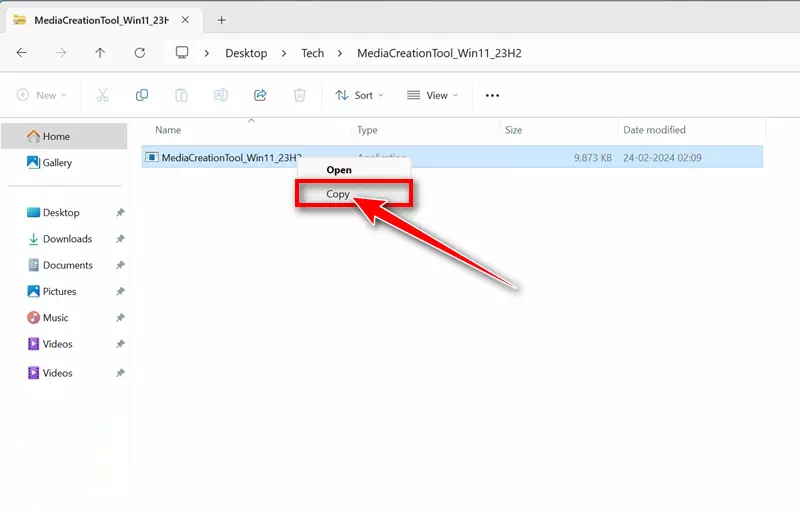
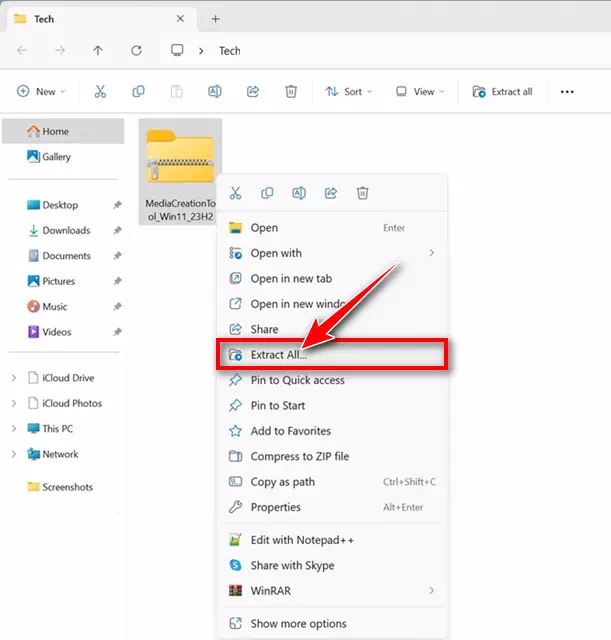
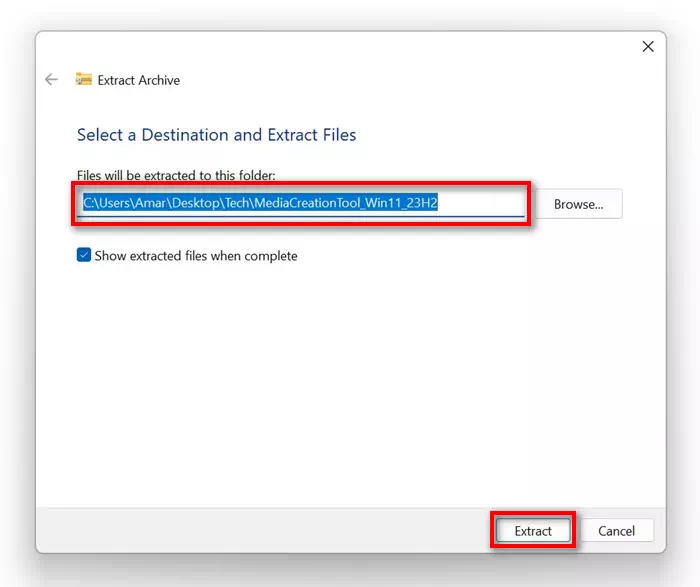
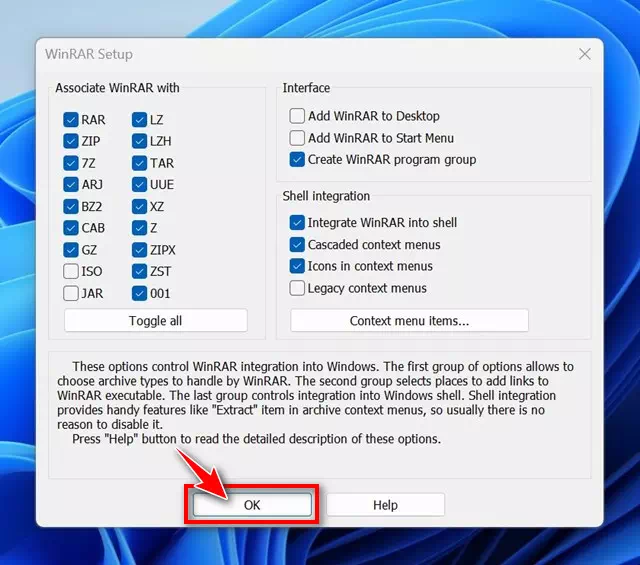
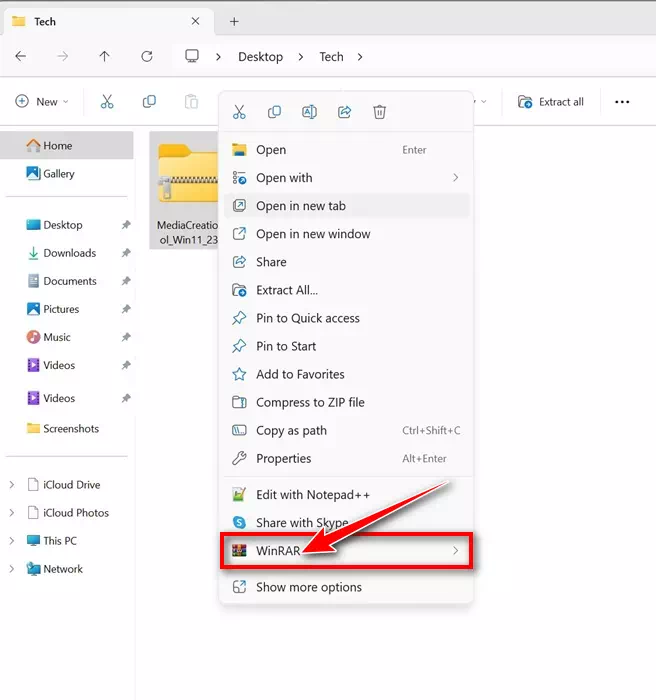
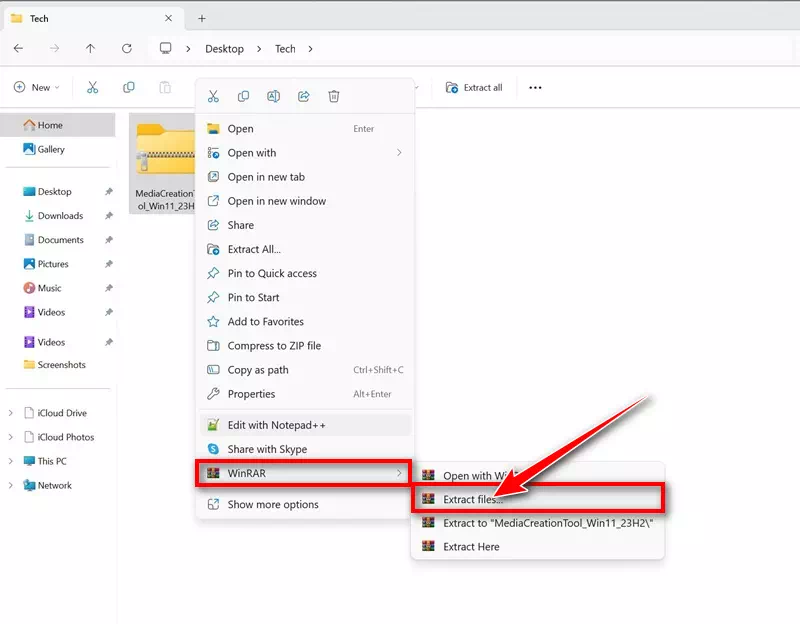
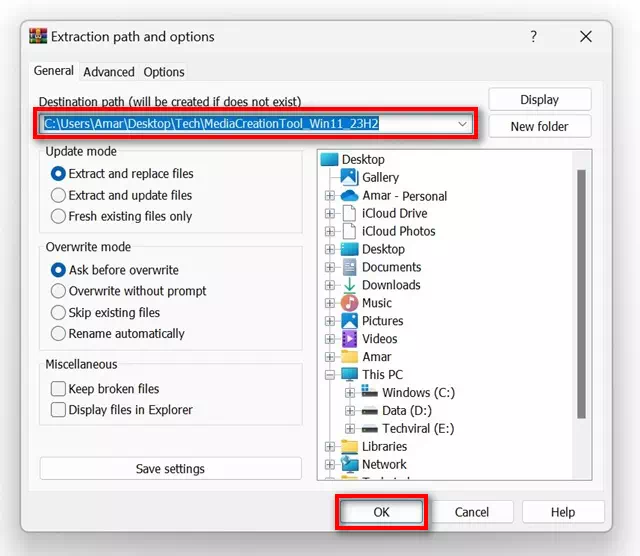
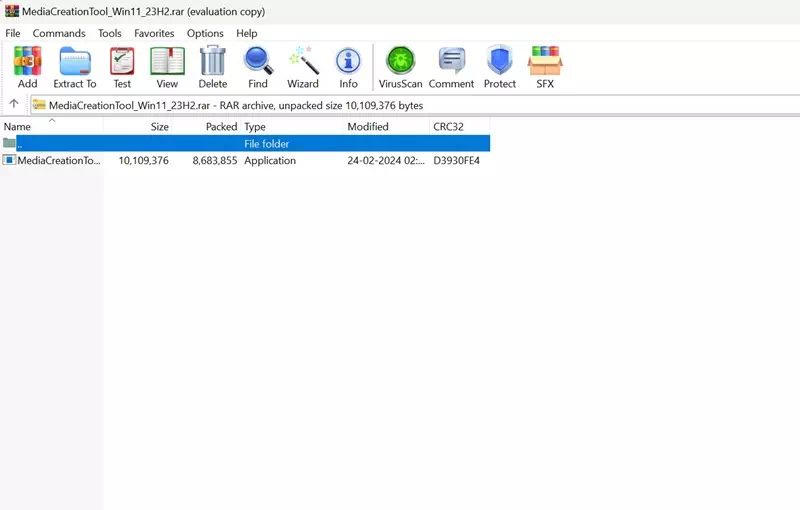




![كيفية نقل الملفات من ايفون إلى ويندوز [أسهل طريقة] كيفية نقل الملفات من ايفون إلى ويندوز [أسهل طريقة]](https://www.tazkranet.com/wp-content/uploads/2024/02/كيفية-نقل-الملفات-من-ايفون-إلى-ويندوز-240x120.webp)
