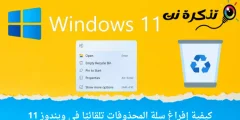هتي ڪيئن غير فعال ڪرڻ آهي فائر وال تي Windows 11 قدم قدم.
جيڪڏھن توھان ڪجھ دير تائين ونڊوز استعمال ڪري رھيا آھيو، توھان کي خبر پوندي ته آپريٽنگ سسٽم ۾ بلٽ ان فائر وال شامل آھي. هڪ فائر وال ونڊوز سيڪيورٽي جو حصو آهي.
ان ۾ ونڊوز جو جديد نسخو پڻ شامل آهي (ونڊوز 11) پڻ ھي خصوصيت آھي. تيار ڪرڻ فائر وال توهان جي ڪمپيوٽر کي مالويئر حملن کان بچائڻ لاءِ ضروري آهي. اهو پڻ ڪيترن ئي بدسلوڪي ۽ بدسلوڪي پروگرامن کي روڪي ٿو جهڙوڪ ransomware ۽ ٻيا.
بهرحال، ونڊوز فائر وال سان مسئلو اهو آهي ته ڪڏهن ڪڏهن اهو بلاڪ ڪري ٿو ايپليڪيشنون جيڪي استعمال ڪرڻ لاء محفوظ آهن. ۽ اهڙي صورت ۾، اهو بهتر آهي ته ونڊوز 11 تي فائر وال سسٽم کي مڪمل طور تي غير فعال ڪيو وڃي.
انهي سان گڏ، جيڪڏهن توهان ڪنهن به ميلاپ کي استعمال ڪري رهيا آهيو سيڪيورٽي ۽ تحفظ پروگرام پريميئم، ان ۾ شايد فائر وال سسٽم هجي. تنهن ڪري، ٻنهي صورتن ۾، اهو بهتر آهي ته فائر وال کي مڪمل طور تي بند ڪرڻ Windows 11.
ونڊوز 11 تي فائر وال کي غير فعال ڪرڻ جا قدم
جيڪڏهن توهان ڄاڻڻ ۾ دلچسپي رکو ٿا ته فائر وال کي ڪيئن غير فعال ڪجي Windows 11، پوء توهان پڙهي رهيا آهيو صحيح گائيڊ. تنهن ڪري، اسان ونڊوز 11 ۾ فائر وال کي غير فعال ڪرڻ لاءِ قدم قدم گائيڊ شيئر ڪيو آهي. اچو ته گڏجي ان کي ڄاڻون.
- سڀ کان پهريان، هڪ ايپليڪيشن کوليو (جوڙ) جوڙ ونڊوز 11 آپريٽنگ سسٽم تي.
- پوءِ اندر سيٽنگون ايپ ، ڪلڪ ڪريو هڪ آپشن (رازداري ۽ سيڪيورٽي) پهچڻ رازداري ۽ حفاظت.

فائر وال رازداري ۽ سيڪيورٽي - سا panي پاسي ۾ ، ڪلڪ ڪريو ھڪ آپشن (ونڊوز سيڪيورٽي) جنهن جو مطلب ونڊوز سيڪيورٽي، جيئن هي the ڏنل تصوير ۾ ڏيکاريو ويو آهي.

ونڊوز سيڪيورٽي - ايندڙ اسڪرين تي، بٽڻ تي ڪلڪ ڪريو (ونڊوز سيڪيورٽي کوليو) ونڊوز سيڪيورٽي کي کولڻ لاء.

ونڊوز سيڪيورٽي کوليو - پوء ايندڙ صفحي تي، اختيار تي ڪلڪ ڪريو (فائر وال ۽ نيٽورڪ جو تحفظ) جنهن جو مطلب فائر وال ۽ نيٽ ورڪ تحفظ.

فائر وال ۽ نيٽورڪ جو تحفظ - ايندڙ ونڊو ۾، ڪلڪ ڪريو (عوامي نيٽ ورڪ (فعال)) جنهن جو مطلب عوامي نيٽ ورڪ (فعال).

عوامي نيٽ ورڪ (فعال) - پوء ايندڙ اسڪرين تي، بند ڪريو (مائڪروسوفٽ محافظ فائر وال) جنهن جو مطلب Microsoft Defender Firewall کي غير فعال ڪريو.

Microsoft Defender Firewall کي غير فعال ڪريو - توھان ڏسندا ھڪڙي تصديق واري پاپ اپ؛ بٽڻ تي ڪلڪ ڪريو (ها) فائر وال کي بند ڪرڻ لاءِ.
۽ اهو ئي آهي ۽ اهو آهي ته توهان فائر وال کي غير فعال ڪري سگهو ٿا Windows 11.
اهم: اهو عام طور تي فائر وال سسٽم کي غير فعال ڪرڻ سٺو خيال ناهي. ھن اختيار کي بند ڪريو صرف جيڪڏھن توھان وٽ ھڪڙو پريميئم سيٽ آھي اينٽي وائرس سافٽ ويئر اهو هڪ فائر وال جي خاصيت آهي.
توھان کي دلچسپي ٿي سگھي ٿي:
اسان اميد ٿا ڪريون ته توھان ھي مضمون توھان لاءِ ڪارآمد ثابت ٿيو آھي توھان کي ڄاڻڻ ۾ ته فائر وال کي ڪيئن غير فعال ڪجي Windows 11. پنھنجي راءِ ۽ تجربو تبصرن ۾ شيئر ڪريو.