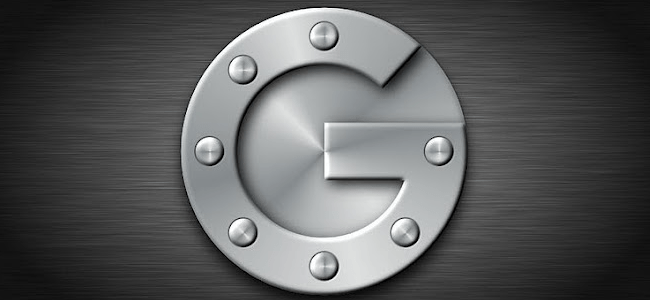Xbox
Как подключить Xbox one к Wi-Fi?
Вот как ты это делаешь
Вы можете изменить способ подключения к Интернету в любое время во время использования Один Xbox. Например, если вы переезжаете в новое место, вы можете захотеть использовать другую беспроводную сеть, отличную от той, которую вы использовали в прошлом. Вот как это сделать:
1. Включите Xbox One и перейдите в меню «Настройки».
2. Выберите Сеть.
3. Выберите «Настроить беспроводную сеть», чтобы подключиться к новой сети.
4. Xbox One спрашивает, какая из них ваша? и отображает обнаруженные в вашем районе беспроводные сети.
5. Выберите сеть, к которой хотите подключиться.
6. Введите пароль, используемый этой беспроводной сетью, с клавиатуры, отображаемой на экране.
7. Нажмите кнопку Enter на вашем контроллере.
8. Xbox One подключается к выбранной вами сети, используя введенный вами пароль.
Затем он проверяет, может ли он подключиться к Интернету. Если все в порядке, Xbox One сообщит вам, что ваша консоль теперь подключена к Интернету.
9. Нажмите «Продолжить», чтобы вернуться к настройкам сети.
10. Нажмите кнопку «Домой» на контроллере.
Теперь вы подключены к новой выбранной вами беспроводной сети.
ИСПОЛЬЗОВАНИЕ ПРОВОДНОГО СОЕДИНЕНИЯ ETHERNET
Это самый простой способ подключения Xbox One к домашней сети. Вам понадобится сетевой кабель и маршрутизатор, который настроен для подключения к Интернету и обеспечения сетевого доступа к используемым вами устройствам.
Подключите его к сетевому порту Ethernet на задней стороне Xbox One. Затем подключите другой конец кабеля к одному из доступных портов Ethernet на задней панели маршрутизатора. Xbox One обнаружит проводное соединение и настроится соответствующим образом. Нет необходимости выполнять ручную настройку.
Большинство маршрутизаторов настроены на автоматическое назначение IP-адресов всем устройствам, подключенным к вашей сети, и автоматическое предоставление им доступа в Интернет. Если ваш маршрутизатор не предоставляет IP-адреса автоматически всем устройствам, подключенным к вашей сети, обратитесь к руководству вашего маршрутизатора, чтобы выяснить, как его настроить. В противном случае ваш Xbox One не получит IP-адрес и доступ в Интернет. Эта процедура отличается от маршрутизатора к маршрутизатору, поэтому мы не можем предоставить пошаговые инструкции, как это сделать.
--------------------------------------
Если у вас возникли проблемы с присоединением к онлайн-играм на Xbox 360 или если вы не слышите других игроков в играх, к которым присоединились, у вас может быть проблема с преобразованием сетевых адресов.
NAT на Xbox 360 может быть открытым, умеренным или строгим. Последние два NAT ограничивают соединения, которые ваш Xbox 360 может устанавливать с другими консолями в сети: умеренные NAT могут подключаться только к консолям, использующим умеренный и открытый NAT, а строгие NAT могут подключаться только к консолям, использующим открытые NAT. Суть в том, что вам нужна открытая настройка NAT для беспрепятственного подключения к другим игрокам.
Это проблема с NAT?
Сначала выясните, связана ли ваша проблема с подключением с NAT.
- На Xbox 360 откройте Мой Xbox.
- Выберите Настройки системы.
- Выберите Сетевые настройки.
- Выберите Проводная сетьили имя вашей беспроводной сети.
- Выберите Проверьте подключение к Xbox LIVE.
Если у вас возникла проблема с NAT, вы увидите желтый восклицательный знак и текст с надписью «Ваш тип NAT установлен на [Строгий или умеренный]».
Открытие настроек NAT
Во-первых, вам нужно собрать некоторую информацию о вашей сети:
- На ПК, подключенном к вашей сети, щелкните Начало,а затем введите cmd в поле поиска. Нажмите Ввод.
- Во всплывающем окне введите ipconfig и нажмите Enter.
- Найдите свое сетевое подключение под заголовком, которое вы, вероятно, найдете в списке «Подключение по локальной сети» или «Подключение к беспроводной сети», и запишите номера, указанные для следующих элементов:
- IPv4-адрес (или IP-адрес)
- Маска подсети
- Шлюз по умолчанию
Во-вторых, вам необходимо включить Universal Plug and Play для вашего роутера.
- На ПК, подключенном к вашей сети, откройте веб-браузер.
- Введите номер шлюза по умолчанию (который вы записали ранее) в адресную строку и нажмите Enter.
- Введите имя пользователя и пароль для вашего роутера. Значения по умолчанию для имени пользователя и пароля зависят от модели маршрутизатора. Если вы не уверены в своем имени пользователя и пароле по умолчанию, обратитесь к документации вашего маршрутизатора или найдите их, используя руководство на веб-сайте Port Forward. Если кто-то изменил данные для входа в систему по умолчанию, а вы этого не знаете, вам необходимо сбросить настройки маршрутизатора.
- Убедитесь, что UPnP включен. Обратитесь к документации вашего маршрутизатора, если вы не можете найти настройку UPnP.
- Перезагрузите Xbox 360 и снова запустите проверку подключения.
Если на вашем маршрутизаторе нет UPnP или если включение UPnP не открывает NAT, вам необходимо назначить статический IP-адрес для Xbox 360 и настроить переадресацию портов.
- В меню «Сетевые настройки» на Xbox 360 выберите вкладку «Основные настройки».
- Выберите Вручную.
- Выберите IP-адрес.
- Возьмите номер шлюза по умолчанию, который вы записали ранее, и добавьте 10 к последнему числу. Например, если ваш шлюз по умолчанию - 192.168.1.1, новый номер - 192.168.1.11. Этот новый номер является вашим статическим IP-адресом; Введите его как IP-адрес и нажмите Готово.
- Выберите Маска подсети, введите номер маски подсети, который вы записали ранее, а затем выберите Готово.
- Выберите Шлюз, введите номер шлюза по умолчанию, который вы записали ранее, а затем нажмите Готово.
- Еще раз выберите Готово.
- На ПК, подключенном к вашей сети, откройте веб-браузер и войдите в интерфейс вашего маршрутизатора.
- Откройте следующие порты:
- Порт 88 (UDP)
- Порт 3074 (UDP и TCP)
- Порт 53 (UDP и TCP)
- Порт 80 (TCP)
Если вы не знаете, как открыть порты на вашем маршрутизаторе, обратитесь к документации вашего маршрутизатора или к руководству на Сайт Port Forward.
Все еще не везет?
Если вы выполнили все вышеперечисленные шаги, а тест соединения по-прежнему сообщает секунду, включите маршрутизатор. Подождите еще 60 секунд, затем включите Xbox 360 и повторите попытку.
Вы также можете попробовать ввести статический IP-адрес, который вы создали ранее, в поле DMZ в настройках вашего роутера. Войдите в интерфейс вашего маршрутизатора, найдите DMZ Host, введите статический IP-адрес и примените изменения.
- мы также можем добавить DNS на страницу cpe или изменить пароль Wi-Fi и имя ssid и попытаться подключиться снова
Примечание. При первой настройке консоли Xbox One вас спросят, хотите ли вы подключиться к сети. Вы можете продолжить и установить сетевое соединение во время первоначальной настройки или позже. Вот как подключить Xbox One к сети и Интернету с помощью проводных и беспроводных подключений.