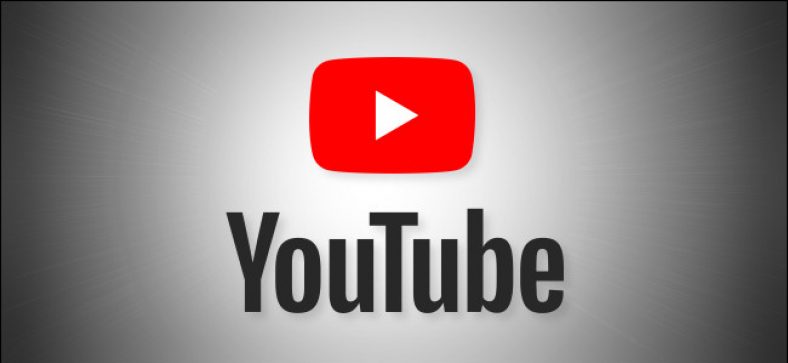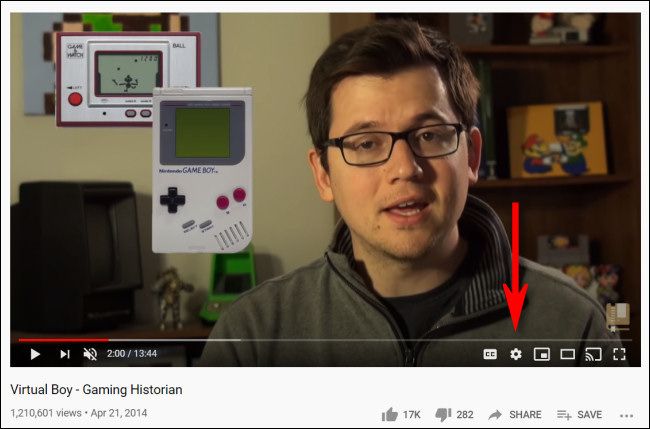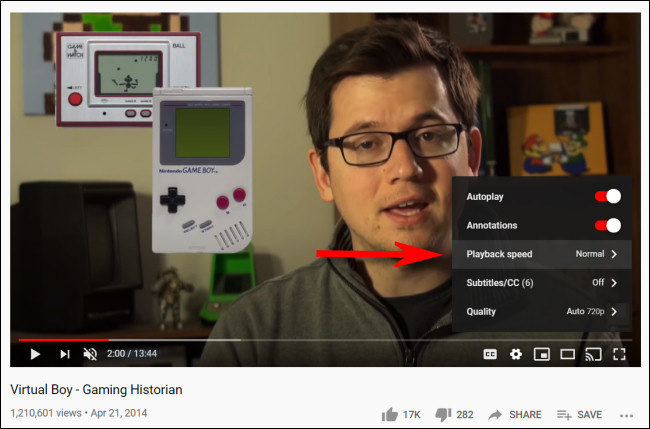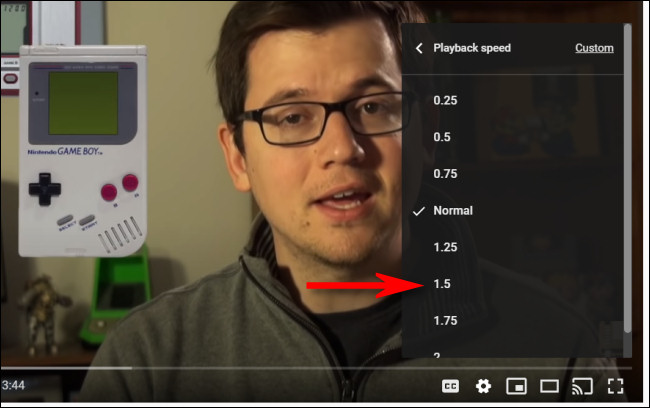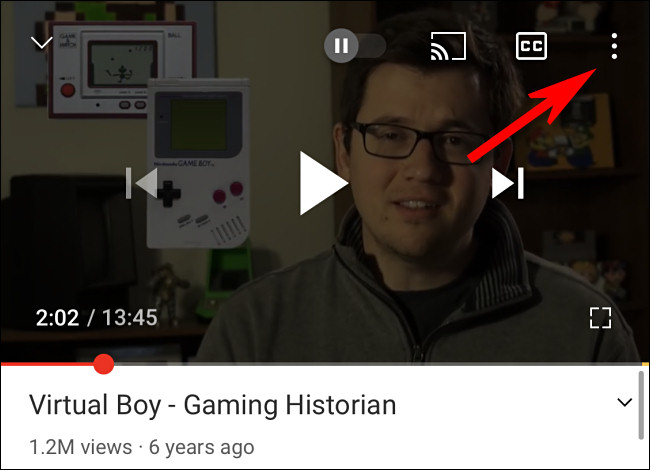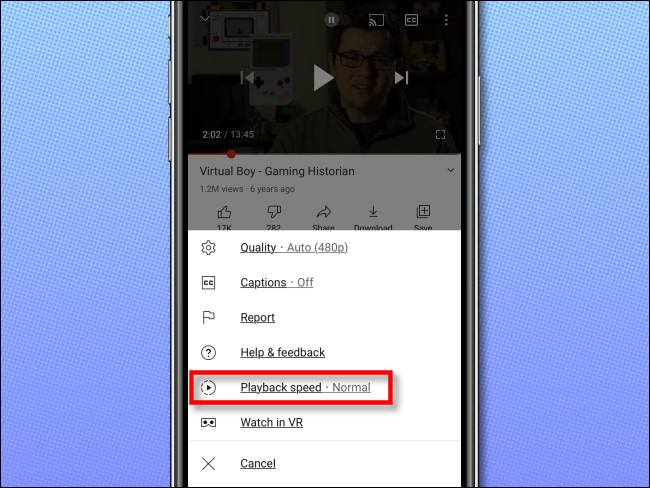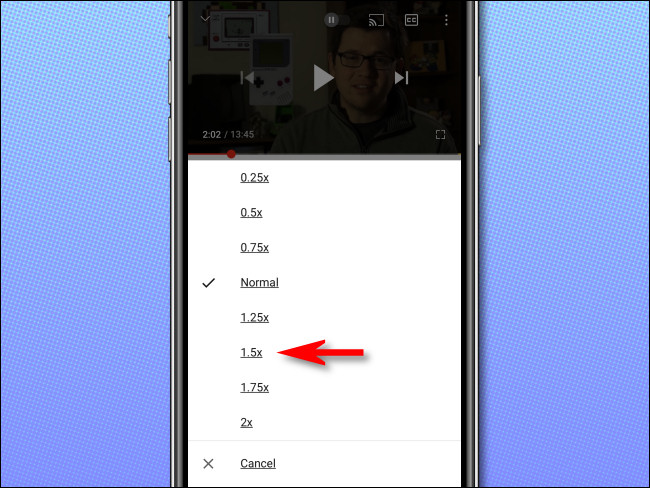Вы смотрите видео на YouTube? YouTube Двигаетесь слишком медленно или слишком быстро? Легко ускорить (или замедлить) воспроизведение любого видео на веб-сайте YouTube или в мобильном приложении YouTube. Вот как.
Как работает контроль скорости воспроизведения на YouTube
Включать YouTube о функции под названием "скорость воспроизведенияПозволяет выбрать скорость от 0.25 до 2 раз выше нормальной.
Если «1» является нормальной скоростью, «0.25» равняется четверти исходной скорости (медленный ход), а «2» - удвоенной нормальной скорости.
Если кажется, что что-то длится слишком долго - может быть, это длинная презентация, интервью или подкаст, где все говорят медленно, - вы действительно можете ускорить это. Точно так же, если вы смотрите учебник, и все идет слишком быстро, вы можете замедлить видео, чтобы не отставать.
Функция скорости воспроизведения YouTube не изменяет высоту звука видео, когда вы его ускоряете или замедляете. В таком случае голос человека может звучать как резкая мышь, когда он быстр, или как неуклюжий гигант, когда он медлит. Вместо этого он сжимает или расширяет образцы аудио и видео, чтобы поддерживать одинаковую высоту звука во время воспроизведения - так что действительно похоже, что один и тот же человек говорит быстрее или медленнее. Музыка также будет играть быстрее или медленнее без изменения ключа.
Как изменить скорость воспроизведения YouTube в Интернете
Вы можете изменить скорость воспроизведения как в веб-браузере, так и в приложении. يوتيوب YouTube Мобильный для iPhone, Android и iPad.
Сначала мы покажем вам, как это работает в веб-браузере.
Чтобы замедлить или ускорить просмотр видео YouTube в браузере, посетите YouTube.com И перейдите к видео на YouTube.
Откройте панель запуска и щелкните значок «механизмрасположен в правом нижнем углу области видео.
В появившемся меню нажмите «скорость воспроизведения».
в списке"скорость воспроизведенияВы можете указать скорость от 0.25 до 2-кратной скорости, включая настраиваемое значение в этом диапазоне. Если «1» считается нормальной скоростью, любое значение меньше 1 замедлит видео, а любое значение больше 1 ускорит видео.
Затем щелкните за пределами меню, чтобы закрыть его, и в следующий раз, когда вы нажмете кнопку воспроизведения, видео будет воспроизводиться с выбранной вами скоростью.
Если вы хотите вернуть его в нормальное состояние, снова коснитесь значка шестеренки и выберите «скорость воспроизведения»И выберите« 1 »из списка.
Как изменить скорость воспроизведения YouTube в мобильном приложении YouTube
Если вы хотите замедлить или ускорить просмотр видео YouTube на своем iPhone, iPad или устройстве Android, сначала откройте приложение YouTube. Во время воспроизведения видео коснитесь экрана один раз, чтобы открыть панель инструментов, затем коснитесь кнопки с вертикальными эллипсами (три точки, выровненных по вертикали), расположенную в правом верхнем углу окна видео.
Во всплывающем окне выберите «скорость воспроизведения».
в списке"скорость воспроизведенияв появившемся окне выберите желаемую скорость. Помните, что любое значение меньше 1 замедляет видео, а любое число больше 1 ускоряет видео.
После этого закройте меню, и видео возобновится с указанной скоростью. Если вам нужно вернуться к нормальной скорости, нажмите кнопку удаления еще раз и измените скорость на «1».
Желаем приятного просмотра!
Мы надеемся, что эта статья окажется для вас полезной, когда вы узнаете, как ускорить или замедлить воспроизведение на YouTube. Поделитесь своим мнением в поле для комментариев ниже.