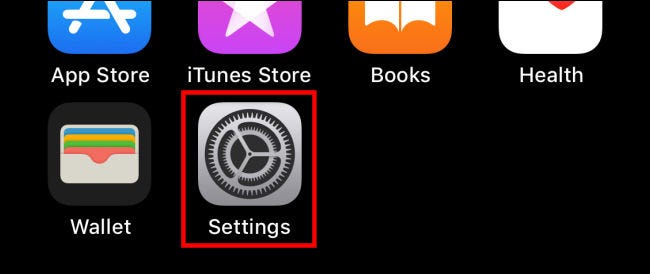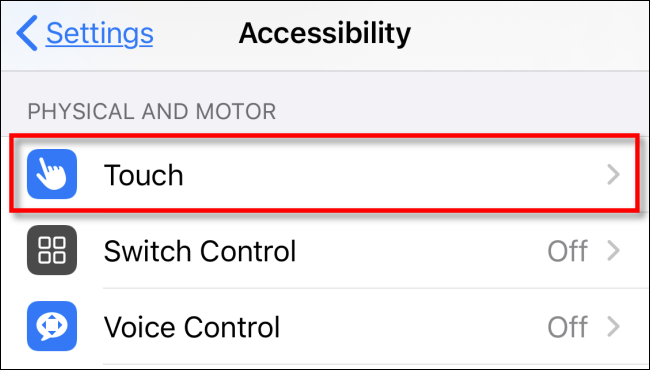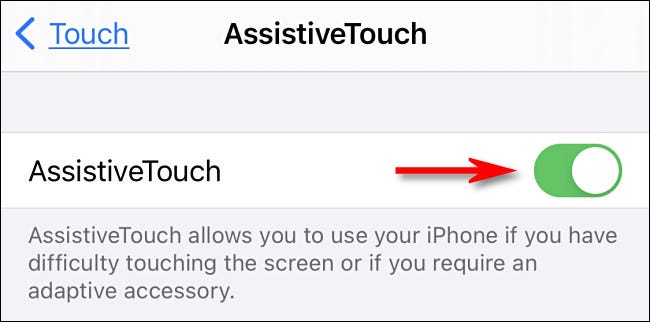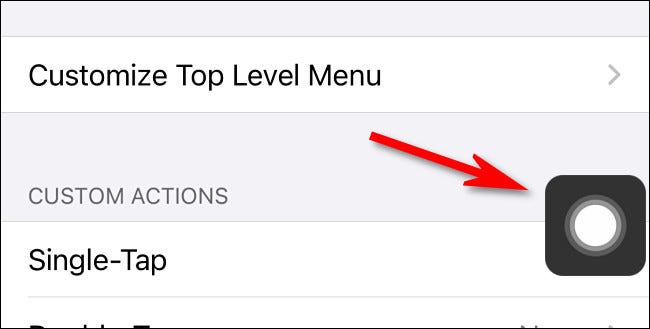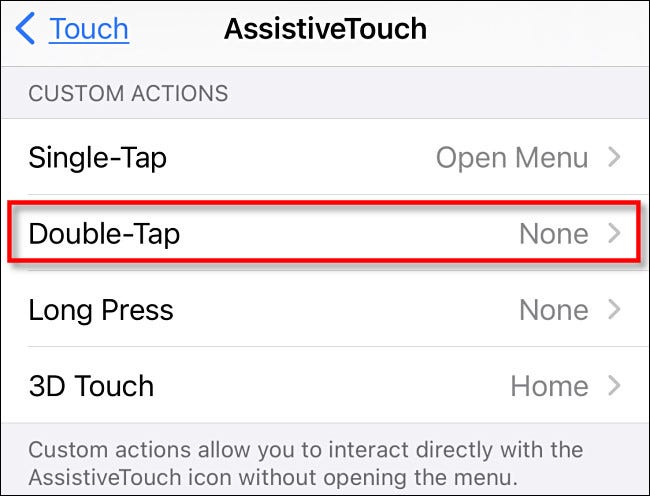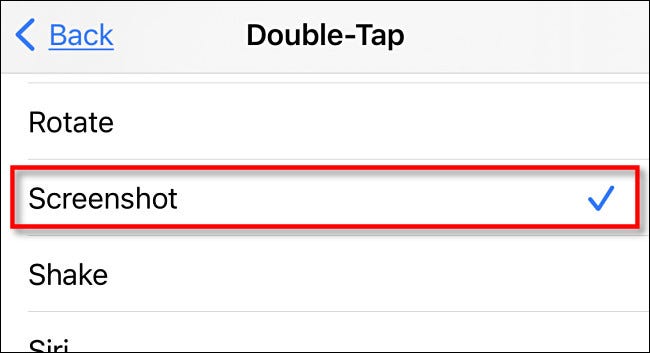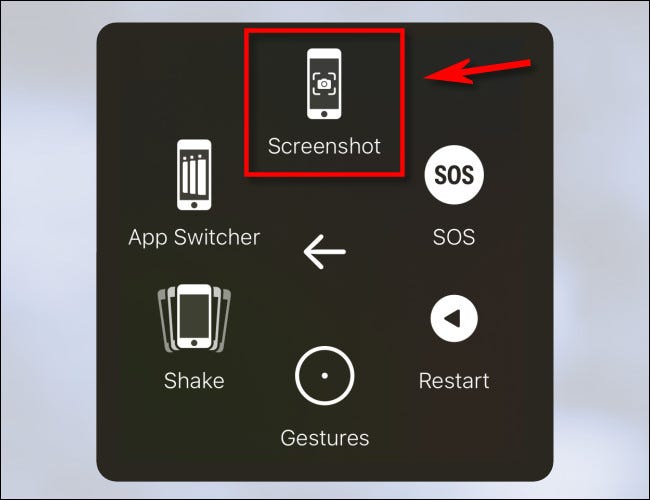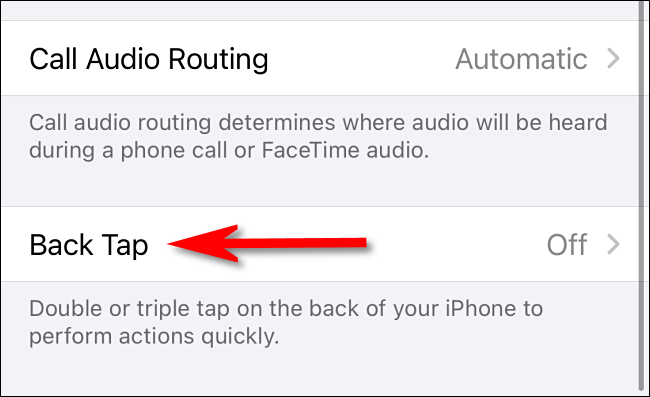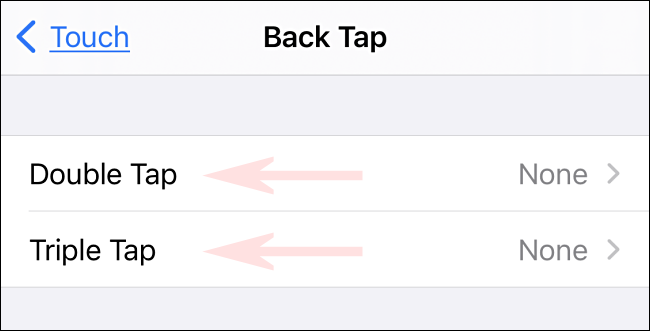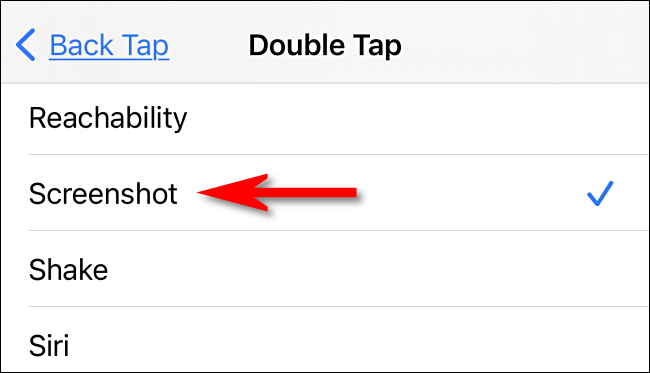Если вам нужно Сделайте снимок экрана для iPhone Но на самом деле вы не можете нажать желаемую комбинацию кнопок (или сломать кнопку), есть другие способы сделать это.
Вот как сделать снимок экрана на iPhone без использования кнопок
Обычно вы делаете снимок экрана iPhone. Использование соответствующей комбинации кнопок на вашем устройстве. В зависимости от модели iPhone это могут быть боковые кнопки и кнопки увеличения громкости, кнопки главного и бокового меню или кнопки возврата домой и вверх одновременно.
если Некоторые из этих кнопок сломаны Или у вас есть физическое состояние, которое не позволяет вам выполнить этот метод, и вам это сложно, есть другие способы сделать снимок экрана на iPhone. Мы покажем вам, как это сделать.
Сделайте снимок экрана с помощью AssistiveTouch
В вашем iPhone есть функция универсального доступа, которая называется AssistiveTouch Это позволяет легко имитировать физические жесты и нажатия кнопок через экранное меню. Он также позволяет запускать снимок экрана несколькими способами.
Чтобы включить AssistiveTouch,
- Сначала откройте Настройки أو Настройки на вашем iPhone.
- В настройках нажмите «Доступность أو Универсальный доступ"Затем на"Трогать أو с нами».
- В Touch коснитесь AssistiveTouch , затем запуститеAssistiveTouch».
с активацией AssistiveTouch , вы сразу увидите кнопку AssistiveTouch Особый появляется у края экрана (выглядит как круг внутри скругленного квадрата). Эта кнопка всегда будет оставаться на экране, и вы можете перемещать ее, перетаскивая пальцем.
Пока вы находитесь в настройках AssistiveTouch , вы можете попробовать один из способов сделать снимок экрана, используя Вспомогательные касания. Прокрутите страницу вниз и найдите «раздел»Настраиваемые действия أو Пользовательские действия. Здесь вы можете выбрать, что произойдет, если вы нажмете один раз, двойное касание, долгое нажатие или XNUMXD Touch (в зависимости от модели вашего iPhone) на кнопку AssistiveTouch на экране.
Вы можете нажать на любой из этих трех или четырех вариантов, но мы выберем «Двойной клик أو Двойное нажатиеВ этом примере.
После нажатия на опцию настраиваемого действия вы увидите список действий.
Прокрутите вниз и нажмите «Снимок экрана أو Скриншот, затем нажмитеНазад أو Назад».
Затем вы можете создать снимок экрана, просто выполнив указанное вами настраиваемое действие. В нашем примере, если мы дважды нажмем кнопку AssistiveTouch, iPhone сделает снимок экрана. Это так просто!
Вы также можете воспроизвести снимок экрана с помощью меню AssistiveTouch.
- Первый в Настройки أو Настройки
- Трогать أو с нами
- затем AssistiveTouch ،
- Обязательно установите "один щелчок أو Одно касание"в списке"Настраиваемые действия أو Пользовательские действия" На "открыть меню أو Открыть меню».
Если вы хотите сделать снимок экрана, нажмите кнопку AssistiveTouch Однажды появится всплывающее меню.
- в списке, Выберите устройство أو выберите устройство
- затем более أو Больше،
- Затем нажмите наСнимок экрана أو Скриншот».
Снимок экрана будет сделан мгновенно - точно так же, как при нажатии комбинации кнопок снимка экрана на вашем iPhone.
Если вы нажмете на миниатюру экрана, когда она появится, вы сможете отредактировать ее перед сохранением. В противном случае позвольте миниатюре исчезнуть через мгновение, и она будет сохранена в альбомы أو Альбомы > Скриншоты или Скриншоты в приложении "Фото".
Сделайте снимок экрана, нажав на заднюю часть телефона.
Вы также можете сделать снимок экрана, нажав на заднюю часть своего iPhone 8 или новее (под управлением iOS 14 или новее), используя функцию специальных возможностей под названием «Назад Нажмите أو Назад нажмите. Чтобы включить обратное нажатие,
- Откройте «Настройки» на своем iPhone и выберите «Специальные возможности»> «Сенсорный».
- в настройках Трогать أو с нами, Найти "Назад Нажмите أو Назад нажмите».
Затем выберите, хотите ли вы сделать снимок экрана, дважды нажав на заднюю часть iPhone («Дважды нажмите") или трижды ("Тройное нажатие”), Затем щелкните вариант соответствия.
Затем вы увидите список действий, которые вы можете настроить для устранения ошибки на вашем устройстве. Выберите Снимок экрана, затем вернитесь на один экран назад.
Теперь выйдите из настроек. Если у вас iPhone 8 или новее, и вы дважды или трижды нажимаете на заднюю панель устройства (в зависимости от того, как вы его настроили), будет выполнен снимок экрана, который будет сохранен в вашей библиотеке фотографий, как обычно. Разве это не круто!
Вам также может быть интересно узнать о:
- Как сделать снимок экрана на iPhone
- Как отключить уведомления на экране блокировки iPhone
- Как мгновенно обмениваться файлами с помощью AirDrop на iPhone, iPad и Mac
- Как сохранить фотографии в формате JPG на iPhone
Мы надеемся, что эта статья окажется для вас полезной, чтобы узнать, как сделать снимок экрана на iPhone без использования кнопок.
Делитесь своим мнением в комментариях