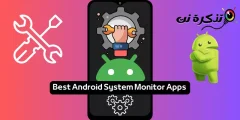Единственное, чего ему не хватает, так это надстроек, доступных в приложении Mozilla Firefox для Android.
В приложении Android для Google Chrome есть несколько скрытых уловок, которые могут улучшить взаимодействие с пользователем. Доступ к нему можно получить из настроек в приложении и с помощью флагов Chrome.
Что такое флаги Chrome?
Флаги Chrome - это экспериментальные скрытые настройки в Android, которые позволяют точно настроить ваш браузер. Вы можете опробовать новые функции в Chrome, пока они находятся в разработке или нестабильно. Он открывает множество возможностей как для настольных, так и для мобильных браузеров, позволяя изменять настройки по умолчанию.
Однако в вики Chrome указано, что эти экспериментальные функции могут измениться, исчезнуть или перестать работать в любой момент. Кроме того, изменение неизвестных настроек может поставить под угрозу безопасность вашего устройства.
Если вы обнаружите, что ваш браузер дает сбой или показывает неожиданное поведение после воздействия флагов, просто перейдите в настройки приложения и очистите данные для Chrome. Это вернет Chrome в предыдущее состояние.
5 скрытых советов и хитростей для Chrome на Android
1. Переместите адресную строку вниз.
Не удобно пользоваться адресной строкой Chrome на вашем устройстве с большим экраном? Вы знали, что можете это изменить? Эту скрытую функцию Google Chrome можно легко изменить.
- В адресной строке введите «chrome: // flags» без кавычек.

- Нажмите на меню из трех точек в правом верхнем углу браузера и нажмите Искать на странице .

- В появившейся строке поиска введите «Chrome Home».

- Вы заметите, что Главная страница Chrome Закрашено красным.
- Щелкните вкладку с надписью "Настройка". По умолчанию под ним и установите его на Может быть.

- Вы увидите всплывающее окно «Перезагрузить сейчас». Нажмите здесь. Возможно, вам придется вручную перезапустить снова, чтобы изменения вступили в силу.

После перезапуска вы заметите, что адресная строка теперь появляется в нижней части экрана.

2. Оцените более высокую скорость просмотра.
Вы можете ускорить Chrome на Android, включив протокол QUIC. «QUIC» расшифровывается как UDP Fast Internet Connection и представляет собой экспериментальный процесс. QUIC работает через UDP и имеет меньшую задержку, чем TCP.
- Введите «chrome: // flags» без кавычек в адресной строке.
- Найдите или прокрутите вниз до Экспериментальный протокол QUIC .

- установить это на Может быть .
Используя QUIC, Google сообщает, что среднее время загрузки страницы улучшается примерно на 3%. Кроме того, пользователи, которые использовали Youtube через QUIC, сообщили, что получили на 30% меньше отказов.
3. Всегда в режиме чтения
Веб-сайты, загруженные рекламой и множеством баннеров, могут отвлекать вас и затруднять чтение контента. Вот тогда и включается режим Chrome Reader. Удаляет все остальные элементы страницы, кроме содержимого. Кнопка «Сделать страницу мобильной» обычно отображается на некоторых веб-сайтах, и при нажатии на нее будет выделено содержание.
- На экране тегов найдите или прокрутите вниз до пункта "Воспроизвести". Режим чтения .

- Измени это إلى Всегда , если вы хотите, чтобы каждый веб-сайт отображал контент в режиме чтения.

4. Компактное переключение вкладок.
Для Chrome на Android есть хитрый трюк, позволяющий переключаться между вкладками. В Chrome вкладки отображаются как карточки, расположенные друг над другом. В сценарии, когда открыто много вкладок, вам может потребоваться значительное количество времени для поиска и переключения на вкладку. Переключатель вкладок специальных возможностей позволяет пользователю компактно переключать вкладки, отображая имена вкладок, организованных только в виде списка.
- Найдите или прокрутите вниз до Переключатель вкладки специальных возможностей И нажмите Давать возможность под этим.

- Затем нажмите Перезагрузить сейчас .

Вы заметите, что теперь вы можете более четко визуализировать вкладки без предварительного просмотра содержимого.

5. Включите масштабирование на любом веб-сайте.
Не все веб-сайты позволяют увеличивать их содержание. Это может расстраивать, когда вам нужно нажимать на ссылки или копировать текст. К счастью, в Chrome для Android есть хитрость, позволяющая обойти эту проблему.
- Коснитесь меню из трех точек и коснитесь Настройки из раскрывающегося меню.
- Нажмите на Доступность .

- Выберите вариант Принудительное масштабирование включено.

Вы нашли эти скрытые советы и рекомендации для Google Chrome на Android полезными? Делитесь своими комментариями в комментариях