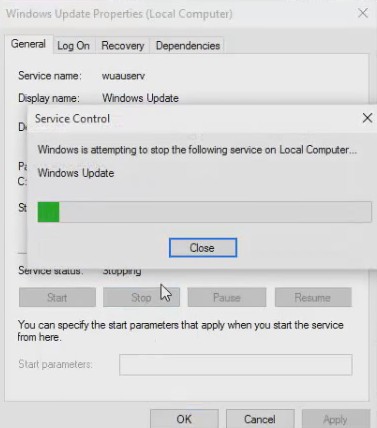Если вы хотите использовать изображения, содержащиеся в файлах. PDF В другом месте вы можете извлечь изображения и сохранить их в папку. Вот как это сделать двумя разными способами в обеих операционных системах. Windows 10 و Mac.
Извлечение изображений из PDF с помощью Adobe Acrobat Reader DC
Вот простой и бесплатный способ извлечения изображений из файла PDF, который заключается в использовании программы и приложения. Adobe Acrobat Reader DC. С помощью этого приложения вы можете открывать только файлы PDF, вы также можете извлекать их мультимедийный контент. Таким образом, вы можете сохранить выбранные изображения PDF в папку на вашем компьютере.
- Загрузите и установите приложение и программное обеспечение Acrobat Reader DC Бесплатно для Windows 10 или Mac, если вы еще не загрузили его.
- Затем откройте файл PDF с помощью этого приложения.
- Когда откроется Acrobat Reader, щелкните инструмент выделения (значок стрелки) на панели инструментов в верхней части окна. Вы будете использовать этот инструмент для выбора изображений в вашем PDF-файле.
- Затем перейдите к странице вашего PDF-файла, на которой находится изображение, которое вы хотите извлечь. Щелкните изображение, чтобы выбрать его.
- Затем щелкните изображение правой кнопкой мыши и выберите «Копировать изображениеСкопировать изображение из списка.
- Выбранное изображение скопировано в буфер обмена. Теперь вы можете вставить это изображение в любой редактор изображений на вашем компьютере.
Если вы пользователь Windows, откройте приложение Paint (Покраска) и нажмите V + Ctrl, чтобы вставить изображение. Затем нажмите Файл затем Сохранить в строке меню Paint, чтобы сохранить изображение.
На Mac откройте приложение предварительный просмотр и выберите Файл затем Новое из буфера обмена . Затем нажмите Файл затем спасти чтобы сохранить изображение.
Сохраненный файл изображения работает как любое другое изображение на вашем компьютере. Вы можете добавить его в свои документы, загрузить на веб-сайты и многое другое.
Используйте Adobe Photoshop для извлечения изображений из PDF
Обеспечивает Photoshop Специальная функция для импорта содержимого PDF-файлов. С его помощью вы можете загрузить свой PDF-файл и извлечь из него все изображения.
Чтобы использовать этот метод,
- Сначала откройте программу Фотошоп В Windows 10 или Mac.
- В Photoshop нажмите Файл затем Откройте Чтобы открыть в строке меню и найти PDF-файл, из которого вы хотите извлечь изображения.
- Откроется окноИмпортировать PDF Он предназначен для импорта файла PDF в Photoshop.
- В этом окне установите переключатель в положение «ФотографииЭто изображения вверху для отображения всех ваших изображений PDF.
- Photoshop отобразит все изображения в ваших файлах PDF. Щелкните изображение, которое хотите извлечь. Чтобы выбрать несколько фотографий, удерживайте клавишу Shift, затем щелкните фотографии.
- При выборе фотографий коснитесьOKВнизу окна.
- Photoshop откроет каждое изображение в новой вкладке. И чтобы сохранить все эти фотографии в папку на вашем компьютере, выберите Файл затем Закрыть все Чтобы закрыть все в строке меню Photoshop.
- Photoshop спросит, хотите ли вы сохранить изменения в ваших фотографиях. В этом запросе активируйте опцию «Применить ко всему Чтобы применить ко всем, нажмитеСохранить"Сохранить.
- Следующее окноСохранить какСохраняет файл с именем через Photoshop. Вверху нажмите на поле «Сохранить каки введите имя для своей фотографии.
- Затем щелкните раскрывающееся меню.Формати выберите формат для вашей фотографии.
- Наконец, нажмите наСохранитьвнизу окна для сохранения. Вы должны выполнить этот шаг для каждого изображения.
Для формата изображения, если вы не уверены, что выбрать, выберите «PNG', Потому что это работает в большинстве случаев.
Теперь выбранные вами изображения свободны от PDF-файла, и вы можете их использовать!
Вам также может быть интересно узнать о:
- Скачать программу для чтения книг pdf
- Как открыть и прочитать PDF-файл на Android
- Сжатие PDF-файла: как бесплатно уменьшить размер PDF-файла на компьютере или телефоне
- Как объединить PDF-файлы на компьютере и телефоне за несколько простых шагов
- Как бесплатно конвертировать изображение в PDF JPG в PDF
- Самый простой способ бесплатно конвертировать файл Word в PDF
- Как редактировать PDF-файлы бесплатно на компьютере и телефоне PDF-редактор
- Как удалить пароль из PDF в Google Chrome, Android, iPhone, Windows и Mac
- 8 лучших программ для чтения PDF-файлов для Mac
- 10 лучших бесплатных программ для чтения PDF-файлов для Windows
- Как вставить PDF-файл в документ Word
Мы надеемся, что эта статья окажется для вас полезной, когда вы узнаете, как извлекать изображения из файлов PDF. Поделитесь с нами своим мнением в комментариях.