маршрутизатор D-Link D-Link Это один из самых известных маршрутизаторов на египетском рынке из-за его доказанной эффективности, но с развитием технологий и появлением высокоскоростных маршрутизаторов, содержащих VDSL функция ،
И у нас есть роутер, который работает с Функция ADSL Мы считаем это бесполезным, но, возможно, упустили из виду важную вещь, а именно использование этих маршрутизаторов для усиления Сеть Wi-Fi وПреобразован в точку доступа точка доступа Таким образом, мы качественно распределили сеть Wi-Fi в нескольких местах. В этой статье мы предоставим вам, уважаемый читатель, объяснение того, как преобразовать, объяснение преобразования. Маршрутизатор D-Link версии 2740u к точке доступа или усилитель сигнала Wi-Fi Следуйте за нами.
Вам также может быть интересно узнать:
- Виды модуляции, ее варианты и этапы развития в ADSL и VDSL
- Пояснение по преобразованию всех роутеров WE в точку доступа
- Объяснение преобразования роутера TP-link в усилитель сигнала
- Объяснение преобразования маршрутизатора TP-Link VDSL версии VN020-F3 в точку доступа
- Как превратить роутер netgear в точку доступа
Этот роутер - одно из устройств, которое содержит множество настроек и опций. Вы, конечно, можете превратить его в точку доступа или сетевой усилитель, но необходимо подключить этот роутер, который вы преобразуете. точка доступа Через кабель к основному маршрутизатору, где он не может быть преобразован без кабеля.
Объясните, как превратить роутер D-Link в точку доступа за 3 шага
Вот 3 основных шага для преобразования вашего текущего роутера 2740у длинк Это почти те же правила, которые соблюдаются во всех роутерах.
После подключения к роутеру и ввода данных по умолчанию для входа на IP-страницу роутера. 192.168.1.1 Затем имя пользователя и пароль по умолчанию Администратор و Администратор Все данные записываются на задней панели маршрутизатора, как видно из следующих изображений.
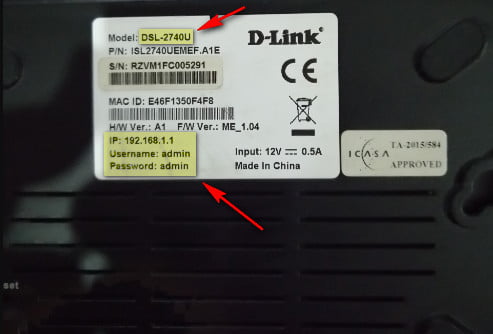
Желательно сначала выполнить сброс маршрутизатора до заводских настроек, прежде чем переходить на Axis, и убедиться, что все настройки, которые были в прошлом, удалены.
Кроме того, все шаги, которые выполняются на маршрутизаторе, который будет преобразован в усилитель Wi-Fi, поэтому не вводите и не изменяйте ничего на основном маршрутизаторе, чтобы не прерывать работу Интернета.
Первый шаг - настроить параметры сети Wi-Fi.
- Сначала отрегулируйте настройки Wi-Fi вашего роутера. 2740у длинк К которому вы подключитесь после переключения роутера.
Отрегулируйте настройки Wi-Fi
- В боковом меню выберите настройка беспроводной сети Тогда по выбору беспроводной базовый Измените имя сети, как хотите, перед выбором SSID Затем нажмите применять изменения Чтобы сохранить изменения таким образом, было изменено название сети Wi-Fi.
- тогда кто настройка беспроводной сети также, но по выбору беспроводная безопасность Чтобы изменить пароль Wi-Fi перед выбором предварительно открытый ключ Введите пароль для Wi-Fi и сохраните его, он понадобится вам для подключения к сети впоследствии. преобразовать точку доступа маршрутизатора затем нажмите применять изменения Также для сохранения изменений. Теперь пароль и имя Wi-Fi сети роутера изменены, и это первый шаг.
Второй шаг - изменить IP-адрес маршрутизатора по умолчанию.
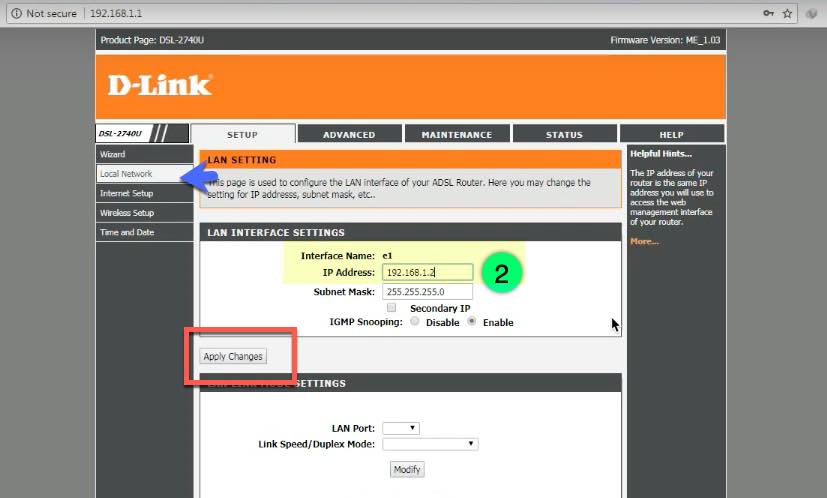
Второй шаг - это то, где вам нужно изменить IP Маршрутизатор, который мы преобразуем в Access, что является важным шагом, поскольку теперь вы используете IP-адрес маршрутизатора по умолчанию. 192.168.1.1 Из бокового меню, в частности локальная сеть Тогда перед выбором IP-адрес Введите новый IP-адрес, чтобы он не конфликтовал с IP-адресом основного маршрутизатора. Например, мы изменим его на 192.168.1.5 Самое главное, чтобы он не выглядел как IP по умолчанию, тогда мы нажимаем на применять изменения для сохранения изменений.
Третий шаг - закрыть и отключить DHCP-сервер.
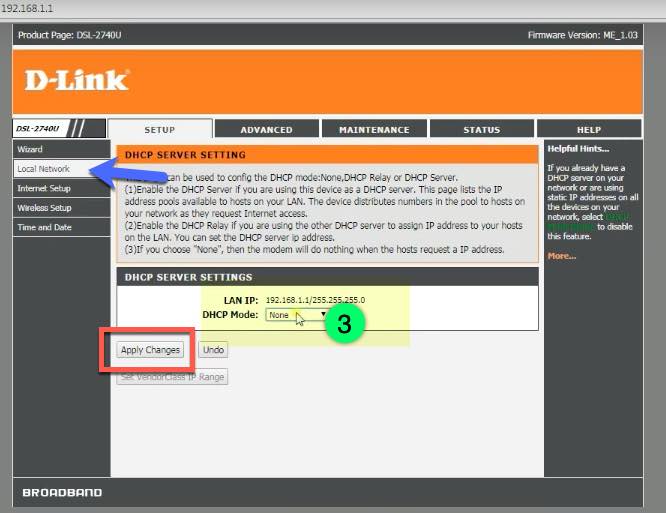
Третий и самый важный шаг - закрыть DHCP Он отвечает за распределение IP-адресов между устройствами, и мы оставим эту функцию главному маршрутизатору, также из бокового меню. локальная сеть Затем он выбрал Сервер DHCP Здесь вы должны обязательно отключить эту функцию перед опцией Режим DHCP В раскрывающемся меню выберите режим. Ничто Затем сохраните изменения, как описано в предыдущих шагах, нажав применить изменения .
Последний шаг - доставка и использование
Теперь маршрутизатор готов и преобразован в точку доступа или усилитель Wi-Fi. Все, что вам теперь нужно, это подключить этот маршрутизатор с помощью интернет-кабеля к исходному маршрутизатору, затем подключиться к новой сети Wi-Fi и наслаждаться Интернет-сервис через роутер. D-Link 2740u .
Для получения более подробной информации обо всех настройках этого маршрутизатора, это было ранее объяснено на нашем веб-сайте в этой статье. Объяснение настроек маршрутизатора D-Link .
Поделитесь своим мнением в поле для комментариев ниже.
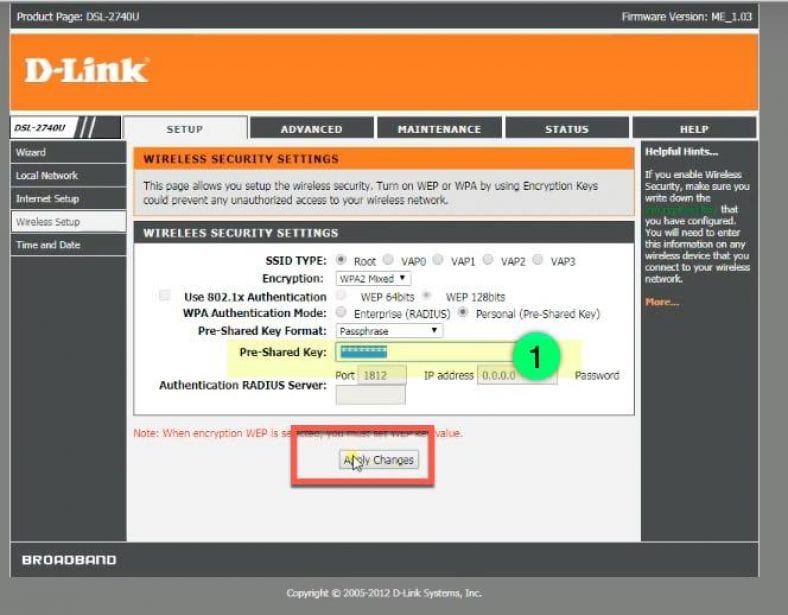
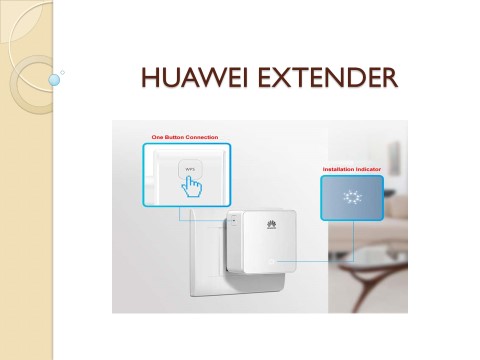
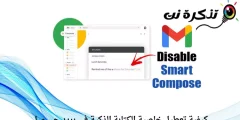

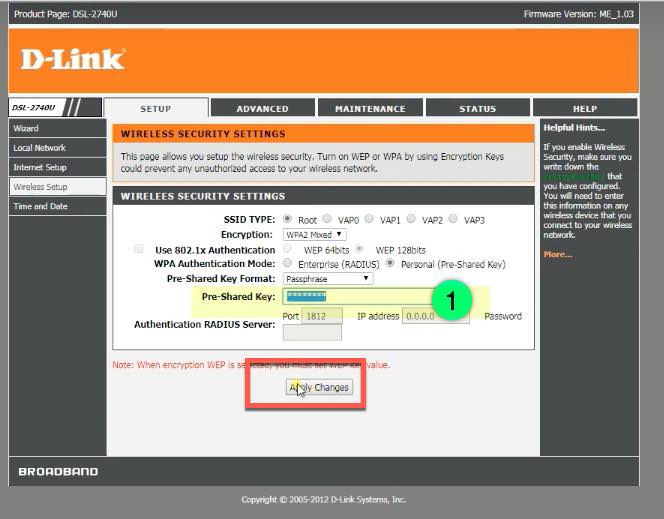 Отрегулируйте настройки Wi-Fi
Отрегулируйте настройки Wi-Fi




