Если у вас возникли проблемы с подключением к Wi-Fi, возможно, сигнал Wi-Fi слабый. Есть много разных способов проверить мощность сигнала Wi-Fi в Windows 10, чтобы узнать, насколько хороший сигнал или насколько плох сигнал Wi-Fi.
Используйте панель задач, чтобы получить быстрый ответ
Панель задач вашего компьютера (панель внизу экрана) содержит несколько значков. Один предназначен для ваших беспроводных сетей, и вы можете использовать этот код, чтобы узнать, насколько силен ваш сигнал Wi-Fi.
Для этого щелкните значок беспроводной связи на панели задач. Он отображается в области уведомлений слева от часов.
ملاحظة: Если вы не видите значок беспроводной сети, возможно, он скрыт на панели задач. Щелкните значок стрелки вверх на панели задач, чтобы отобразить все скрытые значки.
![]()
Найдите свою сеть Wi-Fi в списке. Это сеть, о которой Windows говорит, что выСвязанный أو :"с этим.

Вы увидите небольшой значок сигнала рядом с вашей сетью Wi-Fi. Этот значок показывает мощность сигнала вашей сети. Чем больше штрихов этого кода, тем лучше сигнал Wi-Fi.
Совет: Если вам интересно, как меняется мощность сигнала Wi-Fi в разных местах вашего дома или в другом здании, вы можете прогуляться с ноутбуком и посмотреть, как изменяется сигнал в разных местах. Уровень вашего сигнала зависит от многих факторов, в том числе от Положение вашего роутера и ваше положение по отношению к нему. .
Вы также можете проверить качество сигнала других сетей Wi-Fi с помощью этого меню. Достаточно взглянуть на значок сигнала любой сети.
Проверьте приложение "Настройки"
В приложении «Настройки» отображаются те же панели, похожие на панель задач, для определения мощности сигнала Wi-Fi.
Чтобы использовать этот метод, откройте «Меню»Начало أو Startи ищиНастройки أو Настройки’И нажмите на приложение в результатах. Или нажмите окна я Чтобы быстро запустить приложение "Настройки".

В настройках нажмите «Сеть и Интернет أو Сеть и ИнтернетОн содержит информацию о вашей беспроводной сети.

Здесь под "разделом"حالة الشبكة أو Статус сети', Вы увидите значок сигнала. Этот значок указывает мощность сигнала текущей сети Wi-Fi.
Опять же, чем больше полосок на этом значке, тем лучше ваш сигнал.

Используйте панель управления, чтобы узнать мощность сигнала Wi-Fi
В отличие от приложения «Настройки» и панели задач Windows, на панели управления отображается пятистрочный значок качества сигнала Wi-Fi, что дает вам более точный ответ.
Чтобы получить доступ к значку сигнала, запустите «меню»Начало أو Startи ищипульт управления أو Панель управления’И в результатах щелкните Утилита.

Здесь нажмите наСеть и Интернет أو Сеть и Интернет».

Нажмите "Центр коммуникаций и передачи данных أو Центр управления сетями и общим доступомНа правой панели.

Вы увидите значок флажка рядом с «Телекоммуникации أو КоммутацияОтображает текущее качество сигнала Wi-Fi.
Чем больше полосок выделено этим значком, тем лучше ваш сигнал.

Используйте Windows PowerShell, чтобы узнать, насколько сильна сеть Wi-Fi
Вышеупомянутые методы дают вам приблизительное представление об уровне сигнала вашей сети Wi-Fi. Если вам нужен более точный ответ, используйте Windows PowerShell.
и используйте команду netsh Он отображает уровень сигнала в Windows 10, где он показывает мощность сети в процентах, что намного точнее, чем любой из других методов, упомянутых в этом руководстве.
Чтобы получить доступ к этому методу, который дает вам точный ответ для вашей сети, войдите в меню «Меню».Начало أو Startи ищиWindows PowerShell’И щелкните ярлык PowerShell в результатах.

Скопируйте следующую команду отсюда и вставьте ее в окно PowerShell. нажмите на кнопку "Enterдля запуска команды.
(netsh wlan show interfaces) -Соответствие сигнала '^ s' -Заменить сигналы '^ s: s', ''

Если PowerShell отображает только одну строку, он показывает текущий уровень сигнала Wi-Fi в процентах. Чем выше коэффициент, тем лучше ваш сигнал.
Чтобы просмотреть дополнительную информацию о вашей сети (например, сетевой канал и режим подключения), выполните следующую команду:
netsh wlan показать интерфейсы
Используйте командную строку
Вы также можете запустить команду Netsh в окне Командная строка Если вы предпочитаете этот интерфейс. В полной форме команда также отображает более подробную информацию о вашей сети, например имя SSID (сеть) и тип аутентификации.
Вам также может быть интересно узнать о: 10 способов открыть командную строку в Windows 10 و Заполните список команд Windows CMD от А до Я, которые вам нужно знать
Для начала откройте командную строку, запустив меню «Список».Начало أو Start"и поиск"Командная строка أو Командная строка’И в результатах щелкните Утилита.

В окне командной строки введите следующую команду и нажмите «Enter».
netsh wlan показать интерфейсы

Он показывает гораздо больше информации, чем то, что вы здесь ищете, поэтому посмотрите на поле с надписью "сигнал».

процент рядом с "Сигнал أو сигнал- мощность сигнала Wi-Fi.
Если эти методы показывают, что ваш сигнал Wi-Fi слабый, один из способов улучшить качество сигнала - это сблизить ваши устройства и маршрутизаторы. Также убедитесь, что между маршрутизатором и вашими устройствами нет твердых предметов (например, стены). Эти объекты часто снижают качество и мощность сигнала Wi-Fi.
Мы надеемся, что вы нашли эту статью полезной для вас, зная, как проверить мощность сигнала Wi-Fi в Windows 10, поделитесь своим мнением в комментариях.

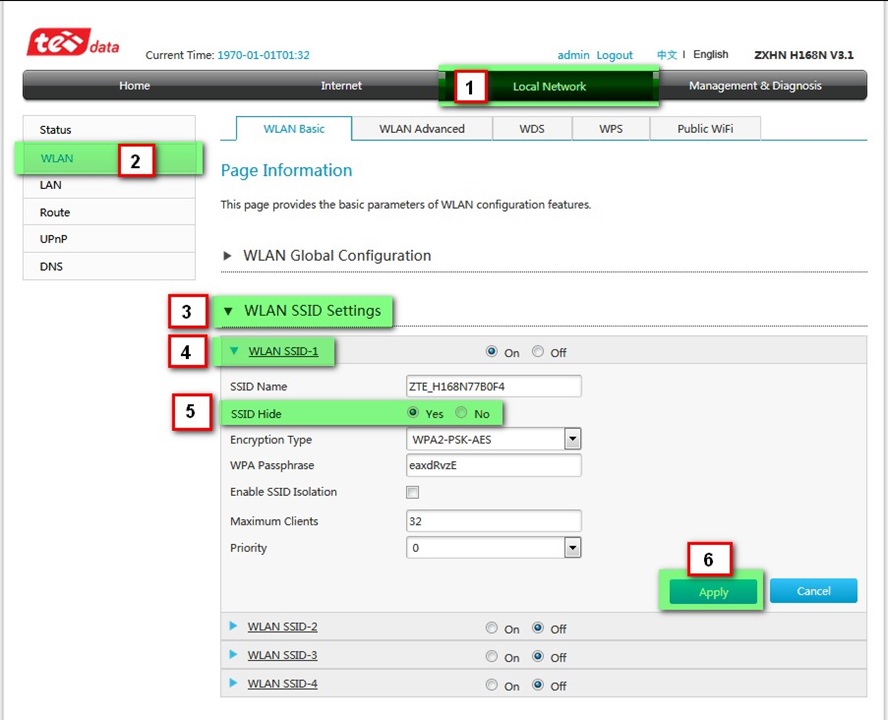








Молодец Браво