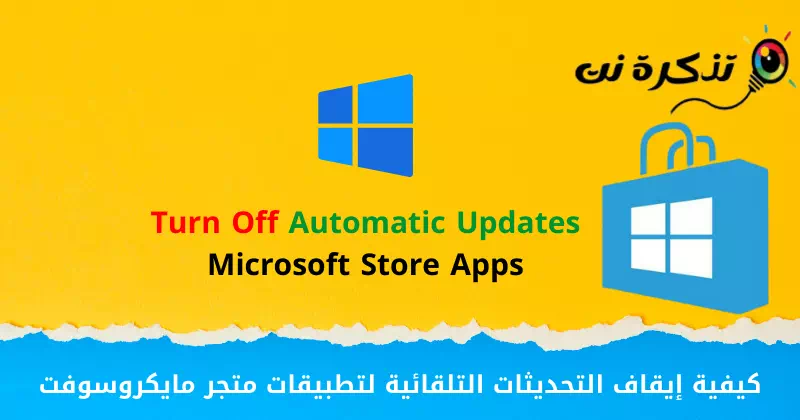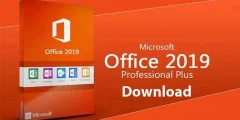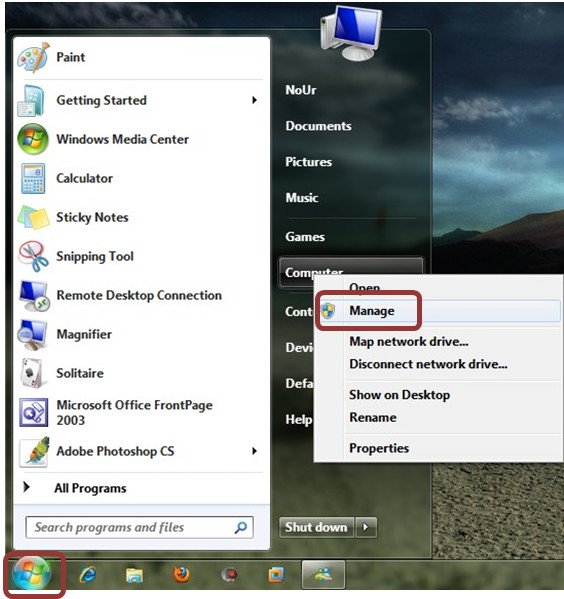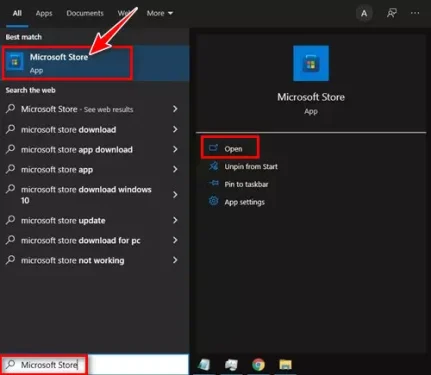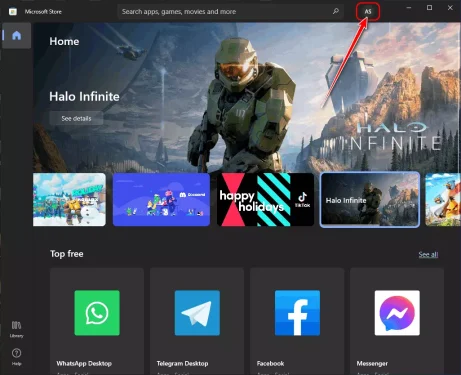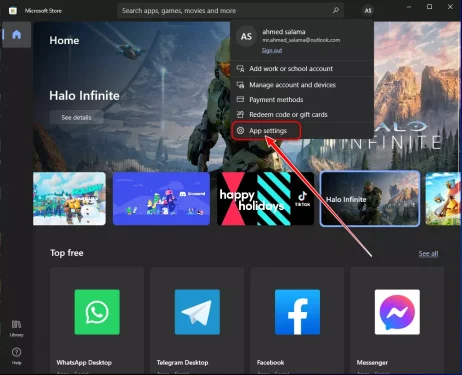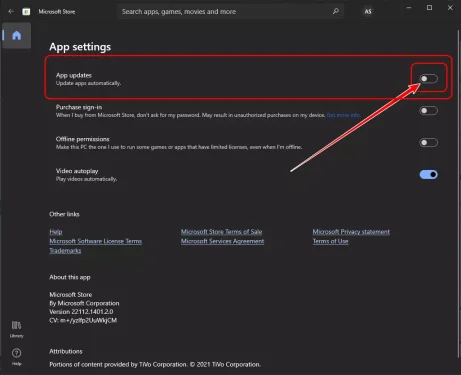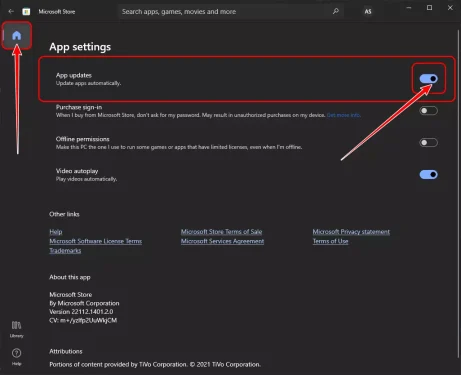Вот самый простой способ отключить автоматические обновления приложений Магазин Microsoft или на английском: Microsoft Store.
Если вы используете одну из двух операционных систем (Windows 10 или Windows 11), вы можете знать, что операционная система настроена на автоматическое обновление для нее, а также для ваших программ и приложений. Однако обе операционные системы предоставляют несколько способов отложить или отключить установку обновления системы.
Вы можете легко отключить обновления системы через настройки или изменив файл реестра (реестра). Это пригодится, если вы используете соединение с ограниченным интернет-пакетом. Кроме того, приложения и программное обеспечение в Microsoft Store настроены на автоматическое обновление, как и операционная система.
Отключение автоматических обновлений в Настройках не влияет на обновления Магазина Windows. Чтобы отключить автоматическое обновление для приложения (Microsoft Store) вам необходимо внести некоторые изменения в настройки Microsoft Store.
Итак, в этой статье мы собираемся поделиться с вами пошаговым руководством о том, как отключить автоматические обновления для приложений Microsoft Store в Windows 10. Давайте рассмотрим шаги для этого.
Действия по отключению автоматических обновлений программного обеспечения из Microsoft Store
Важный: Мы использовали операционную систему Windows 10, чтобы объяснить шаги. Вам необходимо выполнить те же действия в Windows 11.
- Щелкните Поиск Windows и введите (Microsoft Store) без скобок.
Microsoft Store - Затем в меню коснитесь Магазин Microsoft чтобы открыть его.
- Сейчас в Приложение Microsoft Store ، Щелкните имя учетной записи (Имя учетной записи), как показано на следующем изображении.
Щелкните имя учетной записи - Затем в списке параметров щелкните (Настройки приложения) достигнуть Настройки приложения.
Нажмите на Настройки приложения. - В Настройках перейдите на вкладку Главная и отключите переключатель для (App Обновления) что значит Обновления приложений и сделай это цветным Расаси.
Отключить автоматические обновления для приложений Microsoft Store - Это приведет к Отключить автоматические обновления. Если вы хотите включить автоматические обновления, включите переключатель для (App Обновления) что значит Обновления приложений и сделай это цветным синий.
По умолчанию автоматические обновления для приложений Microsoft Store устанавливаются в режиме обновлений.
Вот как отключить или включить автоматические обновления программного обеспечения из Microsoft Store, чтобы ваш компьютер теперь мог использовать ваши интернет-данные для установки обновлений приложений.
Важный: Отключение обновлений приложений и программного обеспечения в Microsoft Store не является хорошей идеей, если у вас нет ограниченного интернет-пакета.
Обновления программного обеспечения обеспечивают новые функции, повышенную конфиденциальность и безопасность. Таким образом, не отключайте обновления программного обеспечения без крайней необходимости.
Отключить автоматические обновления приложений в Microsoft Store очень просто; Все, что вам нужно сделать, это выполнить простые шаги, упомянутые в предыдущих строках.
Вам также может быть интересно узнать о:
- Как установить Google Play Store в Windows 11 (пошаговое руководство)
- Как использовать учетную запись Microsoft без пароля
- И узнать Как удалить обновления в Windows 11
Мы надеемся, что эта статья поможет вам узнать, как остановить автоматические обновления для приложений Microsoft Store. Поделитесь с нами своим мнением и опытом в комментариях.