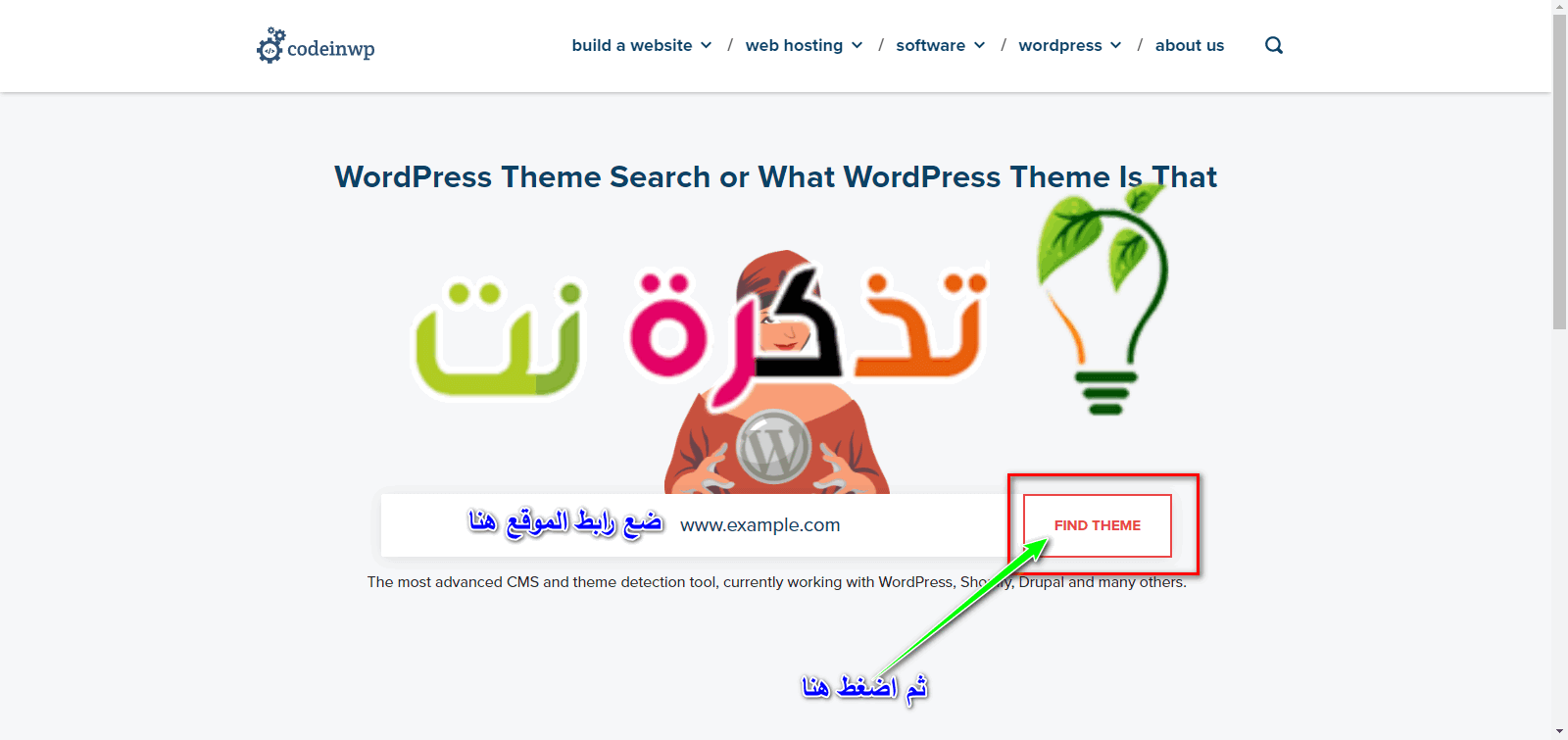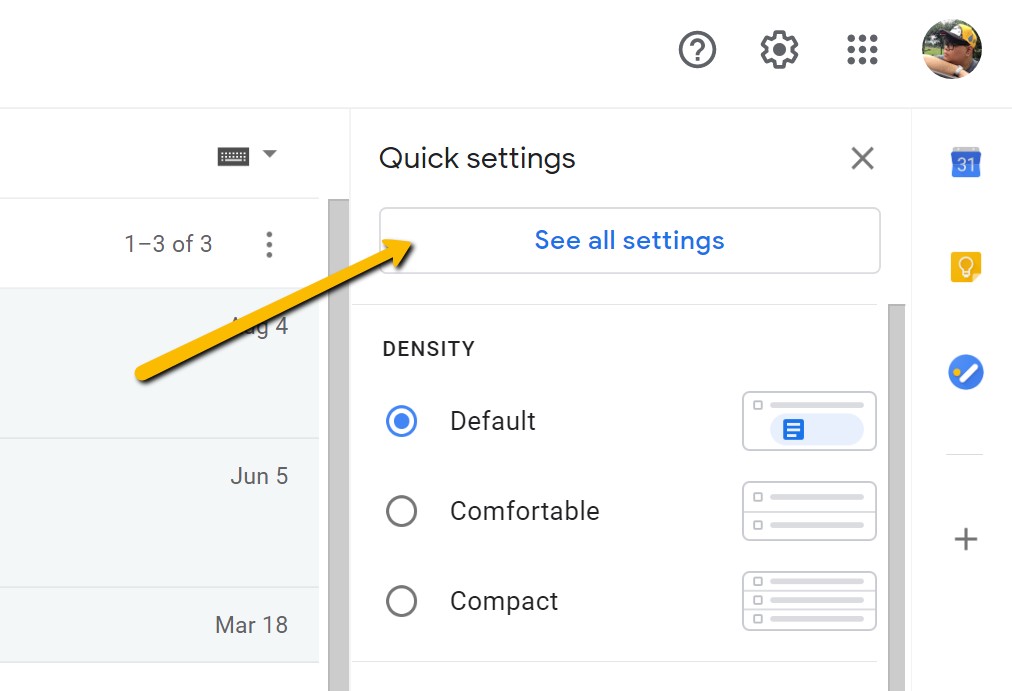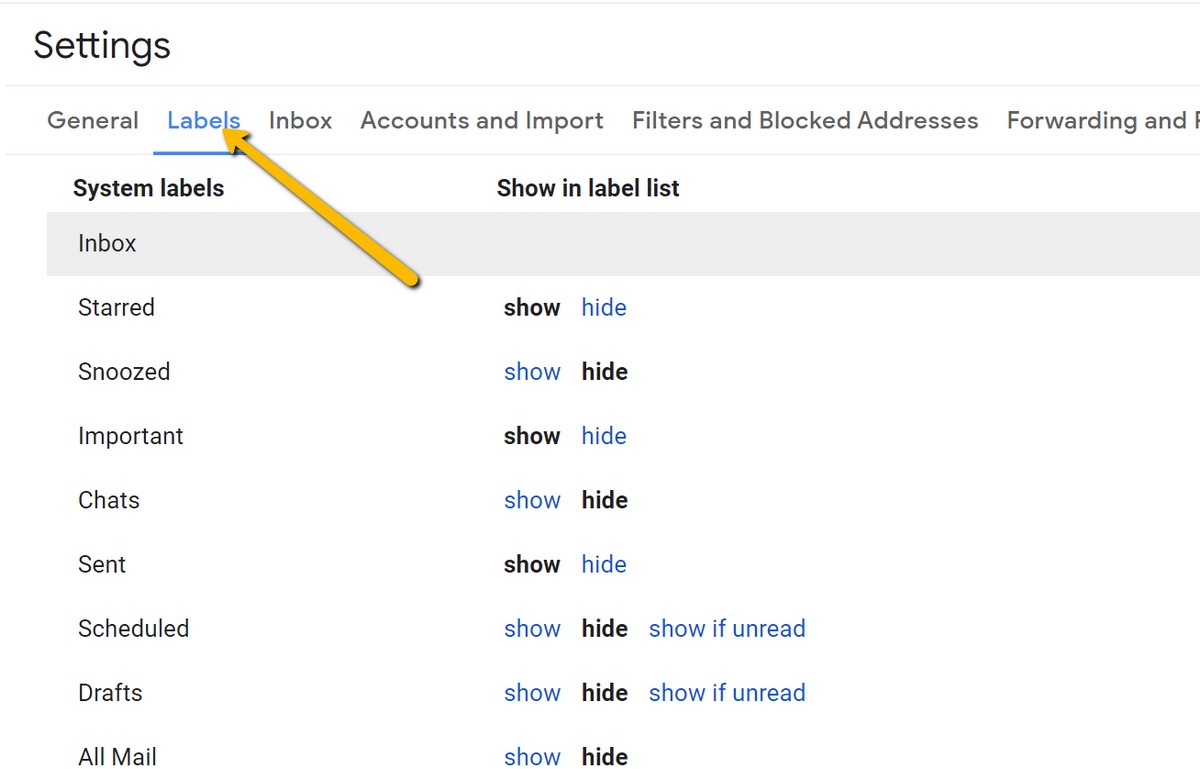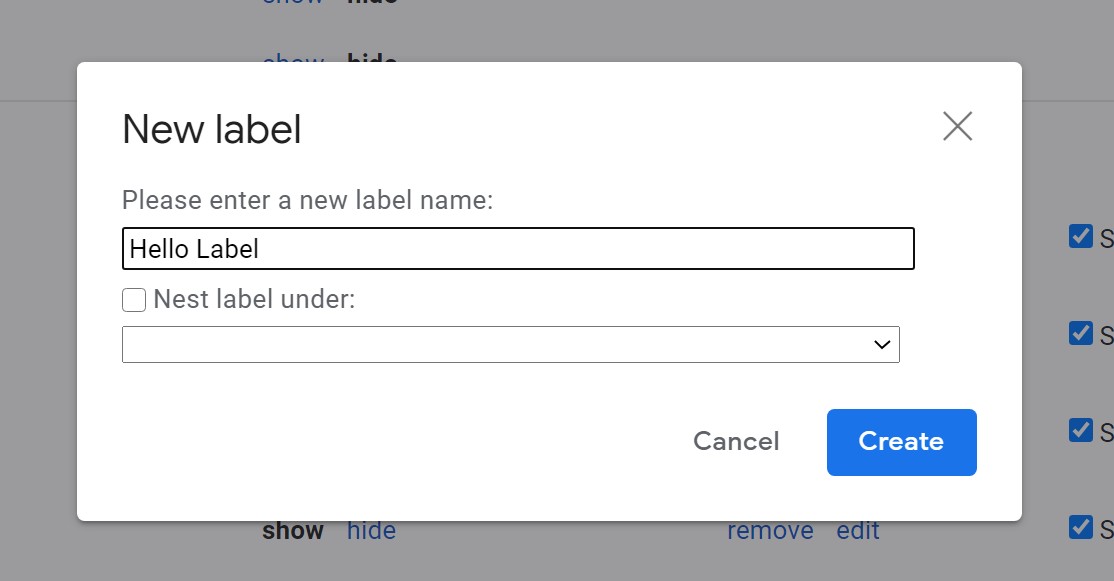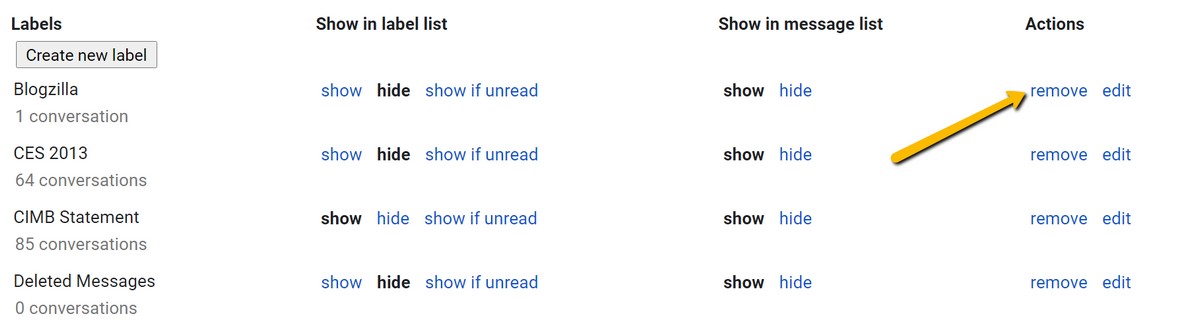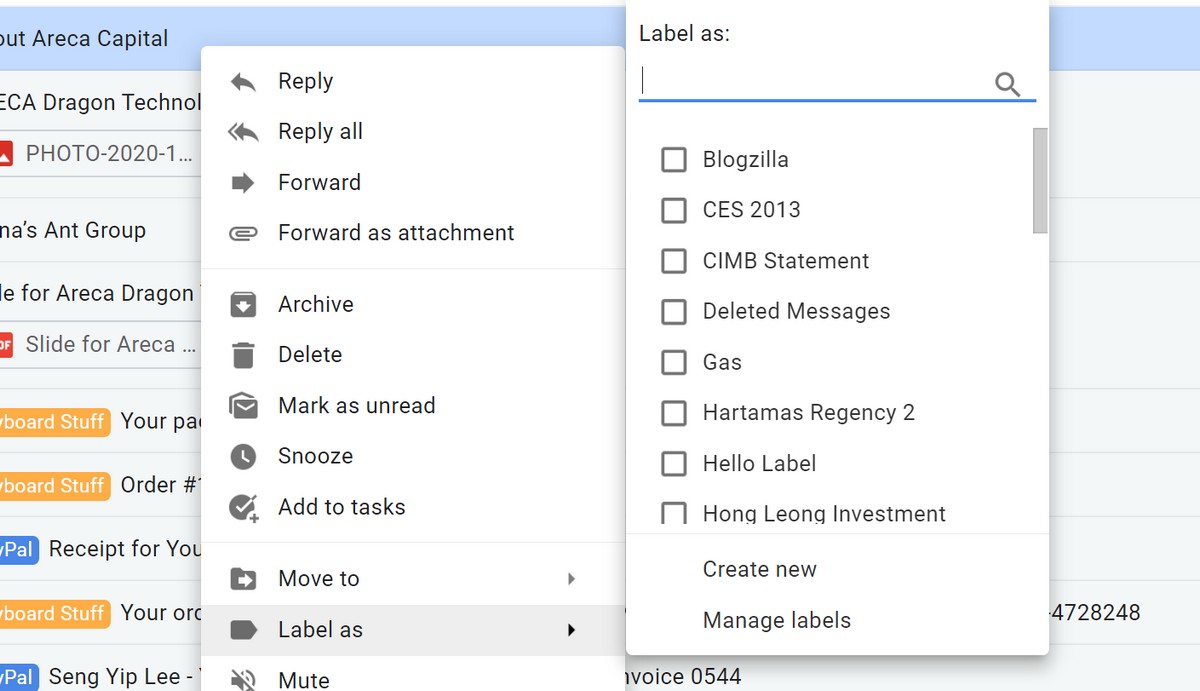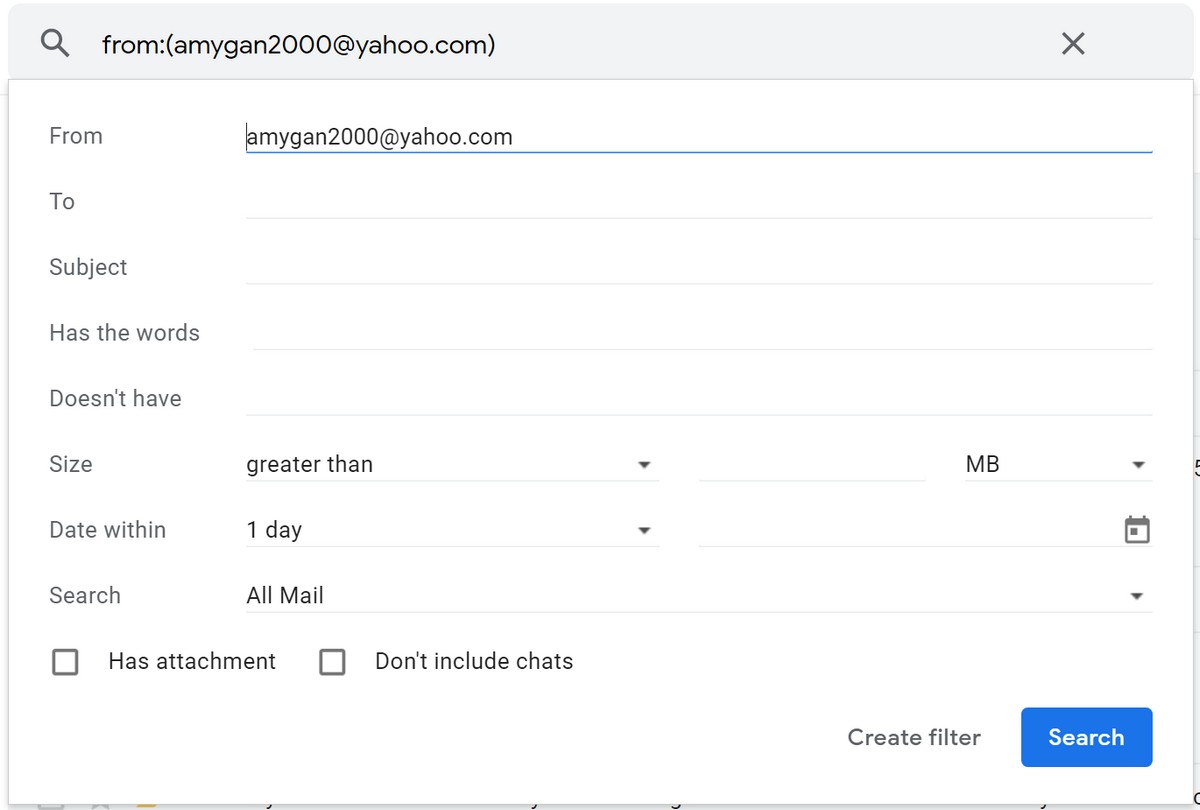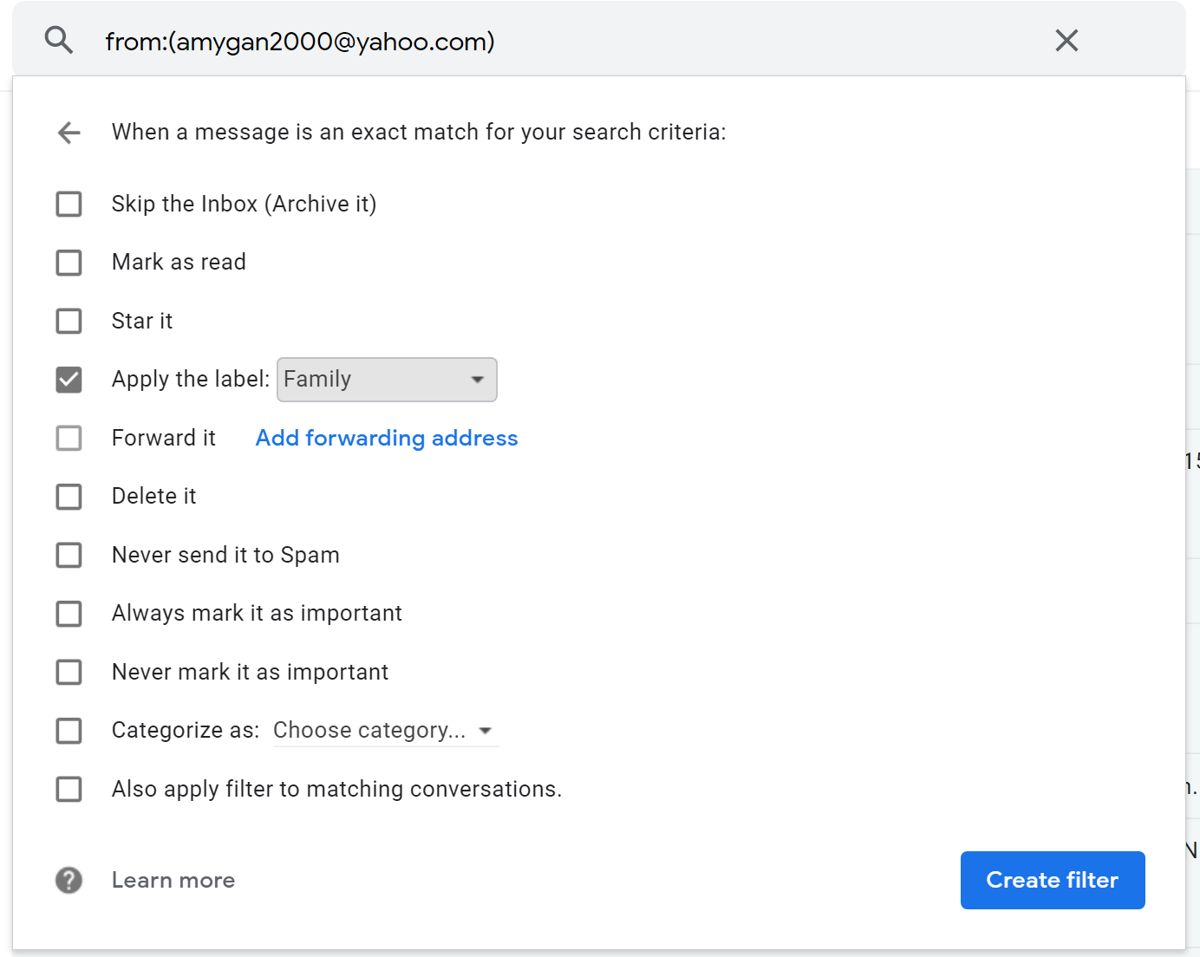Несколько лет назад Google запустил эксперимент с электронной почтой под названием входящие. Это был отличный почтовый сервис для людей, которые его использовали, в основном это была более умная версия Gmail Он был достаточно умен, чтобы обнаруживать содержимое ваших электронных писем и соответствующим образом фильтровать и классифицировать их.
Например, если вы получаете электронные письма от Amazon или PayPal, Gmail предполагает, что вы совершили покупки, и создадите категорию, в которую будете вводить электронные письма. Он также будет достаточно умен, чтобы обнаруживать электронные письма от отелей, авиакомпаний и т. Д. И сортировать их по категориям, относящимся к путешествиям.
К сожалению, этот эксперимент с тех пор закончился и закрыт. Google Inbox от Gmail. Если вы упустили некоторые из этих умных вещей или ищете лучший способ вернуть контроль над своим почтовым ящиком, стикеры Gmail, вероятно, сейчас самое лучшее.
Как добавить стикеры в Gmail
- Щелкните значок шестеренки в правом верхнем углу Gmail.
- Нажмите Посмотреть все настройки أو все настройки
- Щелкните вкладкуКлассификации أو Этикетки
- Нажмите кнопкуСоздать новую этикетку أو Создать новую метку
- Введите название классификации, которую вы хотите создать, и нажмите построить أو Создавай
Как удалить стикеры в Gmail
- Нажмите значок передач В правом верхнем углу Gmail
- Нажмите Посмотреть все настройки أو все настройки
- Щелкните вкладкуКлассификации أو Этикетки
- Найдите ярлык, который хотите удалить, и коснитесь زالة أو Удалить
- Нажмите удалять أو Удалить Когда появится окно подтверждения
Как добавить стикеры к письмам
Теперь, когда вы создали ярлык, вы можете начинать помечать письма этим ярлыком. Это означает, что когда вы нажимаете метку на панели навигации в левой части экрана, вы увидите все электронные письма, которые были помечены этим электронным письмом. Это хороший способ сортировки писем, так как вы можете создавать ярлыки для семьи, друзей, работы и т. Д.
- В почтовом ящике щелкните правой кнопкой мыши электронное письмо, к которому вы хотите применить метку.
- Перейти к Обозначить как
- Найдите метка أو этикетка (этикетки أو Этикетки), который вы хотите применить
Как автоматически добавлять стикеры в электронные письма
Нанесение стикеров на существующие электронные письма или электронные письма вручную может быть неэффективным и немного обременительным, к тому же вы можете забыть это сделать и пропустить некоторые электронные письма. Именно здесь использование комбинации фильтров и ярлыков может поднять ваш опыт работы с Gmail на новый уровень.
- Нажмите стрелку вниз в строке поиска в верхней части Gmail.
- Введите адреса электронной почты или имена людей или компаний, к которым вы хотите применить этот ярлык.
- Нажмите Создать фильтр أو Создать фильтр
- Нажмите Применить метка И выберите метка أو этикетка ты хочешь
- Установите флажок «Также применить фильтр к совпадающим беседам» или Также примените фильтр к совпадающим беседам
- Нажмите Создать фильтр أو Создать фильтр
- Как показать количество непрочитанных писем Gmail на вкладке браузера
- Используйте свою учетную запись Gmail для доступа к другим учетным записям
- Как включить кнопку отмены в Gmail (и отменить это неприятное электронное письмо)
Мы надеемся, что эта статья поможет вам узнать, как добавлять и удалять стикеры в Gmail. Поделитесь с нами своим опытом в комментариях