Полностью включить ночной режим в Windows 10,
Кому не нравится делать простые настройки Операционная система Windows 10،
Особенно включение ночного режима, темного режима или темной темы.
Поскольку большинство из нас страдает от яркого света или белого цвета во время долгой работы перед экраном компьютера, мы прибегаем к уменьшению яркости экрана, но это все еще затруднительно и негативно сказывается на зрении. Итак, давайте узнаем это вместе, дорогой читатель, и это темная или темная ситуация.
Есть только одна проблема с использованием темной темы в Windows 10 А именно не для всех приложений.
Поскольку проводник Windows, Microsoft Edge, Office и Chrome Остальные останутся выключенными и будут работать в белом цвете.
Но не волнуйтесь, дорогая, мы будем работать вместе, чтобы создать инструмент для решения проблем,
Таким образом, вы включаете темную тему во всех приложениях и программном обеспечении Windows 10. Приступим
Включить темный режим для всех программ в Windows 10
Во-первых, убедитесь, что вы создали точку восстановления или резервную копию, к которой вы можете обратиться в случае, если что-то пойдет не так.
Включить ночной режим в настройках Windows 10
1. нажмите кнопку. I + Windows Открыть Параметры Windows Затем нажмите Персонализация .
2. В левом меню выберите Цвета.
3. Прокрутите вниз до «Выберите режим своего приложенияи выберите темно.
4. Теперь настройка будет применена немедленно, но большинство ваших приложений останутся белыми, как Windows Explorer و Для ПК Но не волнуйтесь, дорогой посетитель, как я уже сказал, мы займемся этим.
Включите Microsoft Edge. Ночной режим
1- Открыть Microsoft Edge Затем нажмите на три точки в правом верхнем углу и выберите Настройки.
2. Сейчас вВыберите тему", Найти темно И закройте окно настроек.
3- Изменения будут применены мгновенно, так как вы можете видеть темный цвет, темный или ночной режим Microsoft Edge.
Включить темный режим в Microsoft Office
1. Нажмите кнопку. R + Windows затем введите "Winword»(без кавычек) и нажмите Enter.
2. Откроется Microsoft Word Затем нажмите Логотип офиса в верхнем левом углу.
3. Теперь выберите "Параметры". параметры Word В правом нижнем углу под меню Офис.
4. Далее, в Цветовая схема , Выбирать Черный черный И нажмите OK.
5- Приложения начнутся Офис С этого момента вы можете использовать темную тему или темный режим.
Включить темный режим для Chrome и Firefox
Чтобы использовать темную тему или ночной режим в Google Chrome أو Mozilla Firefox Вы должны использовать стороннее расширение, поскольку в них нет встроенных опций для использования ночного или темного режима, как в вышеуказанных программах.
Все, что вам нужно сделать, это перейти по ссылкам ниже и установить темные или темные формы и темы.
Включить ночной режим для программ рабочий стол Windows 10
Как мы уже упоминали ранее, проблема с использованием переключателя ночного режима заключается в том, что он не влияет на рабочий стол и программы, например, все еще Проводник Windows Используется белый цвет.
Но не волнуйтесь, наш уважаемый посетитель, у нас есть практическое решение этой проблемы. Все, что вам нужно сделать, это выполнить следующие шаги.
1. нажмите кнопку. I + Windows Открыть Параметры Windows Затем нажмите Персонализация .
2. В левом меню нажмите Цвета.
3. Прокрутите вниз и коснитесь Настройки высокой контрастности Настройки высокой контрастности.
4. Теперь из раскрывающегося меню "Выберите тему", Найти Высококонтрастный черный Высококонтрастный черный.
5. Щелкните Подать заявление И подождите, пока это не произойдет Windows изменение обработки.
Вышеупомянутые изменения сделают все ваши приложения и программное обеспечение, включая Проводник و Блокнот У других темный или темный фон, но они не будут хорошо смотреться, поэтому многие люди не любят использовать Темная тема В Windows.
И если вы хотите лучше использовать темную тему или ночной режим, который может выглядеть хорошо, вам придется немного повозиться с Windows.
А для этого придется обойти защиту от использования сторонней темы в Windows Что более серьезно, если вы спросите меня, но если вы все еще хотите использовать стороннюю интеграцию,
перейти к: UxStyle
Вот и все, вы успешно смогли использовать ночной режим Темная тема Для всех программ и приложений в Windows 10 Windows 10 , но если у вас все еще есть какие-либо вопросы относительно этого руководства, не стесняйтесь спрашивать их в комментариях или через Связаться с Нами Мы ответим вам в ближайшее время.
И у вас самое лучшее здоровье и благополучие наших дорогих последователей.
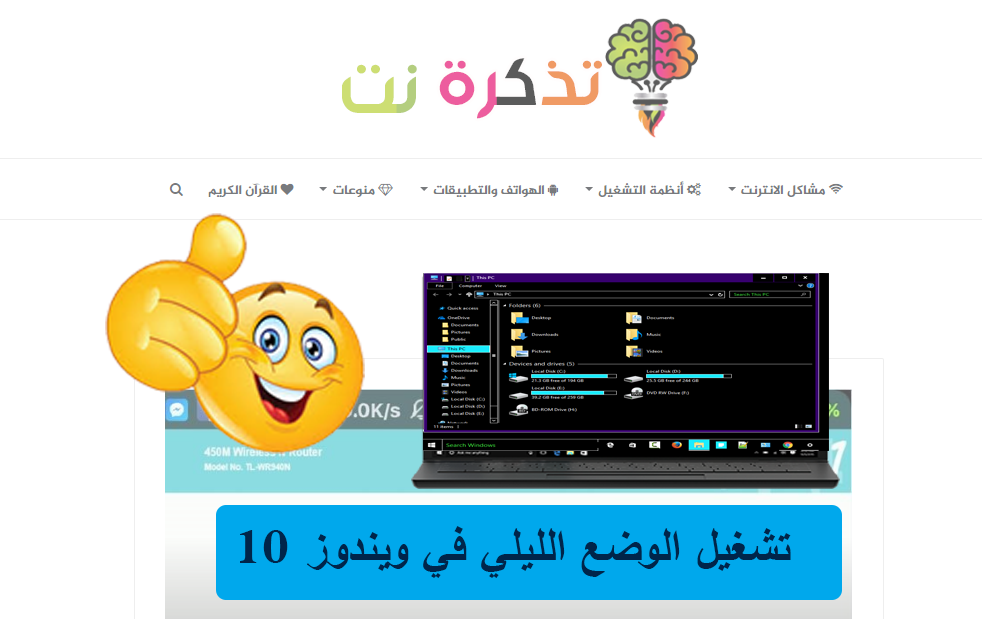


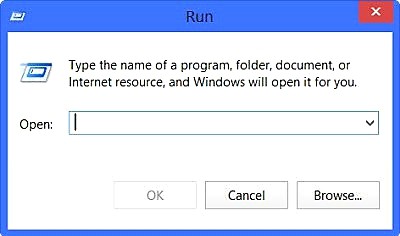
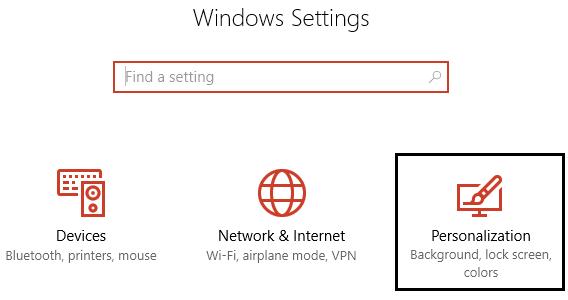
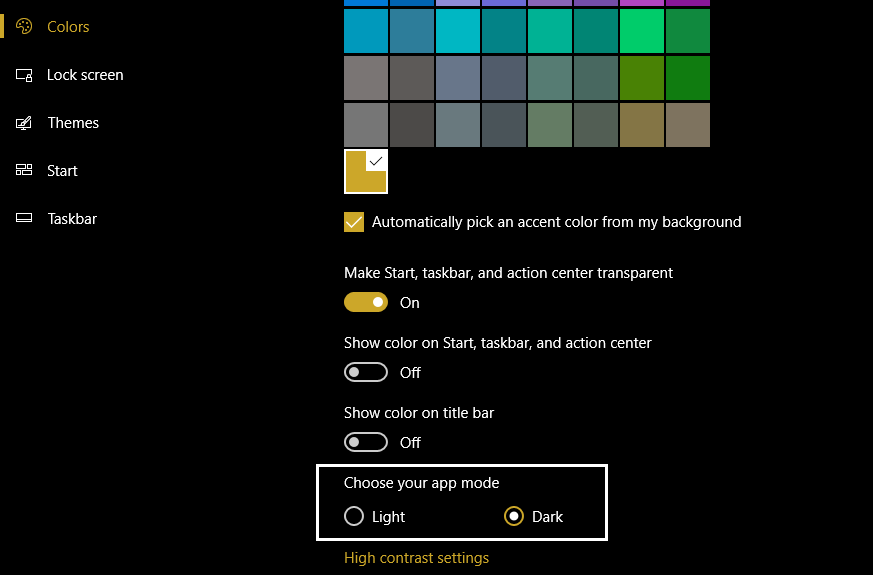
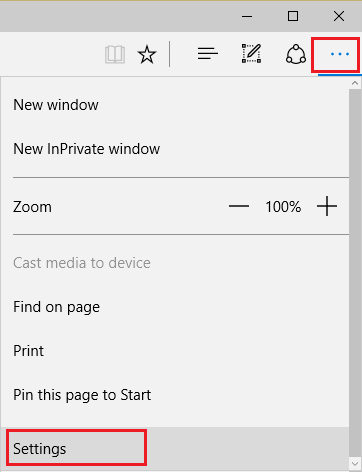
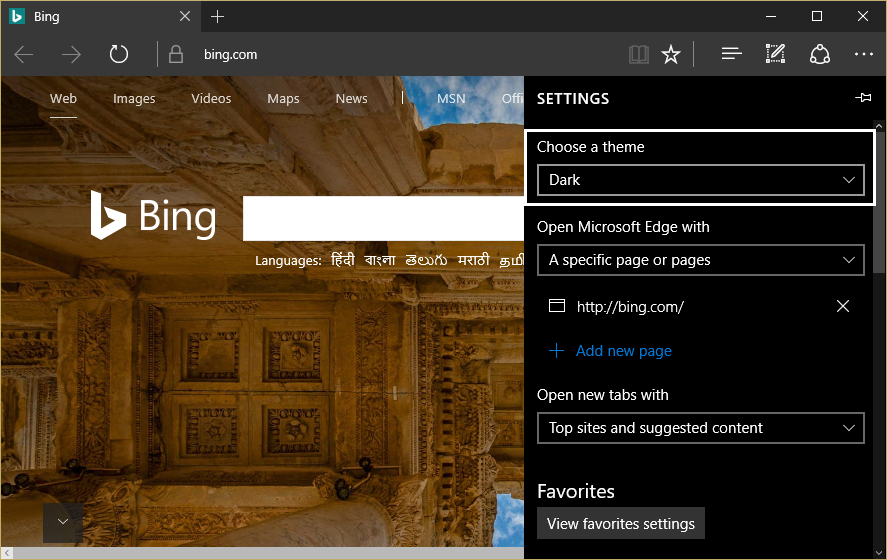
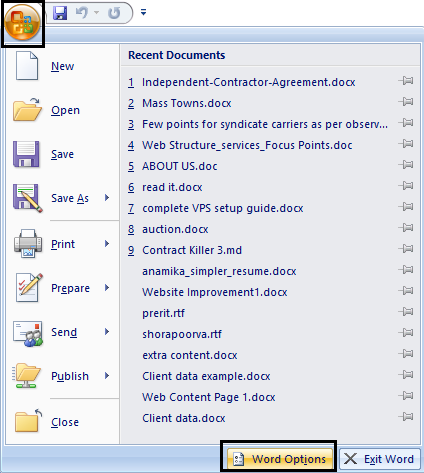
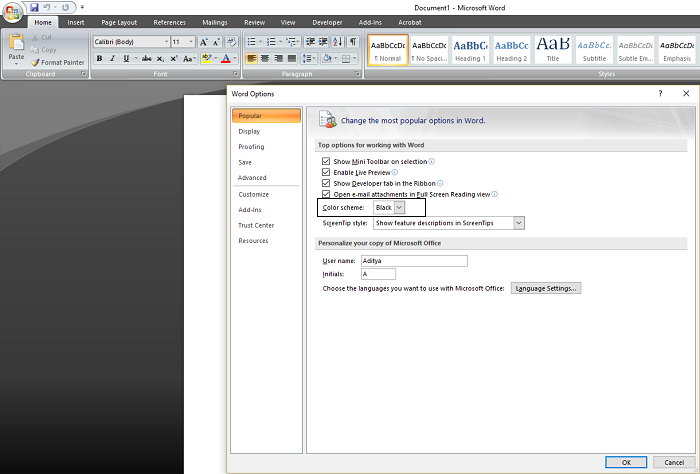
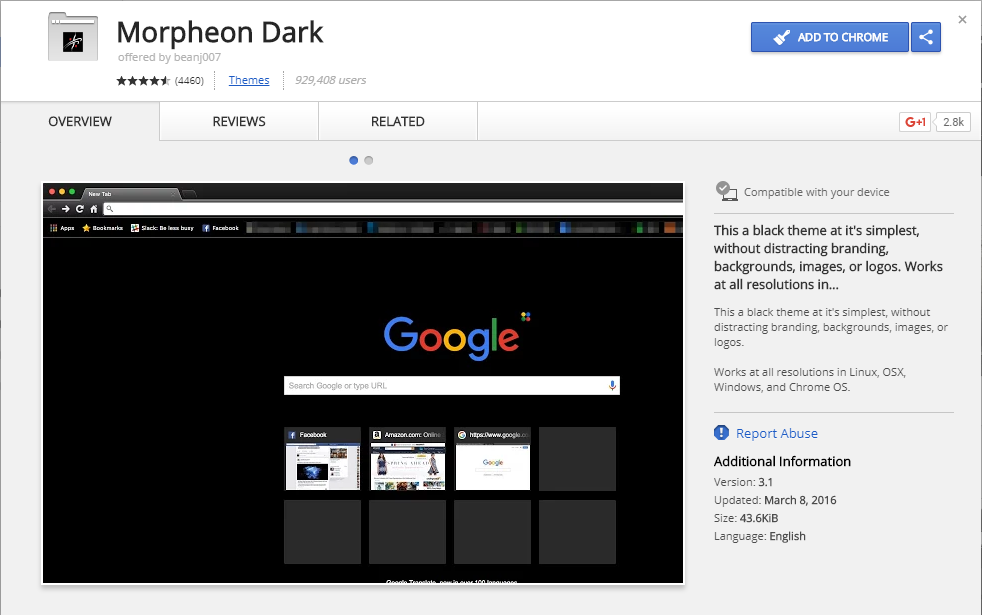
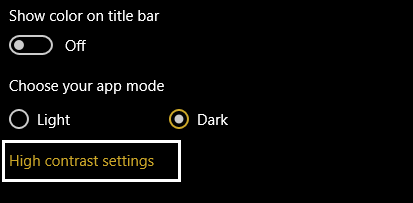
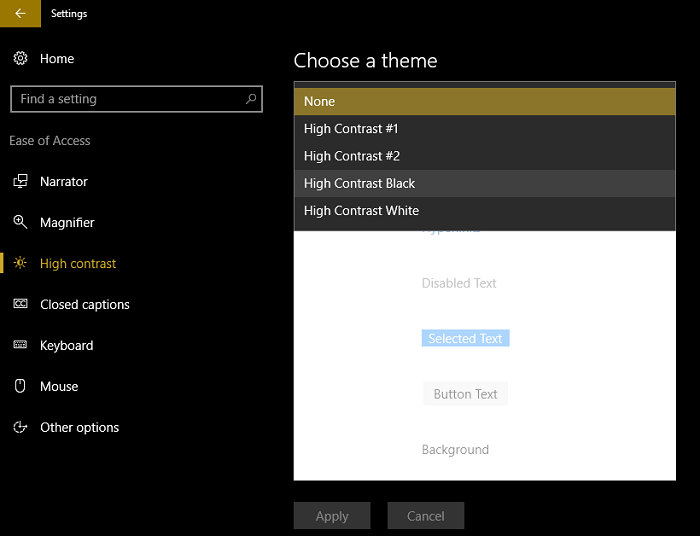
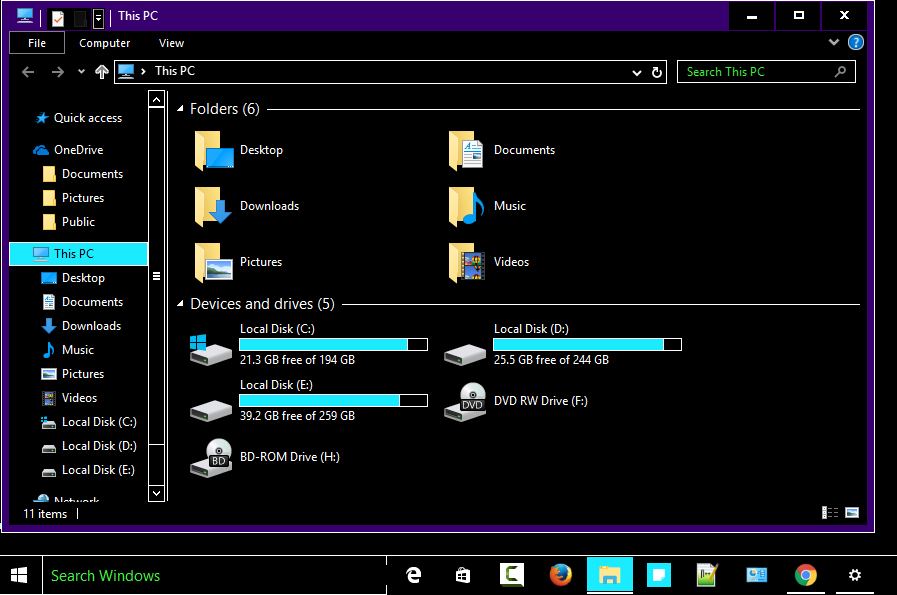





Большое спасибо, правда, глаза начали уставать от яркого света. Спасибо за решение
Добро пожаловать Доу3а2
Тысяча безопасности на тебе сначала
Во-вторых, слава Богу за то, что наш Господь сделал нас причиной, чтобы помочь вам. Примите мои искренние поздравления. Tadhkaret.net