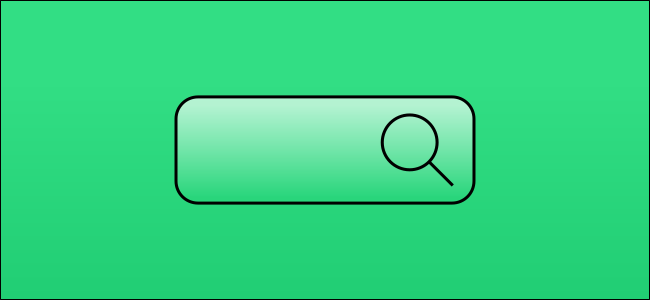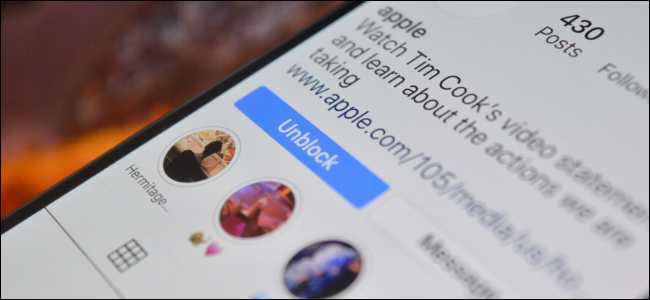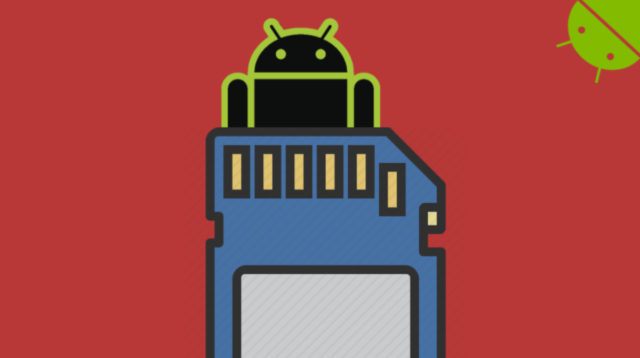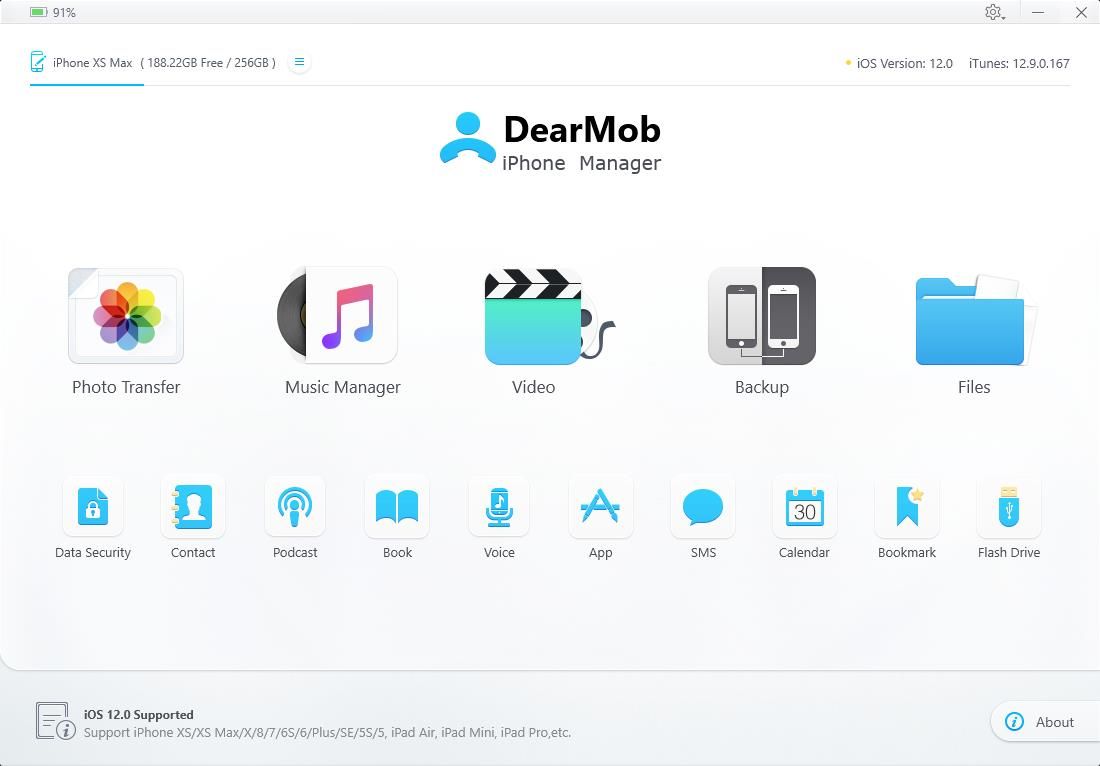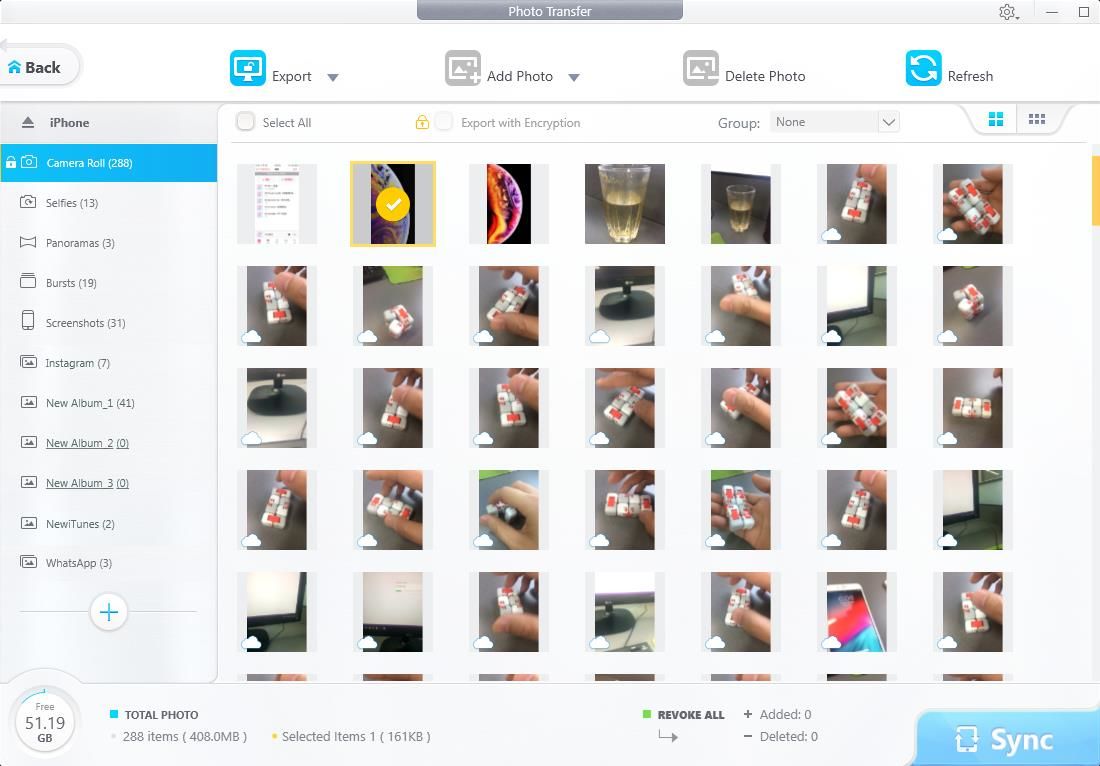Резервное копирование, резервное копирование, резервное копирование.
Ваш iPhone полон важных и незаменимых данных,
От ценных фотографий и сообщений до данных о здоровье, деловых контактов, электронных писем и документов;
Не говоря уже о десятках жестко загруженных приложений и игр и сотнях песен.
И если вы не сделаете резервную копию, вы можете потерять все, если ваш телефон будет украден, взломан (что, к сожалению, часто) или неисправен из-за сбоя во время одного из регулярных обновлений Apple iOS.
Гораздо лучше сохранить содержимое вашего iPhone (и iPad, если на то пошло) в безопасную резервную копию вне устройства,
Или в облаке (облаке), на Mac или ПК, чтобы вы могли легко восстановить многое, если что-то пойдет не так.
Это также упрощает переход на новое устройство без необходимости настраивать все с нуля.
Однако этот разумный, а иногда и простой совет легче сказать, чем сделать.
Многие владельцы iPhone привыкли к тому, что резервное копирование не выполняется, а делают это редко или вообще не делают.
Стоит спросить, почему так должно быть.
Узнайте об iTunes и iCloud
Apple предлагает два варианта резервного копирования: iTunes и iCloud: один для локального резервного копирования, а другой - для облака.
У обоих есть недостатки, которые могут помешать людям выполнять резервное копирование так часто, как они должны.
Это позволяет вам iTunes Резервное копирование содержимого iPhone на настольный компьютер.
Его можно использовать бесплатно, но не всегда просто; Программное обеспечение подвергалось критике за то, что оно раздувается на протяжении многих лет, и многие владельцы iPhone находят это неприятным.
Такое резервное копирование занимает место на вашем компьютере, а если вы используете ноутбук с небольшим объемом памяти, это совсем не хорошо.
Наконец, он может делать резервную копию только всего содержимого iPhone или вообще ничего; Частичное резервное копирование невозможно.
ICloud , как следует из названия, является облачным: резервная копия хранится на серверах Apple, и к ней можно получить доступ из любого места с подключением к Интернету, что в целом более удобно, чем резервное копирование через iTunes.
Но имейте в виду, что серверы Apple могут быть взломаны и были взломаны в прошлом - всегда есть небольшая вероятность, что они получат доступ к вашим личным данным и фотографиям.
Резервное копирование можно через ICloud удручающе медленный процесс, который похож на iTunes , он не может выполнить частичное резервное копирование.
Но самая большая проблема - это стоимость: Apple позволяет каждому владельцу iPhone бесплатное хранилище iCloud, но оно настолько мало (всего 5 ГБ), что вам реально придется платить дополнительную ежемесячную плату за дополнительное хранилище, если вы хотите использовать резервные копии iPhone. .
Альтернатива резервного копирования DearMob iPhone Manager
Apple предпочитает использовать собственные инструменты резервного копирования, но важно понимать, что есть и другие варианты.
Альтернатива, которую мы обсудим в этой статье, - Уважаемый менеджер iPhone iPhone , который имеет ряд преимуществ перед iTunes и iCloud.
تقدم Уважаемый Моб Куча дополнительных инструментов, которых нет в предложениях Apple.
Возможно, его самой большой особенностью является возможность выполнять выборочное резервное копирование, что означает, что вы можете создавать резервные копии и восстанавливать фотографии, контакты, сообщения, музыку, видео, контакты и файлы сообщений по отдельности. Кроме того, программа поддерживает и преобразует широкий спектр форматов, что позволяет, например, создавать резервные копии файлов HEIC в формате JPG, ePub в формате TXT, контактов в HTML или XML, а также многих типов файлов, таких как PDF, если вам так удобнее. . Он также предлагает двустороннюю синхронизацию для нескольких компьютеров без потери данных, высокую скорость передачи, защиту паролем для выбранных файлов и возможность выполнять полное резервное копирование и восстановление одним щелчком мыши.
Как сделать полную резервную копию
Чтобы получить представление о том, как работает iPhone Manager, давайте рассмотрим простую процедуру создания локальной резервной копии iPhone.
Шаг 1. Сделайте Подключите свой iPhone к Mac или ПК с помощью кабеля USB.
Шаг 2: Нажмите «Доверять этому компьютеру» на iPhone.
Шаг 3: включать Уважаемый менеджер iPhone iPhone и нажмите «Резервное копирование».
Шаг 4: Щелкните Резервное копирование сейчас. Будет создан полный файл резервной копии iPhone.
Как сделать резервную копию выбранных файлов
Что делать, если вы не хотите делать резервную копию всех файлов на вашем iPhone? Вот как использовать iPhone Manager для создания резервной копии выбранных фотографий.
Процедура почти такая же, если вы предпочитаете создавать резервные копии сообщений, контактов, музыки, подкастов, записей календаря, закладок Safari, файлов страниц и других типов данных.
Шаг 1: Подключив iPhone к настольному компьютеру, запустите iPhone Manager и нажмите «Передача фотографий».
Шаг 2: Выберите фотографии для резервного копирования.
Шаг 3: Нажмите «Экспорт» и дождитесь создания файла.
Это так просто.
Скачайте бесплатную версию DearMob iPhone Manager на ограниченное время здесь .