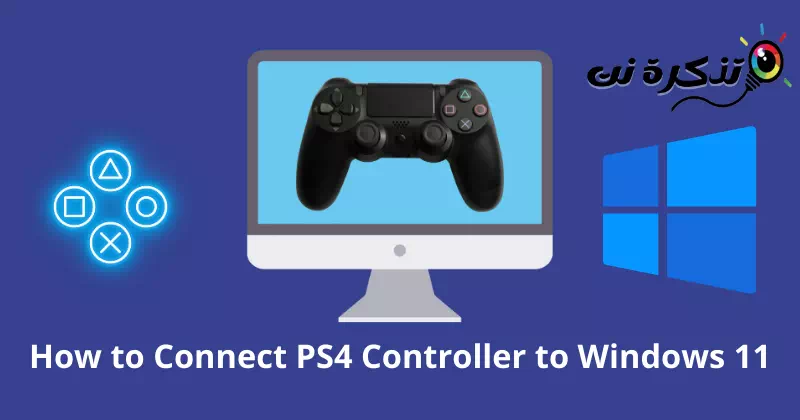узнай меня Как подключить контроллер PS4 Windows 11 шаг за шагом с картинками.
Несомненно, игровая приставка эргономична и зачастую более удобна, чем игра на компьютерной клавиатуре и мыши. Становится легко управлять игрой с помощью кнопки раскладки. Таким образом, геймеры на ПК всегда предпочитают выделенный внешний контроллер для потрясающих впечатлений.
DualShock 4 Это одна из основных консолей PlayStation. Его интуитивно понятный дизайн и удобство просто выдающиеся. Однако многие геймеры на ПК не могут подключить эту консоль к Windows 11.
Я думаю, что вы один из них. Так что не волнуйтесь; У нас есть много решений этой серьезной проблемы. Вот подробное руководство о Как подключить контроллер DualShock 4 к Windows 11 следовать.
Совместимость DualShock 4 с Windows 11
Мы часто видим такие вопросы, как Поддерживает ли Windows 11 DualShock 4 или совместима?. Однако прямой ответ заключается в том, что Windows 11 поддерживает DualShock 4..
Но когда дело доходит до совместимости этих двух устройств, все не так радужно. Вы можете разочароваться, когда DS4 не поддерживает определенные игры. Пока у Windows есть собственная консоль, они предпочитают консоль Xbox Для полной совместимости с операционными системами Windows 10 и 11.
Однако устаревший драйвер bluetooth также играет центральную роль в неправильном подключении. Итак, не отставать от драйвера bluetooth — один из лучших ритуалов, которым вы можете следовать.
Как подключить контроллер DualShock 4 к Windows 11
Windows 11 действительно достаточно умна для игр, поскольку она очень ориентирована на геймеров. Он имеет глубокую возможность подключения к любому внешнему устройству. Вот очень простой процесс подключения контроллера DualShock 4 к Windows 11.
1. Шаги для подключения DualShock 4 к Windows 11 с помощью Bluetooth
Если в вашей системе есть Bluetooth, вы можете легко подключить консоль. Большинство систем имеют встроенный Bluetooth, так что не беспокойтесь.
Первая часть
Здесь мы покажем вам шаги по подключению DS4 к Windows 11.
- нажмите на кнопку Windows.
- Затем нажмитеНастройкидля доступа к настройкам.
- Затем нажмитеBluetooth и устройствадля доступа к Bluetooth и устройствам.
- الآن Включите Bluetooth Нажатие кнопки переключения.
Включить блютуз на виндовс 11 - Потом , Возьмите консоль DS4 , и нажмите мою кнопку Поделиться و PS некоторое время, пока не начнут мигать индикаторы. Мигающий свет означает, что он искал новое устройство.
Удерживайте кнопки «Поделиться» и «PS» некоторое время, пока индикаторы не начнут мигать. - Затем в системе нажмите «Добавить устройствочтобы добавить устройство.
Нажмите Добавить устройство - и выберите "Блютуз».
Выберите Bluetooth - Выбери сейчас Устройство управления.
- будет доставлено ваш контроллер DS4 ваша система Windows 11.
часть вторая
Как было сказано ранее, устаревший драйвер также не позволит подключить устройство. Обновление драйвера Bluetooth может решить проблему. Вот чему вы должны следовать:
- нажмите на кнопку Windows.
- затем Поиск О "Диспетчер устройствЧтобы получить доступ к диспетчеру устройств, нажмитеОткройтечтобы открыть его.
Нажмите кнопку Windows и найдите диспетчер устройств. - الآن Поиск О "Блютуз, и нажмите на стрелка. ты получишь список блютуз.
список блютуз - Теперь щелкните правой кнопкой мыши Операционная система (водитель) и нажмитеобновлениеобновить программное обеспечение драйвера. Вы можете обновить драйвер DS4 или все сразу для лучшей совместимости.
- Затем появится диалоговое окно, нажмите «Автоматический поиск драйверовдля автоматического поиска драйверов.
Нажмите «Автоматический поиск драйверов». - будет Обновите драйвер.
2. Шаги по подключению DualShock 4 к Windows 11 с помощью Steam
Программное обеспечение Steam Это буквально отличная платформа для геймеров. Он поддерживает DualShock 4, поэтому вы можете подключить свой контроллер к Windows 11 с помощью Steam.
Вот чему вам нужно следовать:
- Откройте Steam Если в вашей системе нет Steam, тогда bСкачать Steam.
- Затем создайте учетную запись или войдите в систему, если у вас уже есть учетная запись.
вход в стим - Здесь вы можете подключить устройства либо с помощью «кабель أو Bluetooth». Если вы используете проводное соединение, подключите кабель к системе. Для Bluetooth нужно нажать и удерживать кнопку Поделиться و PS Ровно до тех пор, пока лампочки не начнут мигать.
Удерживайте кнопки «Поделиться» и «PS» некоторое время, пока индикаторы не начнут мигать. - Теперь нажмите на Windows> Настройки> Bluetooth и устройства.
- Затем нажмитеДобавить устройствоЧтобы добавить устройство, выберите твоя консоль из списка.
Нажмите Добавить устройство - После этого вернитесь к Программное обеспечение Steam и коснитесь Steam из левого верхнего угла. выбрать сейчасНастройкидля доступа к настройкам из меню.
- Затем нажмитеконтроллерИз списка выберитеОбщие настройки управлениядля доступа к общим настройкам управления.
Нажмите «Контроллер» в списке и выберите «Общие настройки контроллера». - Здесь вам нужно проверить 'Поддержка конфигурации PlayStationчто означает поддержку конфигурации PlayStation.
Отметить поддержку конфигурации PlayStation - У меня есть Вы успешно подключили контроллер DS4 к Windows 11 с помощью Steam..
Вы успешно подключили консоль DS4 к Windows 11 с помощью Steam.
Для выполнения этих действий у вас должен быть запущен Steam. В Steam много проблем, связанных с подключением.
Однако некоторые пользователи все же могут столкнуться с проблемой управления игрой с помощью контроллера. Но не волнуйся. У нас есть еще один полезный метод.
3. Установите DS4Window для подключения DualShock 4.
Это один из лучших способов использования контроллера PS4 с Windows 11. Он сообщит вашей системе, что вы используете контроллер Xbox. И это делает контроллер PS4 совместимым с Windows 11. Давайте перейдем к процессу.
- Загрузите DS4Windows И извлеките сжатый файл с помощью WinZip.
- الآن Установить пользовательский файл Реализовать по инструкции.
- затем Подключить консоль с помощью Кабель أو блютус.
- Когда вы подключите USB-кабель, он найдет DS4Windows устройство в течение нескольких секунд.
- Если вы хотите испытать беспроводное соединение Bluetooth. Затем нажмите и удерживайте кнопки Поделиться و PS В то же время.
- Потом , Подключить устройство к Windows 11.
Узнайте о расположении кнопок для контроллера Xbox
Поскольку контроллер PS4 работает как контроллер Xbox в Windows 11, вы должны быть знакомы с расположением кнопок контроллера Xbox. Так что подготовьтесь перед игрой.
- R1 = РТ
- R2 = РБ
- Треугольник = Y
- Квадрат = X (квадрат)
- L1 = НТ
- L2 = фунт
- Крест = А
- Круг = В
Вот как вы можете подключить контроллер DualShock 4 к Windows 11. Не забудьте ознакомиться с макетом Xbox, потому что DS4 будет работать как контроллер Xbox. Однако, если у вас все еще есть проблемы, сообщите нам об этом в комментариях.
Вам также может быть интересно узнать о:
- 10 лучших эмуляторов PS3 для ПК
- Лучшие эмуляторы Xbox для ПК с Windows
- Как установить Google Play Store в Windows 11 (пошаговое руководство)
- Лучшие альтернативы Steam для ПК
- Как исправить ошибки, связанные с не найденным или отсутствующим SteamUI.dll
Мы надеемся, что эта статья окажется для вас полезной. Как подключить контроллер PS4 к Windows 11. Поделитесь своим мнением и опытом с нами в комментариях.