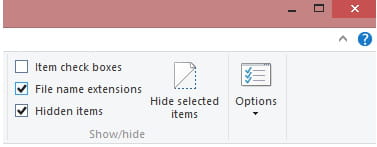Iată cum să ștergeți de la distanță toate datele de pe laptopul pierdut sau furat pas cu pas.
Pentru a ne proteja dispozitivele, este recomandat să adoptați măsuri de securitate de bază, cum ar fi setarea unei parole mai puternice, activarea autentificării cu doi factori și multe altele.
Totuși, ce se întâmplă dacă laptopul tău este pierdut sau furat? Într-o astfel de situație, dacă nu sunt puse măsuri de protecție adecvate, poate cauza multe probleme. Fișierele dvs. importante, informațiile financiare și secretele personale vor fi în pericol.
Prin urmare, cel mai bine este să configurați scanarea de la distanță pe dispozitiv pentru a fi în siguranță. Unde Google vă oferă opțiunea de scanare de la distanță pentru Android prin intermediul Găsiți dispozitivul meu. Cu toate acestea, Microsoft nu are o astfel de caracteristică.
Ștergeți toate datele de pe laptopul pierdut sau furat de la distanță
Da, puteți activa Găsește-mi dispozitivul pe Windows. Cu toate acestea, nu vă va permite să vă ștergeți datele dacă le pierdeți. Dar v-am împărtășit câteva dintre cele mai bune modalități de a șterge de la distanță computerele Windows. Să-l cunoaștem împreună.
1.Activați Găsește-mi dispozitivul
(Găsește dispozitivul meu este disponibil numai pe ambele sisteme de operare)Windows 10 - Windows 11). Această funcție vă permite să localizați dispozitivul pierdut sau furat. Îl puteți folosi chiar și pentru a vă bloca dispozitivul sau pentru a șterge datele de la distanță. Iată cum să-l folosești.
- Mai întâi de toate, deschideți meniul Start (acasă) și faceți clic pe (setări cont) a ajunge Setări.

Setări în Windows 11 - în pagina Setări , faceți clic pe o opțiune (Confidențialitate și securitate) care înseamnă CONFIDENȚIALITATE ȘI SECURITATE.

Confidențialitate și securitate - Apoi faceți clic pe opțiunea (Găsiți dispozitivul meu) care înseamnă Găsește-mi dispozitivul.

Găsiți dispozitivul meu - Apoi activați și comutați butonul din spatele (Găsiți dispozitivul meu) a pune ON care înseamnă Găsește-mi dispozitivul.

Activați Găsiți dispozitivul meu Windows 11
Și asta este acum pentru cum să activați funcția Găsește-mi dispozitivul în Windows 11 și această metodă funcționează și pentru Windows 10.
Dacă vă pierdeți dispozitivul, trebuie să urmați acești pași:
- Faceți clic pe o opțiune (Vedeți toate dispozitivele dvs. conectate la contul dvs) Pentru a vizualiza toate dispozitivele asociate contului dvs.

Vizualizați toate dispozitivele conectate la contul dvs - Acest lucru te va duce la Pagina web oficială Microsoft pentru (Găsiți dispozitivul meu) care înseamnă Găsește-mi dispozitivul.
- Selectați dispozitivul și veți vedea detaliile locației. De asemenea, puteți activa funcția (blocați-vă dispozitivul) care înseamnă blocați-vă dispozitivul din pagina (Dispozitivele mele) dispozitivele mele.

blocați-vă dispozitivul
Notă importantă: Metoda partajată în rândurile anterioare nu vă va permite să vă ștergeți dispozitivul. Vă va permite doar să blocați dispozitivul pierdut sau furat.
2. Utilizarea software-ului Prey

un program Pradă Este un software de recuperare antifurt al unei terțe părți, disponibil pentru platformele PC. Serviciul vă oferă protecție antifurt, recuperare de date și funcții de urmărire a dispozitivului.
De asemenea, are o caracteristică care vă permite să ștergeți datele de la distanță de pe orice laptop. Cu toate acestea, trebuie să vă configurați dispozitivul cu prada în prealabil pentru a șterge datele de la distanță.
Deoarece este o aplicație terță parte, securitatea/ confidențialitatea este discutabilă. Cu toate acestea, programul este folosit de mulți utilizatori pentru a șterge computerele de la distanță (Windows 10 – Windows 11).
Ați putea fi, de asemenea, interesat să aflați despre:
- Top 10 aplicații de prevenire a furtului de dispozitive Android pentru 2022
- Cum să găsiți iPhone pierdut și să ștergeți datele de la distanță
Sperăm că veți găsi acest articol util pentru a ști cum să găsiți și să ștergeți de la distanță computerele mele (Windows 10 - Windows 11).
Împărtășiți-ne părerea și experiența în comentarii.