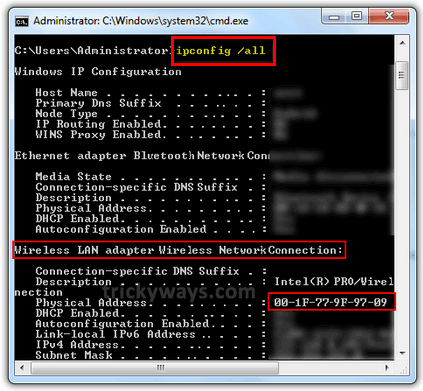Dacă sunteți cineva care este interesat să facă videoclipuri sau să facă filme, trebuie să fi dat peste acest cuvânt "cinematografic. Este de obicei folosit pentru videoclipuri cinematografice sau pentru scenarii cinematografice. Scripturile și titlurile cinematografice vă ajută să oferiți videoclipului un aspect captivant și să mențină publicul concentrat pe ecran. Crearea acestor titluri cinematografice în Adobe Premiere Pro este foarte ușoară și putem adăuga câteva efecte suplimentare pentru a le face mai convingătoare.
Oferă o senzație răcoritoare și captivantă titlurilor din videoclipul tău, creând titluri cinematografice în Adobe Premiere Pro.
Cum să importați un videoclip negru și să adăugați text în Adobe Premiere Pro
Puteți utiliza videoclipul negru ca referință pentru text.
- În panoul de proiect, faceți clic pe un element جديد أو nou și selectați video negru أو video negru .
- Acum, alegeți rezoluția și durata videoclipului negru în funcție de secvența dvs.
- chiar acum , Adăugați propriul text Asigurați-vă că durata stratului de text se potrivește cu durata videoclipului negru importat în pasul anterior.
Cum se aliniază textul și se modifică urmărirea în Adobe Premiere Pro
Fila constăGrafică de bază أو controale de efecta tuturor controalelor de efect pentru text.
- După adăugarea textului, mergeți la Controlul efectelor أو Grafică esențială Sub fila Font, veți vedea comenzile de urmărire. Aici puteți regla valoarea și alegeți cea care se potrivește cel mai bine videoclipului dvs.
- Acum, accesați fila Grafică de bază أو controale de efect și faceți clic pe Controale orizontale și verticale أو controale orizontale și verticale. Acest lucru vă va seta textul în mijlocul cadrului.
Acest lucru îl face să pară mai profesionist.
Cum se adaugă estomparea cadrelor cheie în Adobe Premiere Pro
Adăugarea cadrelor cheie de transparență va conferi textului un efect de estompare, făcând animațiile mai fine.
- Selectați stratul de text și accesați Controlul efectelor أو controale de efect. Acum, mergeți la primul cadru de text și faceți clic pictograma cronometru أو pictograma cronometru lângă controlul opacității.
- Acum, schimbați valoarea opacității la 0 și mutați capul de redare înainte cu 100 secunde și schimbați valoarea la XNUMX.
- Mutați capul de redare la marcajul de patru secunde și creați un cadru cheie. Acum, mergeți la marca de șase secunde și, din nou, schimbați valorile la 0.
- Acest lucru va crea un efect de estompare. Pentru a face acest efect mai neted, selectați toate cadrele cheie Și faceți clic dreapta أو faceți clic dreapta una dintre ele și faceți clic auto-bezier.
Cum se modifică dimensiunea textului în Adobe Premiere Pro
Scalarea în text oferă privitorului un sentiment al textului care vine spre el.
- Mergeți la primul cadru din cronologie și asigurați-vă că stratul de text este selectat.
- Clic pictograma cronometru أو pictograma cronometru Lângă proprietățile scalei și mutați acum capul de redare la ultimul cadru al stratului de text și acum măriți valoarea scalei cu 10-15 valoare أو 10-15 valori. Aceasta va crea automat un al doilea cadru cheie.
Cum se adaugă neclaritate gaussiană în text în Adobe Premiere Pro
Adăugarea unei neclarități gaussiene textului îi conferă un efect revelator.
- Mergi la Fila Efecte أو Fila Efecteși căutați Estompare gaussiană la stratul de text.
- Acum, mergeți la primul cadru și creați un cadru cheie de estompare Gaussian făcând clic pe pictograma cronometru أو pictograma cronometru. Setați valoarea la 50.
- Acum, continuați timp de 0 secunde în cronologie și schimbați valoarea la XNUMX.
- Mergeți la semnul de patru secunde și creați un cadru cheie fără a modifica nicio valoare.
- Acum, mergeți la marca de șase secunde și schimbați valoarea înapoi la 50.
- Acest lucru va crea un efect revelator și va face ca textul să pară mai atractiv.
Sperăm că acest articol vă va fi de ajutor pentru a afla cum să creați titluri cinematografice în Adobe Premiere Pro. Împărtășiți-vă părerea cu noi în comentarii.