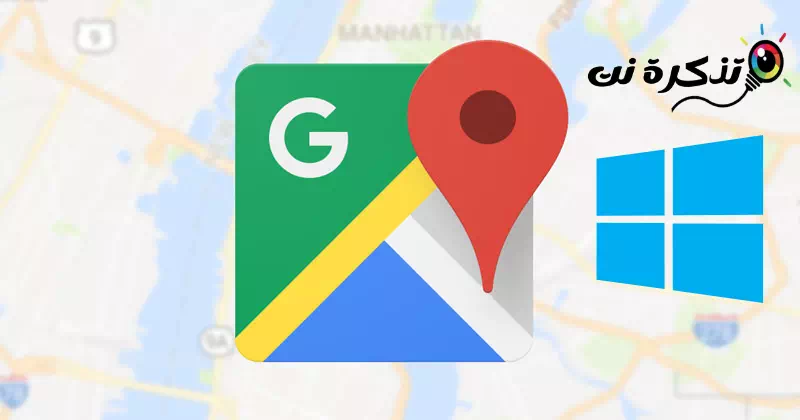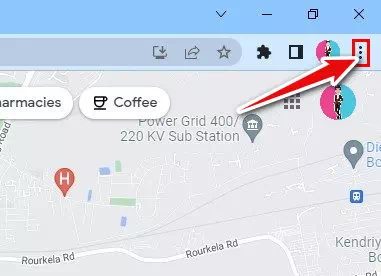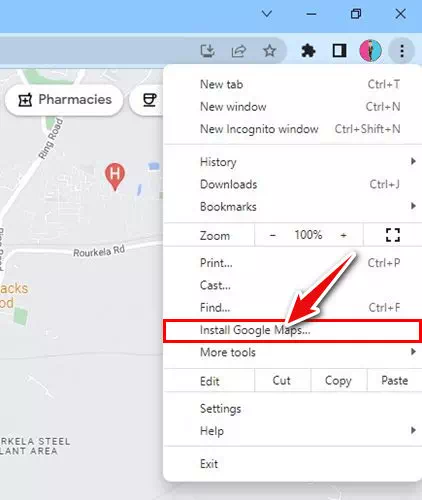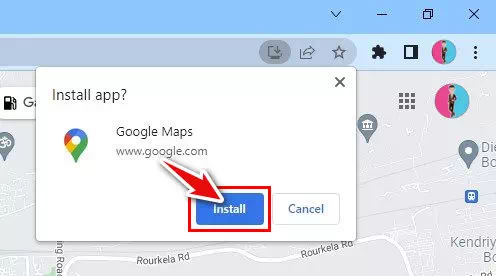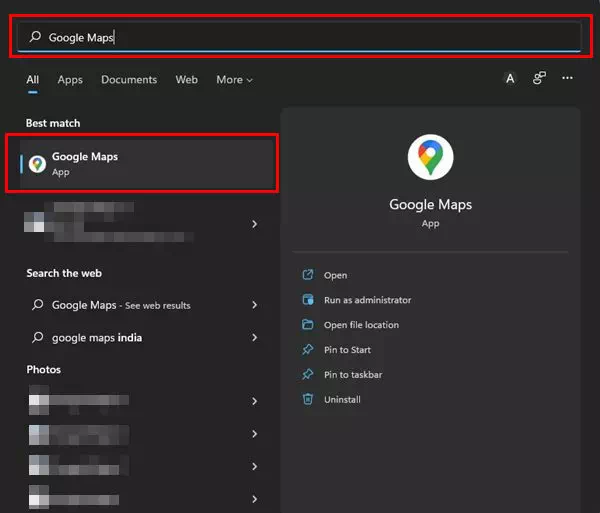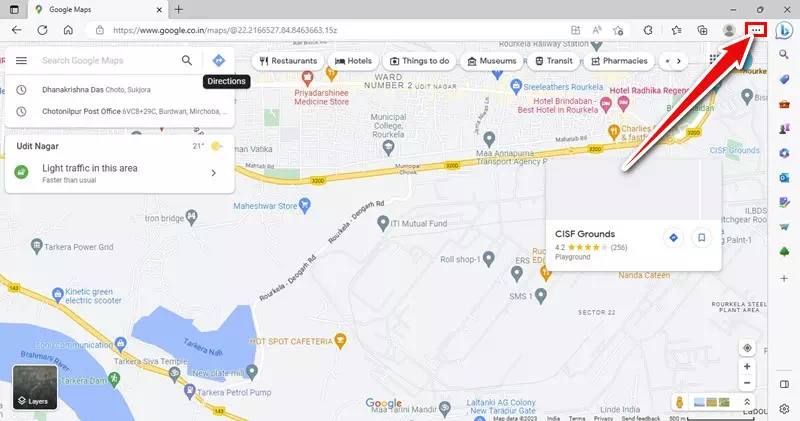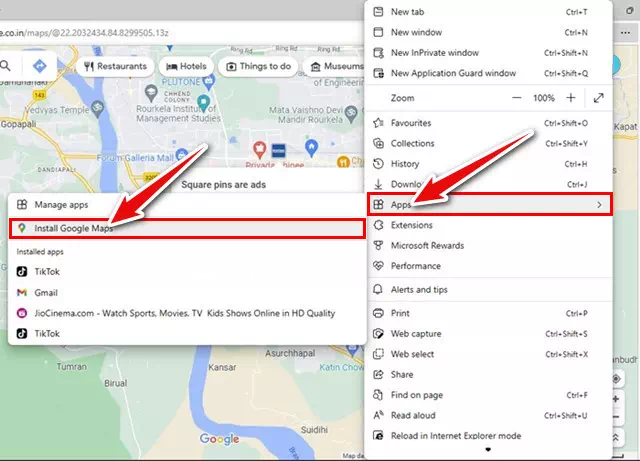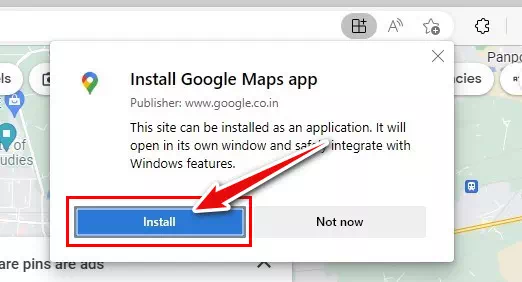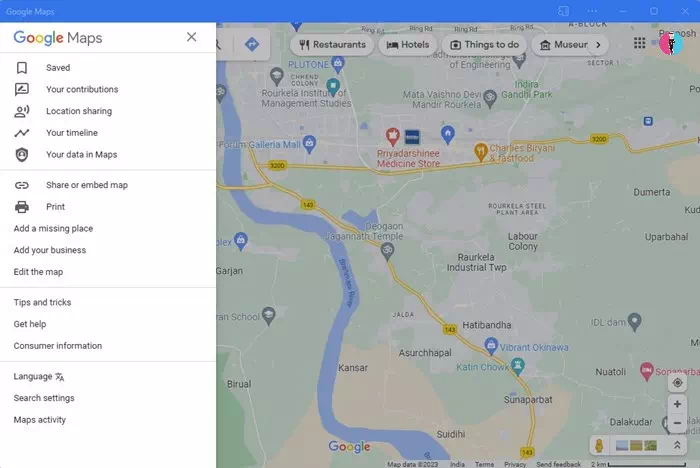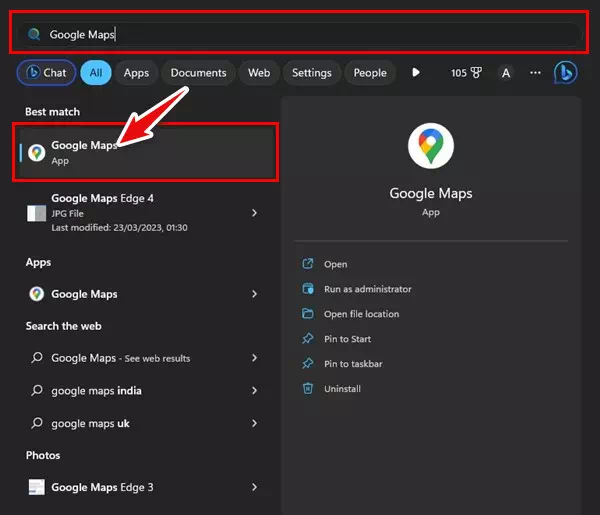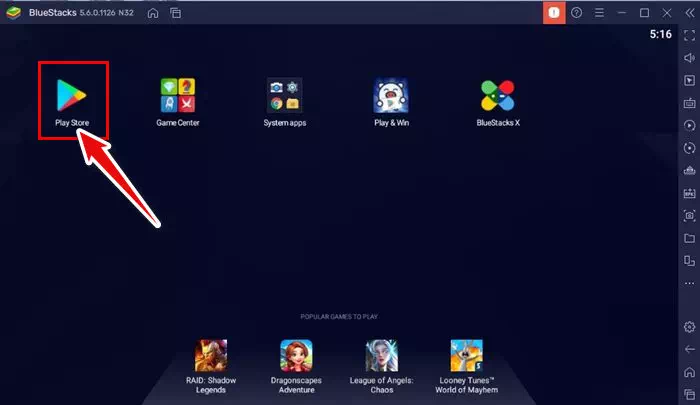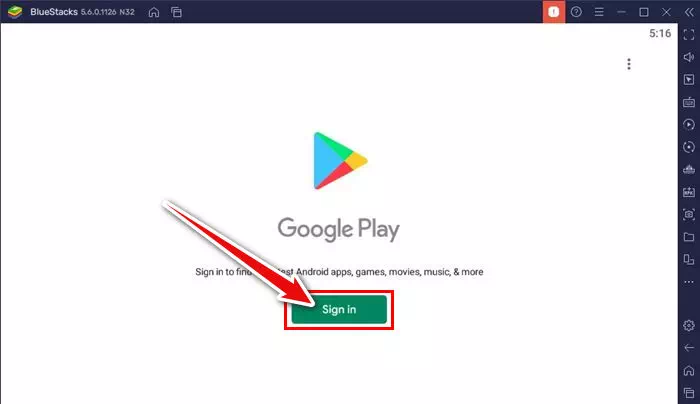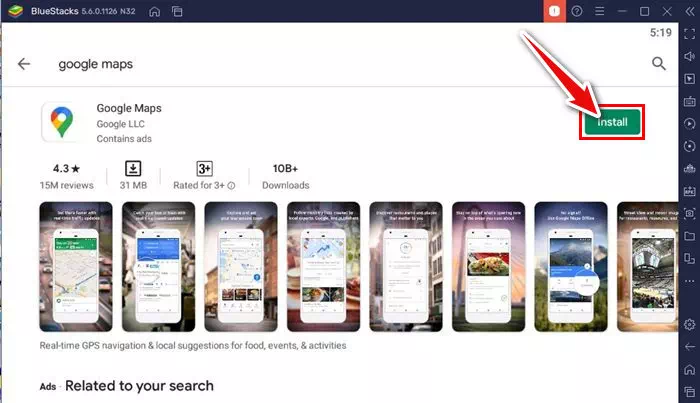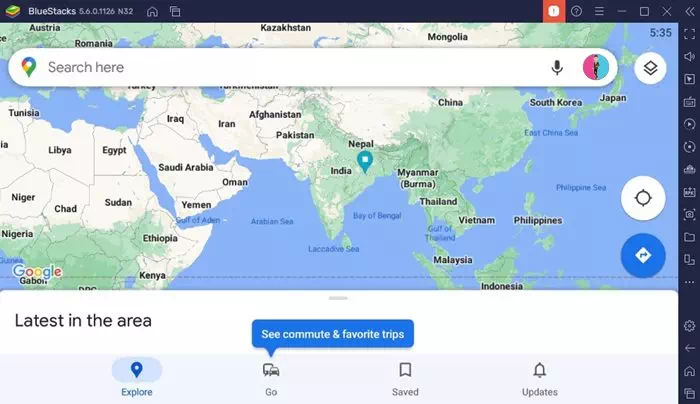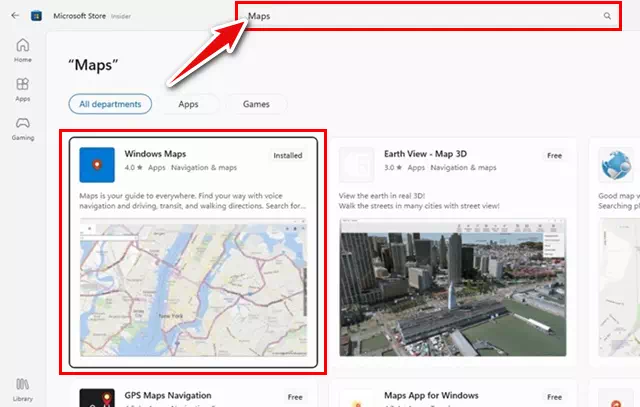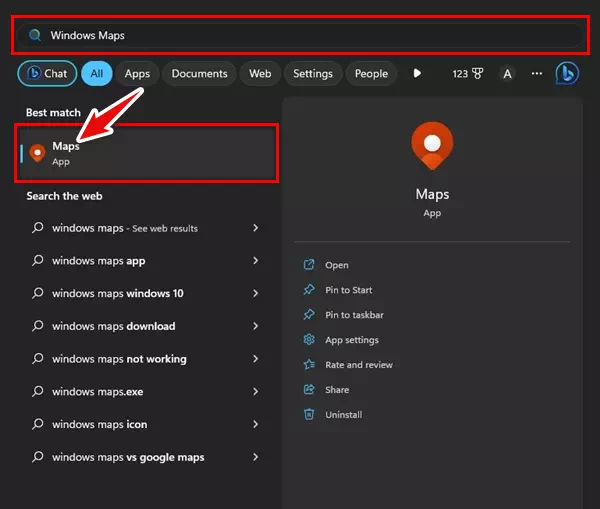ajungi sa ma cunosti Cele mai bune modalități de a descărca Google Maps pentru computer în 2023 pe Windows 11, 10 și 7.
Fiecare dispozitiv Android are o aplicație de navigare încorporată numită Hărți Google. Google Maps este acceptat de Google și oferă mai multe funcții decât orice altă aplicație de navigare. De asemenea, Windows 11 vine și cu o aplicație Maps aprobată de Microsoft, care vă permite să căutați locații, să obțineți indicații de orientare, să vedeți puncte de interes și multe altele.
Deși aplicația Maps din Windows 11 oferă câteva caracteristici excelente, cum ar fi salvarea hărților pentru utilizare offline, salvarea locurilor preferate și crearea de colecții de locuri, oamenii încă caută modalități de a rula Google Maps pe dispozitivele lor Windows.
Deși Google Maps poate fi accesat prin orice browser web de pe computer, ar fi și mai bine să ai o aplicație dedicată Google Maps pe desktop. Dacă adăugați Google Maps ca aplicație Windows, nu mai trebuie să deschideți un browser web și să navigați la o adresă maps.google.com Oricând doriți să căutați un site.
Descărcați Google Maps pentru computer - Cele mai bune modalități de a-l obține
Ori de câte ori trebuie să accesați Google Maps, deschideți meniul Windows Start și selectați aplicația Google Maps. Mai jos, am împărtășit cele mai bune două moduri de a descărca Google Maps pentru Windows. Asadar, haideti sa începem.
Descărcați Google Maps pentru Windows prin browserul Chrome
Puteți folosi browserul web Google Chrome pentru a transforma orice site într-o aplicație desktop. Prin urmare, vom folosi browserul web Chrome pentru a converti site-ul web maps.google.com la o aplicație Windows. Iată câțiva pași simpli pe care trebuie să-i urmezi.
- În primul rând, Deschideți browserul Google Chrome pe calculatorul tau.
- Apoi, mergeți la site https://www.google.com/maps.
- Odată ce pagina web se încarcă, Faceți clic pe cele trei puncte în colțul din dreapta sus.
Faceți clic pe cele trei puncte - din lista care apare, Faceți clic pe Instalați Google Maps.
Instalați Google Maps - La solicitarea de confirmare, faceți clic pe butonul Instalatii.
Faceți clic pe Instalare pentru a confirma - Aceasta va instala Google Maps ca aplicație pe computerul dvs. cu Windows 10/11. Acum accesați aplicația desktop Google Maps, deschideți meniul Windows Start și faceți clic pe Google Maps.
Deschide Google Maps pe Windows
Prin această metodă puteți descărca Google Maps pentru Windows prin browserul Chrome. De asemenea, puteți fixa aplicația desktop Google Maps pe bara de activități.
Descărcați Google Maps pentru computer prin browserul Edge
De asemenea, puteți utiliza browserul Edge pentru a descărca Google Maps pe computer, deoarece este același cu Google Chrome. Iată cum să descărcați și să instalați Google Maps ca aplicație pe Windows prin browserul Edge.
- Deschideți browserul Edge și vizitați Locația Google Maps pe internet. după care , Faceți clic pe cele trei puncte în colțul din dreapta sus.
Faceți clic pe cele trei puncte din colțul din dreapta sus - Din lista de opțiuni care apar, selectați Aplicații > Instalați Google Maps.
Selectați Aplicații, apoi Instalați Google Maps - Apoi, la promptInstalați Google MapsFaceți clic pe butonul. Instalatii ".
La solicitarea de instalare Google Maps, faceți clic pe butonul Instalare - Google Maps se va instala și se va deschide automat.
Google Maps se va instala și se va deschide automat - Puteți accesa aplicația Google Maps din meniul Start din Windows. Deci, faceți clic meniul de pornire și căutați Hărți Google ; Și deschideți-l din rezultatele căutării.
Puteți accesa aplicația Google Maps din meniul Start din Windows
Prin această metodă puteți descărca Google Maps pentru computer folosind browserul Microsoft Edge.
Descărcați și instalați Google Maps pe Windows prin BlueStack
Emulatoarele Android sunt o altă opțiune pentru a descărca Google Maps pentru computer. Am folosit BlueStack pentru a emula versiunea Android a Google Maps pe PC. Iată cum să o faci.
- primul si cel mai important , Descărcați și instalați emulatorul BlueStacks Pe un PC cu Windows.
- Odată instalat, deschideți BlueStacks și faceți clic pe Aplicare Joaca Store.
Deschide BlueStacks și atinge aplicația Magazin Play - În Google Play Store, conectați-vă cu Cont Google ta.
Conectați-vă cu un cont Google - Odată ce v-ați autentificat, căutați Google Maps pe Google Play Store. Apoi, deschideți aplicația Google Maps din listă.
- Faceți clic pe butonInstalatiiîn spatele Google Maps pentru a instala aplicația de navigare pe emulatorul BlueStacks.
Faceți clic pe butonul Instalați din spatele Google Maps - Odată instalat, deschideți Google Maps și începeți să îl utilizați.
Deschide Google Maps și începe să-l folosești
Acesta va oferi un emulator BlueStacks Experiența completă Google Maps Android pe computerul tău Windows 11.
Cea mai bună alternativă la Google Maps pentru Windows
Deoarece aplicația oficială Google Maps nu este disponibilă pentru dispozitivele desktop, cea mai bună opțiune este să utilizați o aplicație alternativă.
Dacă utilizați Windows 10/11, puteți utiliza aplicația Windows Maps. Windows Maps este dezvoltat de Microsoft și îl puteți utiliza gratuit cu un cont Microsoft.
Chiar dacă Windows Maps nu este disponibil pe dispozitivul dvs., îl puteți obține din Microsoft Store. Iată ce trebuie să faci.
- Faceți clic pe Windows 11 Căutare și tastați Store Microsoft. Apoi, deschideți aplicația Microsoft Store din listă.
Deschideți aplicația Microsoft Store din listă - Când se deschide Microsoft Store, căutați „ Windows Maps .” Apoi, deschideți aplicația Windows Maps din meniu.
Găsiți hărți Windows - Dacă Windows Maps nu este disponibil pe computer, faceți clic pe „Obținepentru a-l obține, descărca și instala.
- Odată descărcat, puteți deschide Windows Maps direct din sistemul de căutare Windows.
Deschideți Windows Maps direct din sistemul de căutare Windows
Puteți utiliza aplicația Google Maps pe computerul dvs. cu Windows 10 sau Windows 11 și puteți accesa toate funcțiile acesteia.
intrebari obisnuite
Iată câteva întrebări frecvente despre descărcarea Google Maps pentru computer:
Metodele pe care le-am partajat sunt pe deplin compatibile cu Windows 10/11. Cu toate acestea, dacă utilizați Windows 7, pașii pot fi ușor diferiți.
Pentru a descărca Google Maps pentru Windows 7, trebuie să utilizați un emulator Android compatibil, cum ar fi BlueStacks. BlueStacks funcționează bine, chiar și pe Windows 8. Aceasta înseamnă că puteți descărca și Google Maps pe Windows 7/8 folosind BlueStacks.
În concluzie, Google Maps este o aplicație de navigare puternică și populară, care oferă o gamă largă de funcții pentru a vă ajuta să explorați și să navigați prin lumea din jurul vostru. Indiferent dacă căutați un anumit loc, aveți nevoie de indicații de orientare sau doriți să explorați locuri noi, Google Maps vă oferă toate instrumentele de care aveți nevoie. De asemenea, vă puteți bucura de funcții suplimentare, cum ar fi salvarea locurilor preferate, căutarea punctelor de interes și chiar navigarea offline.
Indiferent dacă utilizați un smartphone sau un computer, puteți profita de Google Maps pentru o experiență de navigare ușoară și distractivă. Așadar, nu ezitați să descărcați aplicația Google Maps și să începeți să explorați lumea din jurul vostru cu ușurință și fluiditate. Indiferent dacă sunteți într-o călătorie sau aveți nevoie de indicații către o anumită destinație, Google Maps este soluția perfectă pentru nevoile dvs.
Bucurați-vă de călătoriile și explorările dvs. cu Google Maps și nu uitați să verificați mereu pentru actualizări și funcții noi oferite de aplicație pentru o experiență mai bună și mai completă.
Ați putea fi, de asemenea, interesat să aflați despre:
- Top 10 cele mai bune aplicații offline pentru hărți GPS pentru Android
- Cum să remediați Google Maps pe dispozitivele Android (7 moduri)
Sperăm că acest articol vă va fi util să îl cunoașteți Cum să descărcați Google Maps pentru computer în 2023. Împărtășește-ți părerea și experiența în comentarii. De asemenea, dacă articolul te-a ajutat, asigură-te că îl distribui prietenilor tăi.