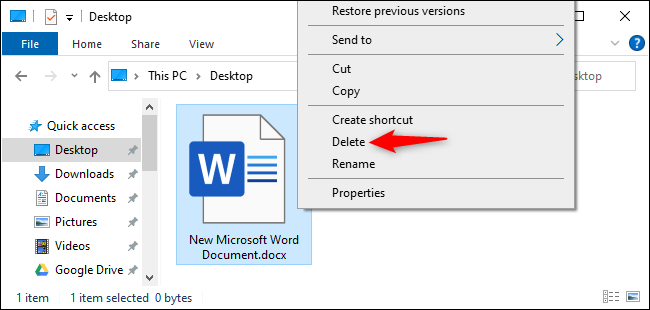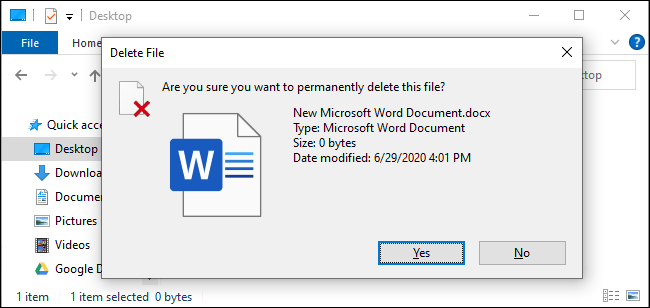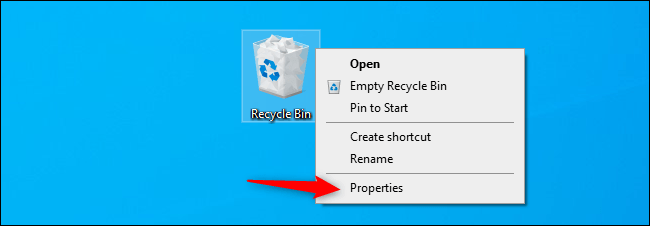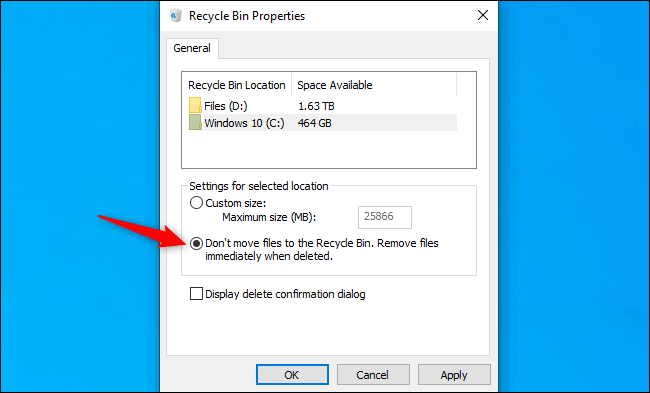Windows 10 trimite de obicei fișierele pe care le ștergeți la Coșul de reciclare. Ele vor fi păstrate până când le goliți - sau, în unele cazuri, până când veți Windows 10 Goliți automat Coșul de reciclare . Iată cum să ocoliți coșul de reciclare și să ștergeți fișierele instantaneu.
Acest lucru nu duce neapărat la o „ștergere permanentă” a fișierelor. Este posibil ca fișierele șterse să poată fi recuperate, mai ales dacă utilizați un hard disk mecanic și nu un hard disk. Vă recomandăm să utilizați criptarea pentru a vă proteja toate fișierele - cu criptarea completă a discului, oamenii nu pot recupera fișierele șterse fără a ocoli și criptarea
Cum să ștergeți unul sau mai multe fișiere instantaneu
Pentru a șterge instantaneu un fișier, folder sau mai multe fișiere și foldere, selectați-le în File Explorer și apăsați Shift Delete de pe tastatură.
De asemenea, puteți face clic dreapta pe fișiere, țineți apăsată tasta Shift și faceți clic pe opțiunea Ștergere din meniul contextual.
Windows vă va întreba dacă doriți să ștergeți definitiv fișierul. Faceți clic pe „Da” sau apăsați Enter pentru a confirma.
Nu veți putea recupera fișiere din Coșul de reciclare dacă le ștergeți în acest fel.
Cum să ocoliți întotdeauna coșul de reciclare
De asemenea, puteți spune Windows să nu mai folosească Coșul de reciclare în viitor. Pentru a face acest lucru, faceți clic dreapta pe pictograma Coș de reciclare și selectați Proprietăți.
Activați „Nu mutați fișierele în Coșul de reciclare. Eliminați fișierele imediat după ștergere. Alegerea este aici.
Rețineți că Windows utilizează diferite setări ale Coșului de reciclare pentru diferite unități. De exemplu, dacă ștergeți un fișier de pe unitatea C :, acesta va fi mutat în Coșul de reciclare de pe unitatea C :. Dacă ștergeți un fișier de pe unitatea D :, acesta va fi mutat în Coșul de reciclare de pe unitatea D :.
Deci, dacă aveți mai multe unități, va trebui să le selectați pe toate în listă aici și să modificați setarea pentru fiecare unitate pe care doriți să o modificați.
Faceți clic pe OK pentru a salva setările.
Atenție : Toate fișierele pe care le ștergeți în viitor vor fi șterse imediat, la fel ca și când ați fi folosit opțiunea Shift Delete. Dacă apăsați accidental tasta de ștergere cu unele fișiere selectate, acestea vor dispărea imediat și nu le veți putea recupera.
Din acest motiv, poate doriți să activați opțiunea „Afișați dialogul de confirmare a ștergerii”. Vi se va cere să confirmați alegerea dvs. de fiecare dată când ștergeți fișiere.