Iată o descărcare a celei mai recente versiuni a programului Snagit Pentru Windows PC și MAC.
Dacă utilizați Windows 10 de ceva timp, este posibil să știți că sistemul de operare oferă un utilitar de captură a ecranului încorporat. Instrumentul de captare a ecranului din Windows 10 este cunoscut sub numele deInstrument de decupareVă permite să faceți capturi de ecran.
De asemenea, pentru înregistrarea ecranului computerului Windows 10 vă oferă bara de jocuri Xbox (Bara de jocuri Xbox). Cu toate acestea, caracteristica de captură a ecranului din Windows 10 nu este destul de actualizată, deoarece caracteristicile sale sunt limitate. De exemplu, folosind instrumentul Instrument de decupare -Nu puteți face capturi de ecran lungi.
Deci, dacă căutați cel mai bun instrument de captură de ecran pentru Windows 10, atunci trebuie să luați în considerare software-ul terților. Până în prezent, există sute de instrumente de captură de ecran disponibile pentru Windows 10; Cu toate acestea, nu îndeplinește toate scopurile care li se impun.
Prin urmare, prin acest articol, am decis să vorbim despre unul dintre cele mai bune instrumente de captare a ecranului pentru Windows 10, cunoscut sub numele de Snagit. Deci, să aflăm totul despre program Snagit pentru computer.
Ce este Snagit?

Snagit este un utilitar de captare a ecranului all-in-one disponibil pentru sistemele de operare desktop. Pentru că folosind Snagit , puteți face fotografii cu întregul desktop, o zonă, o fereastră sau un ecran de derulare.
Cu funcția de capturare a ecranului, puteți face o captură de ecran cu defilare completă. Instrumentul de captare a ecranului Snagit Capabil să capteze defilare atât pe verticală, cât și pe orizontală.
În afară de asta, Snagit vă poate înregistra ecranul, fluxul camerei web, înregistrarea audio etc. În general, Snagit este un utilitar complet și ușor de utilizat de captură de ecran pentru Windows 10.
Caracteristicile Snagit
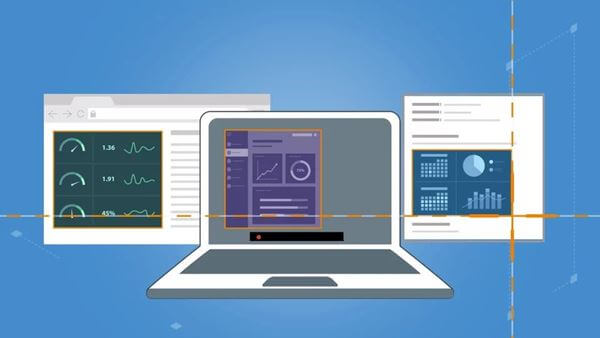
Acum, că sunteți familiarizat cu programul Snagit S-ar putea să fiți interesat să îi cunoașteți caracteristicile. În timp ce am evidențiat unele dintre cele mai bune caracteristici ale instrumentului de captare a ecranului Snagit. Să o cunoaștem.
Captură de ecran
După cum știm cu toții, Snagit este un utilitar de captare a ecranului all-in-one care vă oferă mai multe opțiuni pentru a captura orice ecran. De exemplu, puteți utiliza Snagit pentru a captura întregul desktop, o regiune, o fereastră sau un ecran de derulare.
Captură de ecran folosind scroll
Doriți să capturați o pagină întreagă a site-ului web? Dacă da, atunci trebuie să încercați Snagit. Cu ecranul cu defilare, puteți face capturi de ecran pe întreaga pagină. Nu numai asta, dar Snagit apucă și suluri verticale și orizontale în captura ecranului de defilare.
Extragerea textului
Snagit are, de asemenea, o caracteristică care vă permite să extrageți text dintr-o captură de ecran. Aceasta înseamnă că puteți extrage cu ușurință text dintr-o captură de ecran și lipiți-l în orice alt document pentru editare. Aceasta este una dintre cele mai utile caracteristici ale Snagit.
adnotări
Snagit vă oferă, de asemenea, o gamă largă de instrumente de codare. Cu instrumentele de marcare, puteți adnota rapid capturi de ecran. Nu numai asta, dar vă permite, de asemenea, să adăugați profesionalism capturilor de ecran folosind o varietate de șabloane prefabricate.
înregistrarea ecranului
În afară de a face capturi de ecran, Snagit poate face și înregistrări pe ecran. Cu înregistratorul de ecran Snagit, vă puteți înregistra rapid cu pașii. Puteți chiar să vă înregistrați camera web cu sunet.
Deci, acestea sunt unele dintre cele mai bune caracteristici ale Snagit pentru PC. În plus, are mai multe funcții pe care le puteți explora în timp ce utilizați programul de pe computer.
Descărcați Snagit pentru PC
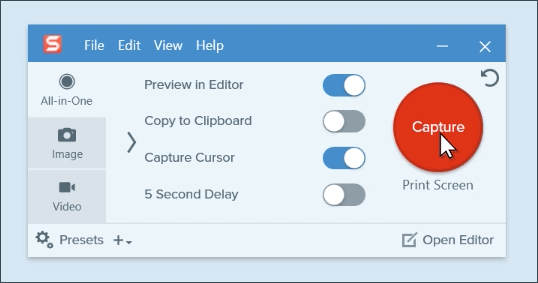
Acum, că sunteți pe deplin familiarizat cu programul Snagit Poate doriți să instalați software-ul pe computer. Cu toate acestea, înainte de a descărca programul, vă rugăm să rețineți că Snagit are trei planuri. Planul de bază este gratuit pentru descărcare și utilizare până la sfârșitul perioadei de încercare.
După încheierea perioadei de probă, va trebui să plătiți o taxă unică. Versiunea gratuită a Snagit nu necesită un card de credit, dar trebuie să-și creeze un cont. Un alt lucru de remarcat este că versiunea gratuită a Snagit are caracteristici limitate.
Și acum, am împărtășit linkurile de descărcare pentru cel mai recent Snagit pentru Windows și Mac. Toate următoarele fișiere de descărcare sunt sigure și fără virus.
Cum se instalează Snagit pe PC?
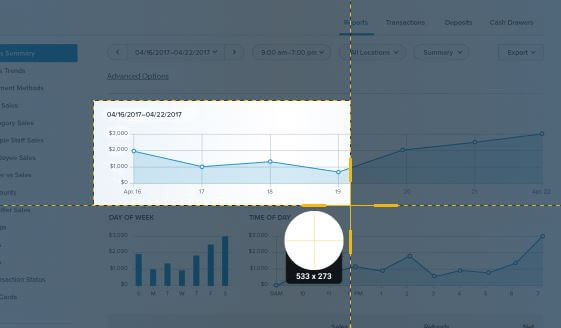
Este foarte ușor să descărcați și să instalați Snagit pe computer. Snagit este disponibil atât pentru computerele Windows, cât și pentru computerele Mac. Deci, mai întâi, trebuie să descărcați fișierul de instalare pentru sistemul de operare pe care îl utilizați.
Odată descărcat, deschideți fișierul de instalare Snagit și urmați ceea ce apare pe ecran în expertul de instalare.
Odată instalat, lansați aplicația Snagit pe computer și bucurați-vă de funcțiile de captare a ecranului. Dacă doriți să deblocați toate caracteristicile Snagit, trebuie să cumpărați versiunea premium (platit) din Snagit.
Deci, acest ghid se referă la descărcarea și instalarea Snagit pentru PC.
Ați putea fi, de asemenea, interesat să știți:
- Cum să faceți o captură de ecran a unei pagini complete în Safari pe Mac
- Cum să faceți o captură de ecran a paginii complete pe browserul Chrome fără software
- Cum se utilizează instrumentul de captură a ecranului încorporat în Windows 10
- Cum să faceți o captură de ecran pe un telefon Android
- Cum să faceți o captură de ecran pe iPhone fără a utiliza butoane
- Cum să faceți o captură de ecran pe un laptop Windows, MacBook sau Chromebook
Sperăm că acest articol vă va fi util să îl cunoașteți Descărcați și instalați Snagit Pentru Windows și Mac. Împărtășește-ți părerea și experiența în comentarii.









