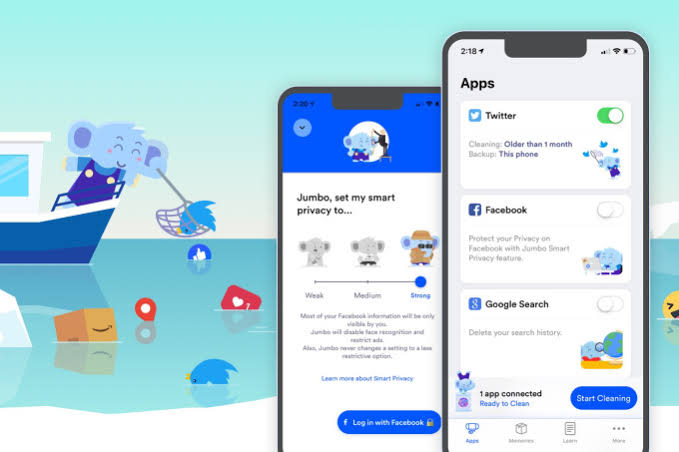Actualizările sistemului de operare sunt un lucru bun, deoarece indică de obicei îmbunătățiri de securitate, funcții noi și remedieri anterioare ale erorilor.
GVD anunțat de Apple (Apple(despre o nouă actualizare majoră pentru Mac)MACOSIese o dată pe an (fără a lua în calcul micile actualizări între ele), dar uneori aceste actualizări nu sunt neapărat un lucru bun.
De exemplu, utilizatorii pot dori să folosească versiuni mai vechi de dispozitive, chiar dacă dispozitivele lor sunt eligibile pentru actualizări noi, deoarece nu au avut experiențe noi cu actualizările de sistem, cum ar fi senzația de lent și computerul lor lent după o actualizare. Sau poate există modificări aduse interfeței cu utilizatorul pe care unii utilizatori nu le plac sau poate există unele probleme majore de incompatibilitate cu aplicațiile cu noua versiune.
Din fericire, dacă doriți să reveniți la versiunea anterioară de macOS, sau chiar la o versiune mai veche de macOS, este posibil și iată cum să o faceți.
Lucruri pe care ar trebui să le știți mai întâi
- Dacă dețineți un chipset M1 sau orice alt chipset din seria M, versiunile mai vechi ale macOS vor fi incompatibile, deoarece acestea au fost scrise pentru platforma Intel x86.
- Cea mai veche versiune de macOS la care vă puteți întoarce va fi cea cu care a venit Mac-ul dvs., de exemplu, dacă ați cumpărat un iMac cu OS X Lion, în teorie aceasta va fi prima versiune pe care o puteți reinstala.
- Restaurarea copiilor de siguranță Time Machine poate fi dificilă dacă încercați să restaurați o copie de rezervă realizată pe o versiune mai nouă la o versiune mai veche de macOS (de exemplu, restaurarea unei copii de siguranță făcute pe macOS High Sierra pe OS X El Capitan).
Descărcați versiunile macOS
Dacă te hotărăști Descărcați o versiune mai veche de Mac (MACOS) Acestea sunt opțiunile din care veți putea găsi App Store:
- Actualizare macOS Big Sur 11.0.2
- macOS Catalina 10.15.2
- macOS Mojave 10.14.0
- macOS High Sierra 10.13.0
- macOS Sierra 10.12.0
- Actualizare OS X El Capitan 10.11.0
- Actualizare OS X Yosemite 10.10.1
Pregătiți o unitate USB (flash)
După descărcarea versiunii Mac (MACOS) că doriți să vă întoarceți, este posibil să fiți tentați să faceți clic pe programul de instalare și să lăsați instalarea să înceapă, dar, din păcate, nu este atât de simplu, deoarece va trebui să creați o unitate USB bootabilă.
înainte de a începe, Asigurați-vă că toate fișierele importante sunt copiate de rezervă pe o unitate externă sau în cloud, astfel încât să nu pierdeți aceste fișiere dacă ceva nu merge bine în timpul procesului de instalare.

Apple recomandă (Apple(că utilizatorii au o unitate USB)flash) are cel puțin 14 GB spațiu liber șiFormatat ca Mac OS Extended. Pentru a face acest lucru:
- Conectați unitatea USB (flash) pe Mac.
- aprinde Utilitatea discului.
- Faceți clic pe unitatea din bara laterală din stânga și apoi faceți clic pe (Şterge) a munci a cerceta.
- Denumiți unitatea și selectați Mac OS Extended (Journaled) în Format.
- Faceți clic pe (Şterge) a munci şterge.
- Acordați-i un minut sau două și ar trebui să fie gata.
Rețineți că acest lucru șterge practic unitatea USB a tuturor datelor, deci asigurați-vă că unitatea USB pe care intenționați să o utilizați nu are nimic important.
Creați un USB bootabil

Acum că unitatea USB este formatată corect, va trebui să vă asigurați că este bootabil.
- Conectați unitatea USB la Mac.
- Deschideți o aplicație Terminal.
- Tastați următoarele linii de comandă (Așa cum este descris în pagina de asistență Apple în arabă - Așa cum este descris în pagina de asistență Apple în limba engleză) în funcție de versiunea de macOS pe care încercați să o instalați. De asemenea, nu uitați să vă schimbați Volumul meu Pentru numele unității USB pe care o utilizați:
Big Sur:
sudo / Applications / Install \ macOS \ Big \ Sur.app/Contents/Resources/createinstallmedia --volume / Volumes /Volumul meu
Catalina:
sudo / Applications / Install \ macOS \ Catalina.app/Contents/Resources/createinstallmedia --volume / Volumes /Volumul meu
Mojave:
sudo / Applications / Install \ macOS \ Mojave.app/Contents/Resources/createinstallmedia --volume / Volumes /Volumul meu
High Sierra:
sudo / Applications / Install \ macOS \ High \ Sierra.app/Contents/Resources/createinstallmedia --volume / Volumes /Volumul meu
căpitanul:
sudo / Applications / Install \ OS \ X \ El \ Capitan.app/Contents/Resources/createinstallmedia --volume / Volumes /Volumul meu --applicationpath / Applications / Install \ OS \ X \ El \ Capitan.app
- După ce ați introdus linia de comandă, apăsați Intrați.
- Introduceți parola de administrator dacă vi se solicită și apăsați Intrați încă o dată.
- faceți clic pe butonul (Y) Confirmați că doriți să ștergeți unitatea USB.
- Vi se va solicita că terminalul dorește să acceseze fișierele de pe volumul amovibil, faceți clic pe (OK) să fie de acord și să o permită
Odată terminat Terminal -Puteți închide aplicația și elimina unitatea USB.
Instalați macOS de la zero
Odată ce toate fișierele necesare au fost copiate pe unitatea USB, este timpul să începeți instalarea. Încă o dată, am dori să profităm de această ocazie pentru a vă reaminti că trebuie să vă asigurați că totul este copiat pe o unitate externă sau în cloud înainte de a începe procesul de instalare, doar în cazul în care ceva nu merge bine și vă pierdeți fișierele.
De asemenea, asigurați-vă că computerul dvs. poate accesa internetul. Potrivit Apple, programul de instalare bootabil nu descarcă macOS de pe internet (am făcut acest lucru anterior), dar are nevoie de o conexiune la internet pentru a obține firmware-ul și informațiile pentru modelul dvs. Mac.
Acum introduceți unitatea USB în computerul Mac și opriți computerul.
Silicon de mere

- Porniți computerul Mac și țineți apăsat butonul de pornire (putere) până când vedeți fereastra de opțiuni de pornire.
- Selectați unitatea care conține programul de instalare bootabil și faceți clic pe (A continua) a urma.
- Urmați instrucțiunile de pe ecran pentru a finaliza instalarea macOS.
Intel Corporation

- Porniți computerul Mac și apăsați imediat tasta Option (Alt).
- Eliberați tasta când vedeți un ecran întunecat care arată volumele de pornire.
- Selectați folderul care conține programul de instalare bootabil și apăsați Intrați.
- Selectați limba dvs. Dacă vi se cere.
- Selectați Instalați macOS (sau Instalați OS X(de la fereastră)Fereastra utilități) care înseamnă Utilități.
- Faceți clic pe (A continua) a urma Și urmați instrucțiunile pentru a finaliza instalarea macOS.
Sperăm că acest articol vă va fi de ajutor pentru a afla cum să descărcați și să instalați versiuni mai vechi de macOS. Împărtășiți-ne părerea și experiența în comentarii.