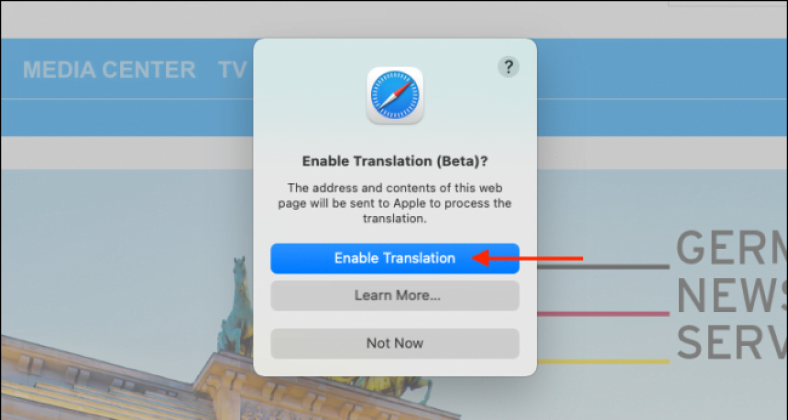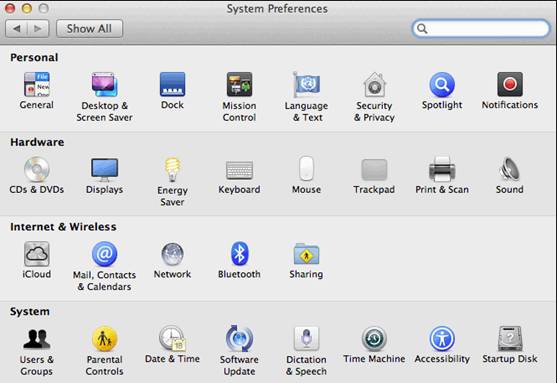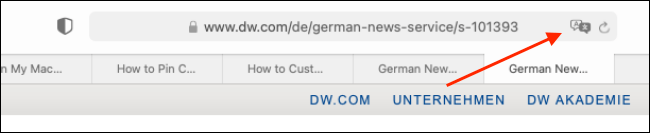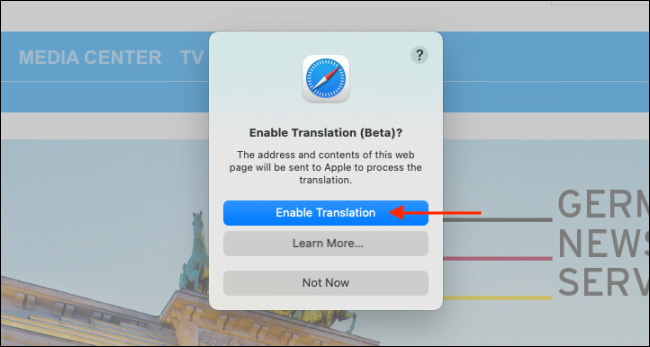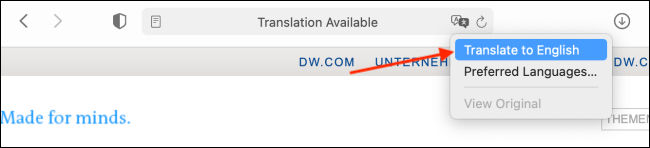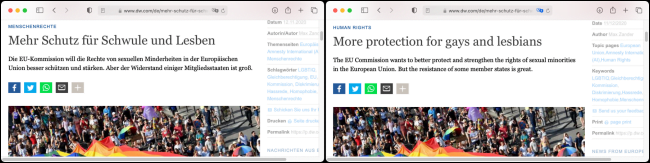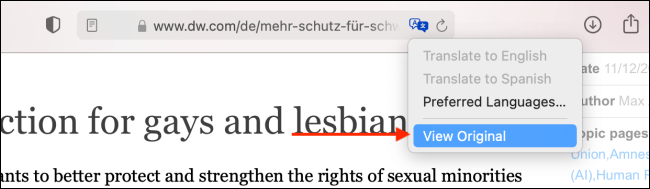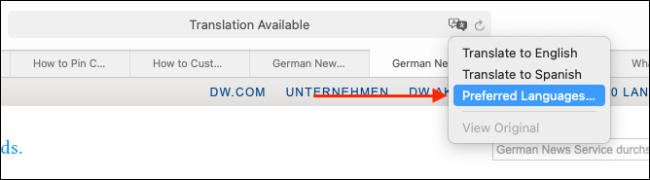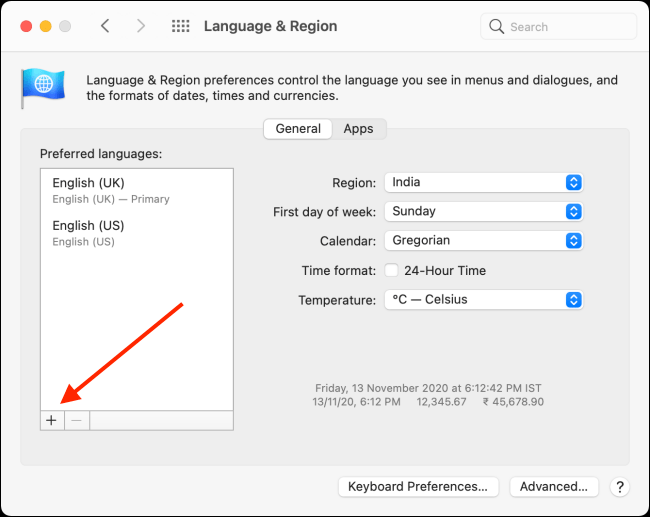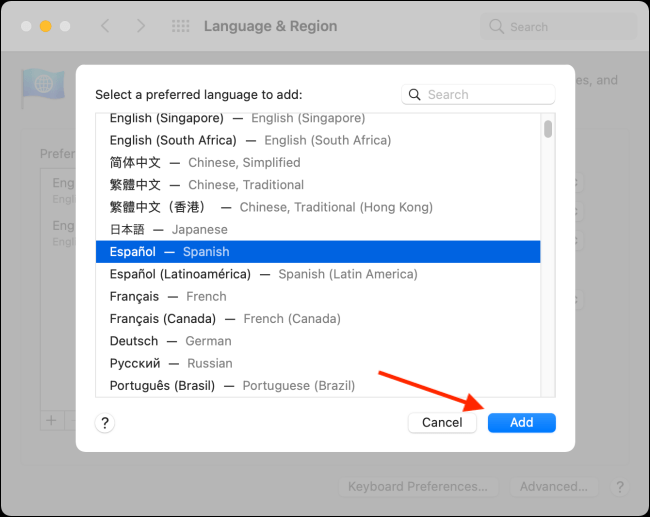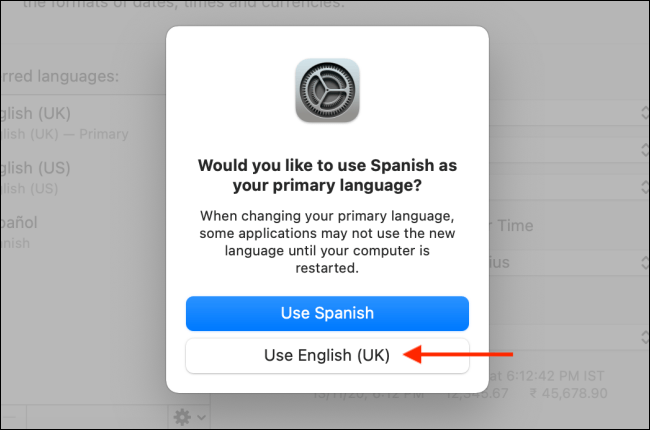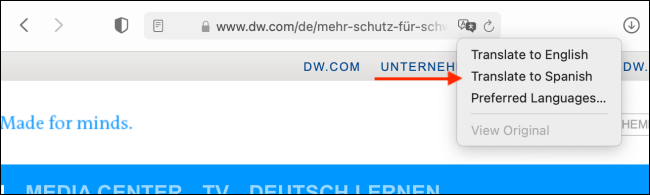Vă regăsiți adesea pe site-uri web care conțin texte într-o limbă străină? Dacă folosești Safari Nu este nevoie să mergi la Google Traducere . Puteți traduce pagini web între șapte limbi chiar în browserul Safari de pe Mac.
Începând cu Safari 14.0, Apple a inclus o funcție de traducere direct în browser. Începând cu această scriere, funcția este beta, dar complet funcțională.
Dacă un dispozitiv Mac Dacă dispozitivul dvs. rulează cea mai recentă versiune de macOS Mojave, Catalina, Big Sur sau o versiune ulterioară, puteți accesa funcția de traducere.
Funcția de traducere funcționează între următoarele limbi: engleză, spaniolă, italiană, chineză, franceză, germană, rusă și portugheză braziliană.
În mod implicit, puteți traduce oricare dintre limbile de mai sus în engleză. De asemenea, puteți adăuga mai multe limbi la mix (vom vorbi mai multe despre asta mai jos).
Pentru a începe, deschideți o pagină web într-una dintre limbile acceptate. Safari va recunoaște automat acea limbă și veți vedea „Traducerea este disponibilăîn bara URL, împreună cu butonul de traducere; Apasă-l.
Dacă este prima dată când utilizați această caracteristică, va apărea un popup. Faceți clic pe „Activați traducereapentru a activa funcția.
În meniul de traducere, selectați „traducere in engleza".
Textul de pe pagină va fi convertit instantaneu în engleză, așa cum se arată în imaginea de mai jos. Butonul de traducere va deveni albastru.
Pentru a dezactiva funcția de traducere și a reveni la limba originală, faceți clic din nou pe butonul Traducere, apoi selectați „Vizualizați originalul".
După cum sa menționat mai sus, puteți traduce și în alte limbi decât engleza. Pentru a face acest lucru, faceți clic pe butonul Traducere, apoi selectați „Limbi preferate".
Aceasta deschide un meniuLimba și regiuneaîn Preferințe sistem. Aici, faceți clic pe semnul plus (+) pentru a adăuga o nouă limbă preferată. Puteți adăuga mai multe limbi aici, în timp ce utilizați în continuare limba engleză ca limbă implicită pe Mac.
În fereastra pop-up, selectați limbile pe care doriți să le adăugați, apoi faceți clic pe „plus".
Preferințele sistemului vă vor întreba dacă doriți să faceți din aceasta limba dvs. implicită. Alegeți limba implicită anterioară dacă doriți să rămână aceeași.
Acum că ați adăugat o nouă limbă preferată, veți vedea butonul Traducere chiar și atunci când vizitați pagini web în limba engleză.
Procesul de traducere pentru limba preferată este același: faceți clic pe butonul de traducere din bara URL, apoi selectați „Traduceți în [limba pe care ați selectat-o]Matei 22:21
Din nou, puteți vizualiza materialul în orice moment făcând clic pe „Vizualizați originalulîn meniul de traducere.
Sperăm că acest articol vă va fi de ajutor în învățarea modului de traducere a paginilor web în Safari pe Mac. Împărtășiți-vă părerea în căsuța de comentarii de mai jos.