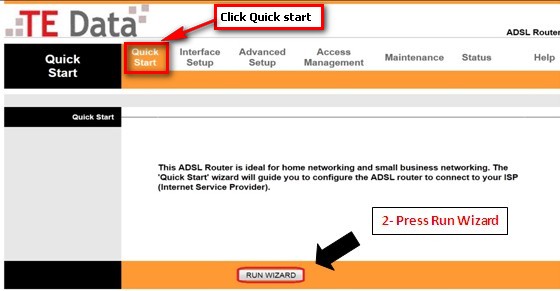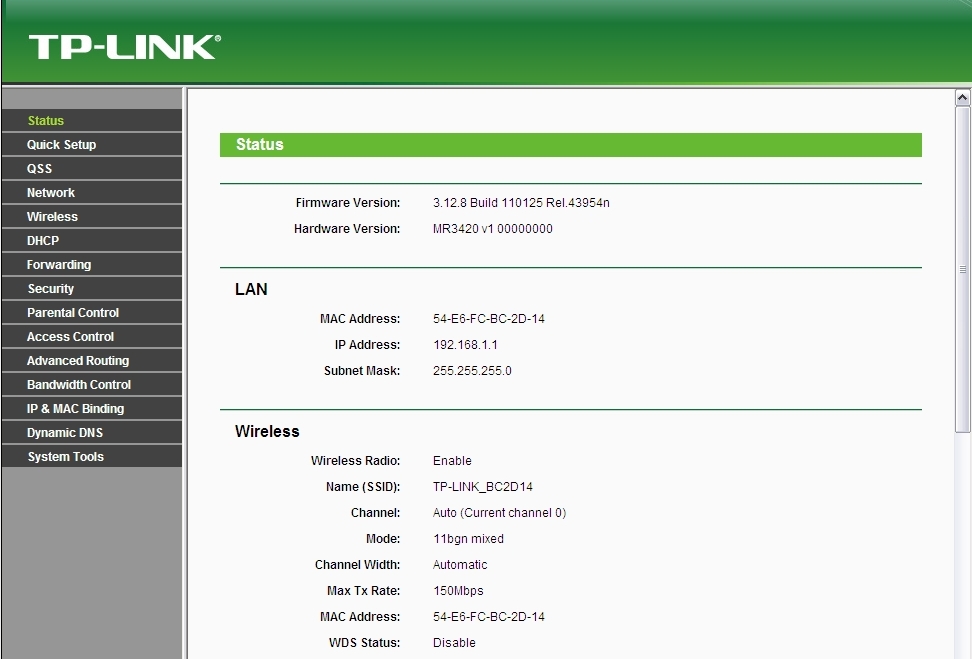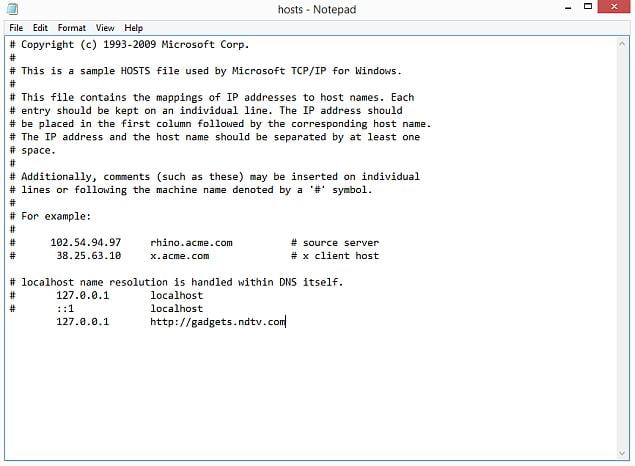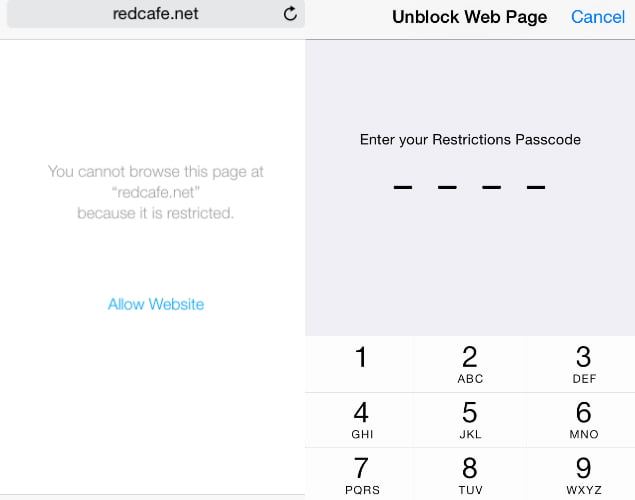Există mai multe motive pentru care ați putea dori să blocați anumite site-uri web de pe computer. Unele site-uri web pot răspândi viruși, conțin conținut explicit sau chiar pot încerca să vă fure datele personale. Deși este posibil să puteți evita aceste site-uri, acest lucru nu este valabil pentru toți utilizatorii dispozitivului dvs. În astfel de cazuri, poate fi cel mai bine să blocați anumite site-uri web.
Există diferite modalități de a bloca site-urile web. Puteți alege să blocați site-urile web numai pe anumite browsere, pe întregul sistem de operare sau chiar pe routerul dvs.). Iată cum puteți bloca site-urile web.
pe calculatorul tau
Dacă doriți să controlați accesul la site-uri web pe un singur dispozitiv, puteți configura blocarea la nivelul sistemului de operare. Această metodă de blocare a site-urilor web nu este dificil de configurat și va funcționa în toate browserele.
Cum se blochează orice site web pe computerul Windows
Unul dintre pilonii fundamentali ai internetului este sistemul DNS Ceea ce traduce substantive ușor de reținut (și de scris) ca. www.google.com la adrese IP echivalente (8.8.8.8). În timp ce utilizați servere DNS Pentru a accesa site-uri web, computerul dvs. are, de asemenea, ceva numit fișier HOSTS care poate stoca aceste informații la nivel local. Aceasta poate fi utilizată pentru a dezactiva accesul la site-uri web nedorite. Am verificat această metodă atât cu Windows 7, cât și cu Windows 8.
1. Asigurați-vă că aveți acces de administrator pe computer. Conectați-vă la computer cu un cont de administrator și accesați \ C: \ Windows \ System32 \ drivers \ etc
2. Faceți dublu clic pe fișierul numit „Gazdeleși selectați Notepad Din lista de programe pentru a deschide fișierul. Faceți clic pe OK.
Ar trebui să citească ultimele două rânduri ale unui fișier Gazdele # 127.0.0.1 localhost" Și "#::1 localhost".
2 a. În cazul în care fișierul nu poate fi editat, va trebui să faceți clic dreapta pe fișierul numit Gazde și să selectați Proprietăți.
Faceți clic pe fila Securitate, selectați contul de administrator și faceți clic pe Editare.
2 b. În fereastra care apare, selectați din nou contul și bifați Control complet. Faceți clic pe Aplicare> Da.
Acum faceți clic pe OK în toate ferestrele pop-up.
3. La sfârșitul fișierului, puteți adăuga adrese URL de blocat. Pentru a face acest lucru, pur și simplu adăugați o linie la sfârșitul fișierului, cu 127.0.0.1 și apoi numele site-ului pe care doriți să îl blocați - acesta va redirecționa numele site-ului către computerul dvs. local.
4. De exemplu, pentru a bloca Google, adăugați „127.0.0.1 www.google.com”Până la sfârșitul fișierului fără ghilimele. Puteți bloca oricâte site-uri doriți în acest fel, dar nu uitați că puteți adăuga doar un site pe fiecare linie.
5. Repetați acest pas până când ați terminat de adăugat toate site-urile web pe care doriți să le blocați.
6. Acum închideți fișierul hosts și faceți clic pe salvare. Reporniți computerul pentru ca modificările să intre în vigoare și veți descoperi că toate aceste site-uri web sunt acum blocate.
Cum să blocați orice site web pe Mac
Iată cum puteți bloca site-urile web pe OS X.
- Asigurați-vă că aveți acces de administrator la computerul dvs. Mac. Deschide acum Terminal.
O puteți găsi sub / Aplicații / Utilități / Terminal. - scrie sudo nano / etc / hosts și apăsați Intrați.
Introduceți parola de utilizator (autentificare) când vi se solicită. - Aceasta va deschide fișierul / etc / hosts într-un editor de text. Tastați numele site-ului web pe o nouă linie în acest format ”127.0.0.1 www.blockedwebsite.com(cu excepția ghilimelelor).
Pentru fiecare site web pe care doriți să îl blocați, începeți o nouă linie și tastați aceeași comandă înlocuind doar numele site-ului. Când ați terminat, apăsați ctrl x și apoi Y pentru a salva modificările. - Acum introduceți comanda sudo dscacheutil -flushcache și apăsați Intrați Sau reporniți dispozitivul pentru a vă asigura că site-urile web sunt blocate.
Cum se blochează orice site web la nivel de browser
Blocarea unui site web pe orice browser este cel mai simplu mod de a face treaba.
pe Firefox , poți Instalatii Apendice el este numit BlockSite pentru a bloca site-ul web.
- Instalați extensia, țineți apăsat ctrl shift a și faceți clic pe Extensii din stânga. Acum faceți clic pe Opțiuni sub BlockSite. În fereastra pop-up, faceți clic pe Adăugați și tastați numele site-ului web pe care doriți să îl blocați. Repetați procesul pentru toate site-urile web pe care nu doriți să le accesați. Faceți clic pe OK.
- Acum aceste site-uri vor fi blocate pe Firefox. De asemenea, puteți seta o parolă în BlockSite Pentru a împiedica alte persoane să editeze lista de site-uri blocate. Acest lucru se poate face prin lista de opțiuni descrisă în pasul anterior.
BlockSite este disponibil și la adresa Google Chrome .
te lasa Internet Explorer Blocați cu ușurință site-urile web. Iată cum.
- Deschideți browserul și accesați Instrumente (altx)> Opțiuni Internet. Acum faceți clic pe fila Securitate și apoi faceți clic pe pictograma roșie Site-uri restricționate. Faceți clic pe butonsite-uriSub pictogramă.
- Acum, în fereastra pop-up, tastați manual pe rând site-urile web pe care doriți să le blocați. Faceți clic pe Adăugare după ce ați introdus numele fiecărui site. Când ați terminat, faceți clic pe Închidere și faceți clic pe OK în toate celelalte ferestre. Acum aceste site-uri vor fi blocate în Internet Explorer.
Pe telefon sau tabletă
Cum să blocați orice site web de pe iPhone și iPad
Apple are ceva Control parental Util care vă permite blocați site-urile web anumit. Iată cum.
- du-te la Setări> general> limitări.
- Click pe Activați restricțiile. chiar acum Setați o parolă pentru restricții. Acest lucru ar trebui să fie în mod ideal diferit de codul de acces pe care îl utilizați pentru a debloca telefonul.
- După setarea codului de acces, derulați în jos și atingeți Site-uri web. Aici puteți restricționa conținutul pentru adulți sau puteți permite doar accesul la anumite site-uri web.
- Numai pe anumite site-uri web, există o listă scurtă de site-uri web permise, inclusiv Discovery Kids și Disney, dar puteți adăuga și site-uri făcând clic pe Adăugați un site web.
- Dacă faceți clic pe Limitați conținutul pentru adulți, Apple blochează site-urile web care sunt inacceptabile, dar puteți face lista albă a site-urilor web făcând clic pe Adăugați site-ul web sub Permite întotdeauna sau să le afișați pe lista neagră făcând clic pe Nu permiteți.
- Dacă încercați să accesați un site web blocat, veți vedea un mesaj care vă spune că este restricționat. Atingeți Permiteți site-ul web și introduceți codul de acces Restricții pentru a deschide acel site.
Cum să blochezi orice site web pe telefonul tău Android
Pe Android, puteți face mai multe lucruri diferite. Dacă aveți un telefon înrădăcinat, puteți bloca site-urile web editând fișierul hosts de pe dispozitivul dvs. pentru a redirecționa site-urile pe care doriți să le blocați. Veți avea nevoie de un manager de fișiere și un editor de text - cea mai ușoară opțiune este să folosiți aplicația noastră preferată ES File Explorer, care vă permite să faceți ambele. Iată cum funcționează.
- instalare ES File Explorer . Deschis ES File Explorer Și apăsați butonul meniu din stânga sus. Click pe Local> Dispozitiv> sistem> etc.
- În acest folder, veți vedea fișierul numit Gazdele Atingeți-l și în meniul pop-up atingeți Text. În următorul popup, faceți clic pe RO Note Editor.
- Faceți clic pe butonul de editare din bara de sus.
- Acum editați fișierul și doriți să redirecționați site-urile pentru a bloca site-urile DNS propriile lor. Pentru a face acest lucru, pur și simplu începeți o nouă linie și tastați „127.0.0.1 www.blockedwebsite.com(fără ghilimele, unde site-ul web blocat este numele site-ului pe care îl blocați) pentru fiecare site web pe care doriți să îl blocați. De exemplu, va trebui să tastați 127.0.0.1 www.google.com pentru a bloca Google.
- Reporniți dispozitivul Android.
Dacă această metodă este prea complicată pentru dvs., puteți instala o aplicație antivirus de genul Trend Micro Ceea ce vă permite să blocați site-uri web.
- instalare Cerere și rulați-l. Accesați Opțiuni> Navigare sigură.
- Acum glisați în sus la Control parental și faceți clic pe Configurare cont. Creați un cont și veți vedea o opțiune numită Listă blocată în aplicație. Atingeți-l și apăsați pe adăugare. Acum adăugați site-urile pe care doriți să le blocați unul câte unul. Odată ce ați făcut acest lucru, nu veți putea accesa aceste site-uri web pe smartphone-ul dvs. Android.
Cum se blochează orice site web pe Windows Phone
Nu puteți bloca complet site-urile web pe Windows Phone, puteți cumpăra AVG Family Safety Browser . În mod implicit, blochează site-urile web cu conținut rău intenționat sau explicit, iar dacă achiziționați o licență AVG Antivirus și creați un cont, puteți personaliza lista site-urilor blocate.
Cum să blocați orice site web din rețeaua dvs.
Dacă aveți o rețea Wi-Fi Acasă, este mai ușor să configurați blocarea site-urilor web nedorite prin intermediul unui router Wi-Fi. Majoritatea routerelor nu au interfețe foarte ușor de utilizat, deci acest lucru poate fi un pic descurajant și, desigur, pașii pot varia pentru fiecare router, dar procesul de bază pe care îl urmați este foarte similar, deci dacă sunteți puțin pacient , acest lucru este de fapt destul de ușor.
Schimbarea setării greșite vă poate dezactiva accidental conexiunea, așa că, dacă întâmpinați o problemă, contactați imediat furnizorul de servicii de internet.
- L-am încercat pe un router Beetel 450TC1 furnizat de MTNL în Delhi și folosind un router Binatone furnizat de Airtel. Pașii au fost exact aceiași pentru amândoi. Pentru a începe, trebuie să accesați setările routerului. Deschideți orice browser și tastați 192.168.1.1 în bara de adrese. Faceți clic pe enter. Unele routere folosesc o adresă diferită, deci dacă nu funcționează, verificați dacă este menționată în documentația ISP-ului dvs.
- Acum va trebui să introduceți un nume de utilizator și o parolă. Acest lucru ar fi putut fi configurat în timpul instalării conexiunii - de obicei valorile implicite sunt numele de utilizator: admin și parola: parola. Dacă nu, verificați-vă cu ISP-ul dvs. și obțineți numele de utilizator și parola corecte.
- După cum sa menționat mai devreme, interfața poate varia. Pe routerul nostru MTNL, am constatat că putem bloca site-uri web în Gestionare acces> Filtrare.
- Iată un meniu derulant numit Alegeți tipul de filtru. Am ales filtrul URL și am tastat site-ul web pe care doream să îl blocăm în câmpul URL de mai jos. Deasupra acestui câmp, există o opțiune numită Activ. Aici am văzut două butoane, da și nu. Alegeți Da și apăsați Salvare. Acest lucru a dus la blocarea site-ului în rețeaua noastră.
- Puteți crea 16 liste de site-uri blocate, fiecare conținând 16 site-uri, folosind această metodă, permițându-vă să blocați până la 256 de site-uri. Din nou, acest lucru va varia în funcție de router sau router.
Explicație despre cum să blocați un anumit site web de pe un router Ali HG630 V2 - HG633 - DG8045
Explicați cum să explicați blocarea site-urilor dăunătoare și pornografice de pe un router
HG630 V2-HG633-DG8045, protejează-ți familia și activează controlul parental