Explicații despre cum să schimbați parola Wi-Fi pentru multe tipuri de routere, cum ar fi (Noi - D-Link - Huawei - ZTE - Toto Link - TE Data TP-Link - Orange - Vodafone).
Unul dintre lucrurile foarte necesare este să schimbați în continuare parola Wi-Fi pentru router, fie prin computer sau schimbarea parolei Wi-Fi de pe mobil, iar acest lucru ajută foarte mult la Routerul și rețeaua Wi-Fi nu sunt sparte و Menținerea pachetului de internet Și, de asemenea, să nu fii expusproblemă lentă a serviciului de internet Și în acest articol de pe site-ul Ticket.net, vă vom oferi o explicație completă a modului de modificare a parolei Wi-Fi pentru mai multe routere.
Care este diferența dintre Li-Fi și Wi-Fi
Explicație privind schimbarea parolei Wi-Fi pentru multe tipuri de routere
În general, dacă doriți să modificați parola Wi-Fi, trebuie să accesați Adresa paginii routerului Se face prin introducerea înIP Pentru routerul din bara browserului sau adresa browserului de mai sus, cum ar fi un browser Google Chrome , firefox , operă Yossi În majoritatea cazurilor, adresa IP a paginii routerului este 192.168.1.1 Cu toate acestea, în unele routere, este diferit, dar l-ați schimbat din anumite motive, cum ar fi Convertiți routerul în punct de acces Sau este în mod implicit de la producătorul routerului, adresa acestuia este diferită și, pentru aceasta, veți fi la dispoziția unuia dintre cele două lucruri. Mai întâi, privind în partea din spate a routerului, veți găsi adresa paginii routerului, cel mai probabil îți place următoarea imagine
Și dacă nu găsiți a doua opțiune va fi cea mai bună pentru dvs. și prin ea vom face o explicație simplă pentru a afla IP-ul routerului direct prin Sistem Windows
Explicați cum să aflați adresa paginii routerului
1- Accesați meniul Alerga Prin apăsarea Butonul Windows (buton acasă) și buton R în tastatură
2- Tastați comanda CMD Ca în imaginea următoare, apoi apăsați OK
3- Tastați comanda ipconfig În interiorul ferestrei care apare în fața ta în negru, imediat ce tastați comanda anterioară, veți găsi că adresa paginii IP a routerului a apărut complet și cu alte câteva adrese, dar ceea ce contează pentru noi este adresa IP a routerului, care se numește Gateway implicit În acest caz, așa cum se arată în figura următoare.
Acum puteți obține adresa IP a routerului dvs. și puteți avea o idee despre Tehnologie Wi-Fi Prin urmare, sunteți gata să începeți să explicați schimbarea parolei Wi-Fi pe baza tipului de router pe care îl aveți și vom începe cu renumitul router, care este routerul de date TE.
Ați putea fi, de asemenea, interesat să aflați despre: Completați lista de la A la Z a comenzilor CMD Windows pe care trebuie să le cunoașteți و Cum se verifică puterea semnalului Wi-Fi pe Windows 10 وCum să găsiți parola Wi-Fi folosind CMD pentru toate rețelele conectate
Notă importantă
- Asigurați-vă întotdeauna că alegeți o schemă de criptare WPA-PSK / WPA2-PSK in cutie Securitate Deoarece aceasta este cea mai bună opțiune pentru a securiza routerul și a-l proteja de hacking și furt.
- Asigurați-vă că dezactivați funcția WPS prin setările routerului.
Schimbați parola routerului TE Data
- Deschideți browserul ca. Google Chrome أو Firefox أو operă.
- Tastați adesea adresa IP a routerului 192.168.1.1 În bara browserului din partea de sus, exact când introduceți orice link către orice site web pe care doriți să îl vizitați.
- Introduceți numele de utilizator și parola pentru router, care este de obicei aceeași admin و admin Nume utilizator și parolă:
Dacă te voi întâlni Problema accesării paginii routerului, soluția este aici Sau puteți contacta serviciul de asistență tehnică T-Data prin intermediul aplicației felul meu Liber.
Explicație cu imagini despre cum să schimbați parola routerului Wi-Fi TE Data - Pentru a schimba parola Wi-Fi pentru router, urmați următoarea cale
De bază -> WLAN - Tastați numele rețelei WiFi în fața:SSID
- Pentru a ascunde rețeaua Wi-Fi, puneți o bifă în fața:Ascunde difuzarea
- Tastați parola wifi în fața:Cheie pre-partajată WPA
- Apoi apăsați Trimite mesaj
Astfel, parola Wi-Fi pentru routerul TE-Data a fost modificată
Pentru mai multe detalii despre acest router HG532e Home Gateway, HG531 sau HG532N
Explicația funcționării setărilor routerului HG 532N huawei hg531
Schimbați parola routerului verde TE Data
- Deschideți un browser și accesați adresa paginii routerului 192.168.1.1
- Introduceți numele de utilizator și parola pentru pagina routerului
- Conectați-vă la această cale
Rețea -> WLAN -> Setări SSID - Tastați numele rețelei WiFi în fața:Numele SSID
- Pentru a ascunde rețeaua Wi-Fi, puneți o bifă în fața:ascunde SSID
- Apoi apăsați Trimite mesaj
- Pentru a schimba parola Wi-Fi, urmați următoarea cale
Reţea -> WLAN -> Securitate - Introduceți parola Wi-Fi în fața:Fraza de acces WPA
- Apoi apăsați prezenta
În acest fel, am făcut setările de parolă pentru routerul verde TE-Data Wi-FiPentru mai multe detalii despre acest router, ZXHN H108N
Cum se schimbă parola wifi pentru routerul WE
- Deschideți un browser și accesați adresa paginii routerului 192.168.1.1
- Introduceți numele de utilizator și parola pentru pagina routerului
- Conectați-vă la această cale
Rețea -> WLAN -> Setări SSID - Tastați numele rețelei WiFi în fața:Numele SSID
- Pentru a ascunde rețeaua Wi-Fi, puneți o bifă în fața:ascunde SSID
- Apoi faceți clic pe Trimiteți
- Pentru a schimba parola Wi-Fi, urmați următoarea cale
Rețea -> WLAN -> Securitate - Tastați parola wifi din fața Fraza de acces WPA
- Apoi apăsați prezenta
În acest fel, am făcut setările de parolă pentru routerul Wi-Fi WEPentru mai multe detalii despre acest router, ZXHN H108N
setările routerului zxhn h108n
Cum se schimbă parola Wi-Fi pentru noul router WE
- Deschideți un browser și accesați adresa paginii routerului 192.168.1.1
- Introduceți numele de utilizator și parola pentru pagina routerului
- Apoi faceți clic pe Conectare
- Apoi urmați calea următoare, apăsați Rețeaua de domiciliu
- Apoi apăsați Setări WLAN
- Apoi scrieți numele rețelei WiFi în fața:SSID
- Tastați o nouă parolă WiFi în fața:parola
- Cum să ascundeți o rețea Wi-Fi, verificați și puneți o bifă în fața:ascunde Difuzare
- Apoi apăsați salva
Astfel, am făcut setările de parolă pentru noul router Wi-Fi WE
S-ar putea să fiți interesat să știți: Cum se operează VDSL în router
Cum se schimbă parola Wi-Fi pentru noul router WE VDSL
- Deschideți un browser și accesați adresa paginii routerului 192.168.1.1
- Introduceți numele de utilizator și parola pentru pagina routerului
- Apoi apăsați Autentificare
- Apoi urmați următoarea cale:
Rețea locală -> WLAN -> Configurare SSL WLAN - Tastați numele rețelei WiFi în fața:SSID
- Tastați parola wifi în fața:Parola WPA
- Apoi apăsați aplica
Astfel, am făcut setările de parolă pentru noul router Wi-Fi VDSL WE
Pentru mai multe detalii despre acest router, ZXHN H168N
Explicația setărilor routerului WE ZXHN H168N V3-1
Schimbați parola routerului Orange
- Deschideți un browser și accesați adresa paginii routerului 192.168.1.1
- Introduceți numele de utilizator și parola pentru pagina routerului
- Apoi apăsați Autentificare
- Conectați-vă la această cale
Rețea -> WLAN -> Setări SSID - Tastați numele rețelei WiFi în fața:Numele SSID
- Bifați o bifă fie:ascunde SSID Pentru a ascunde rețeaua WiFi
- Apoi apăsați Trimite mesaj
- Pentru a schimba parola Wi-Fi, urmați următoarea cale
Rețea -> WLAN -> Securitate - Introduceți parola Wi-Fi în fața:Fraza de acces WPA
- Apoi apăsați prezenta
Și cu aceasta, am făcut setările de parolă pentru routerul Wi-Fi Orange
Schimbați parola Wi-Fi pe routerul Vodafone
- Deschideți un browser și accesați adresa paginii routerului 192.168.1.1
- Introduceți numele de utilizator și parola pentru pagina routerului
- Apoi apăsați Autentificare
- Apoi urmați următoarea cale:
De bază -> Wlan - Tastați numele rețelei WiFi în fața:SSID
- Tastați o nouă parolă wifi în fața:parola
- Apoi apăsați Trimite mesaj
În acest fel, am făcut setările de parolă pentru routerul Wi-Fi Vodafone
Schimbați parola Wi-Fi pe routerul TP-Link
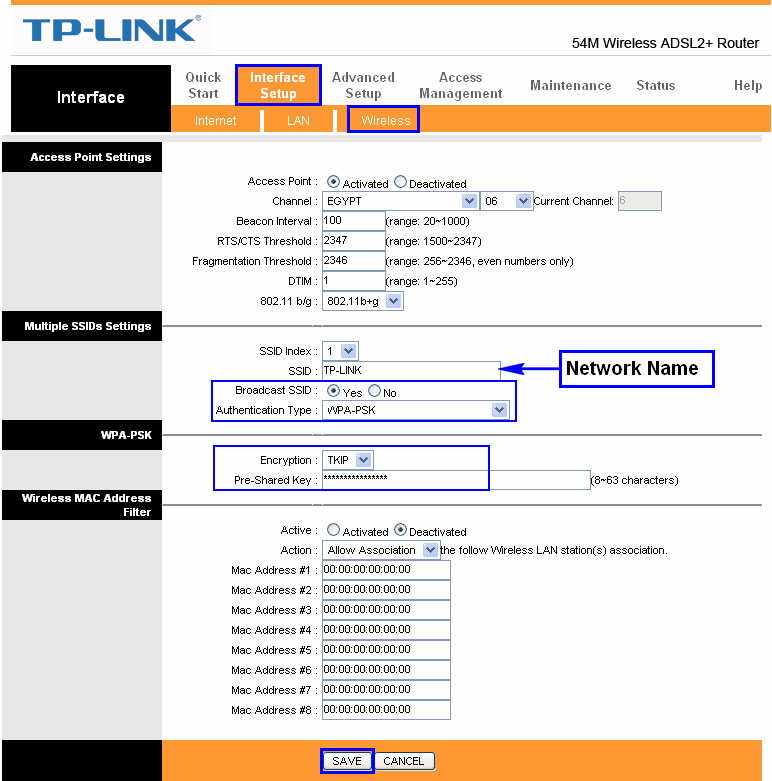
- Deschideți un browser și accesați adresa paginii routerului 192.168.1.1
- Introduceți numele de utilizator și parola pentru pagina routerului
- Apoi apăsați Autentificare
- Apoi facem clic pe configurarea interfeței
- Atunci apăsăm Fără fir
- punct de acces: activat
Astfel, Wi-Fi este activat. Dacă o dezactivăm, vom dezactiva rețeaua Wi-Fi
Ce ne pasă este SSID : Numele rețelei Wi-Fi, îl schimbați în orice nume doriți în limba engleză - Această opțiune, dacă o activați la DA, va ascunde rețeaua Wi-Fi: transmisiune SSID
Cât despre Nu, el l-a lăsat ascuns - tip de autentificare : El preferă WP2-PSK
- criptare: TKIP
- Schimbați parola wifi din fața mea: cheie pre-partajată
Este de preferat să aveți cel puțin 8 elemente, indiferent dacă sunt cifre, litere sau simboluri în limba engleză - Restul echipamentului îl lăsăm așa cum se arată în imagine
- Apoi, la sfârșitul paginii, facem clic pe Economisiți
Pentru mai multe detalii despre acest router TP-Link
Schimbați parola wifi pentru router link tutu TOTO LINK
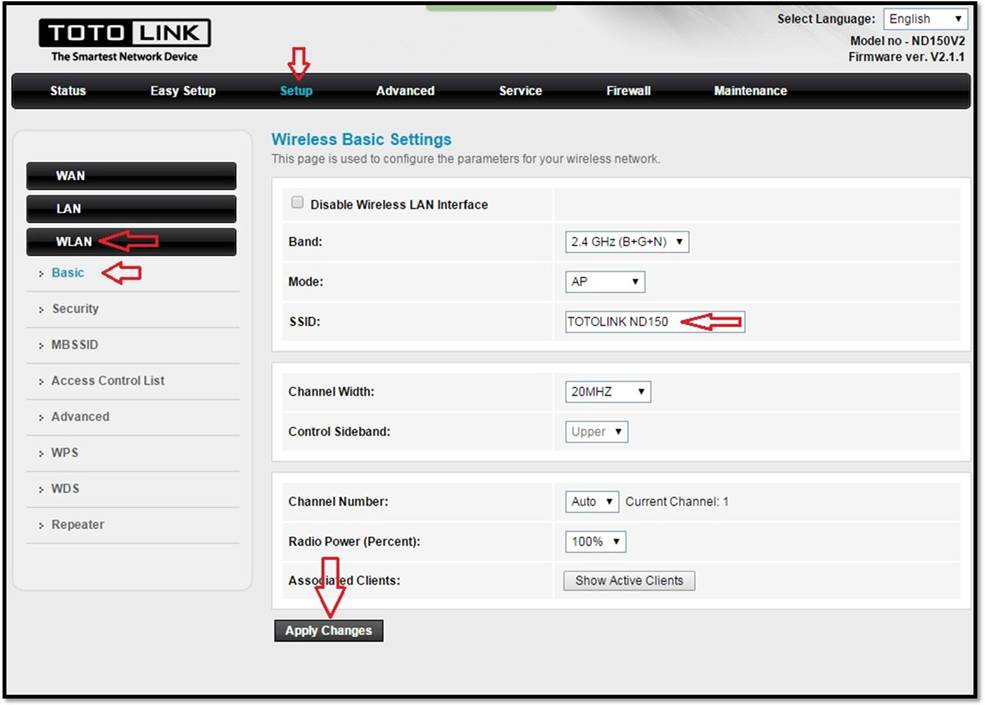
Iată o metodă Activitatea sistemului de criptare și parola Wi-Fi pentru router link tutu TOTO LINK
Pentru mai multe detalii despre router Toto Link
Schimbați parola wifi pentru routerul D-link
Aceleași metode ca înainte, după cum am menționat, urmează explicația cu imagini
Versiune diferită a routerului
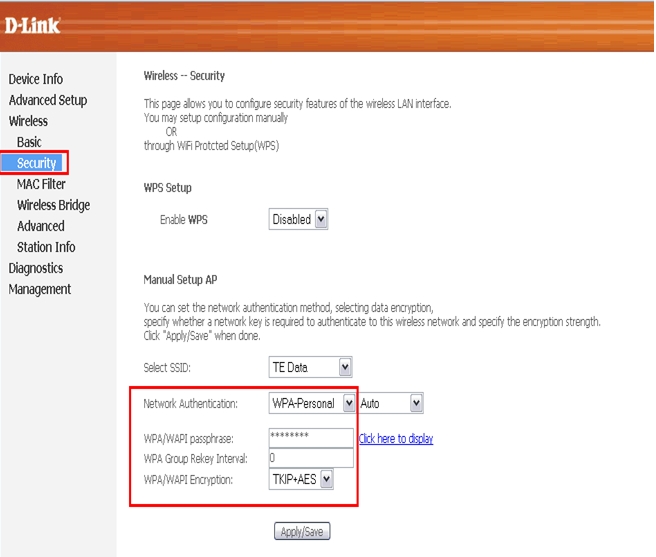
Dacă aveți întrebări, nu ezitați să ne contactați și vă vom răspunde cât mai curând posibil prin intermediul nostru și vă aflați în cea mai bună sănătate și bunăstare a adepților noștri apreciați





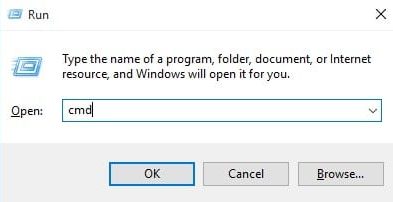
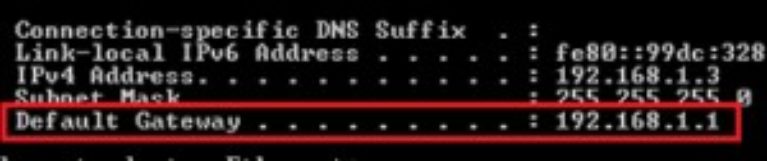
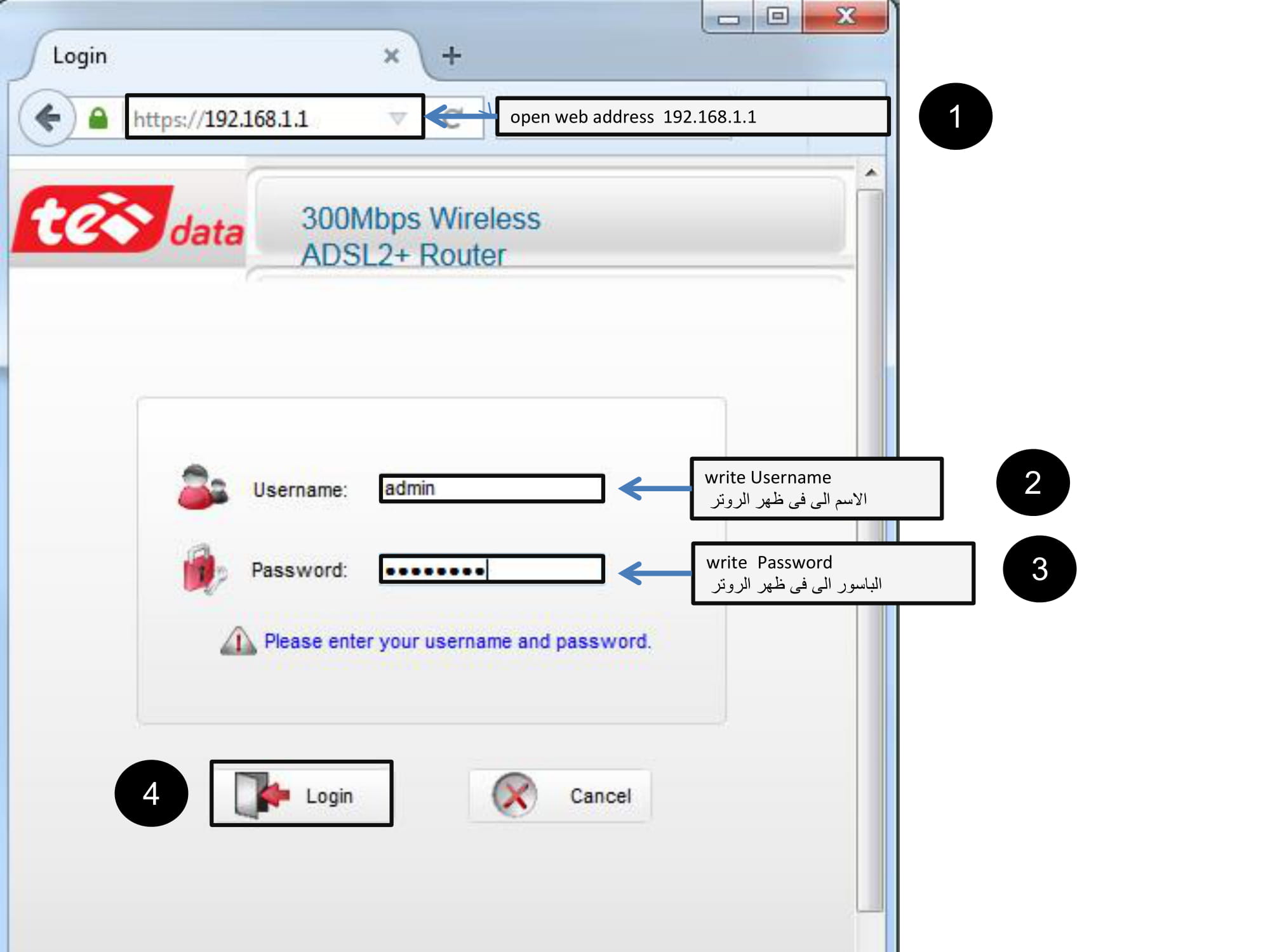
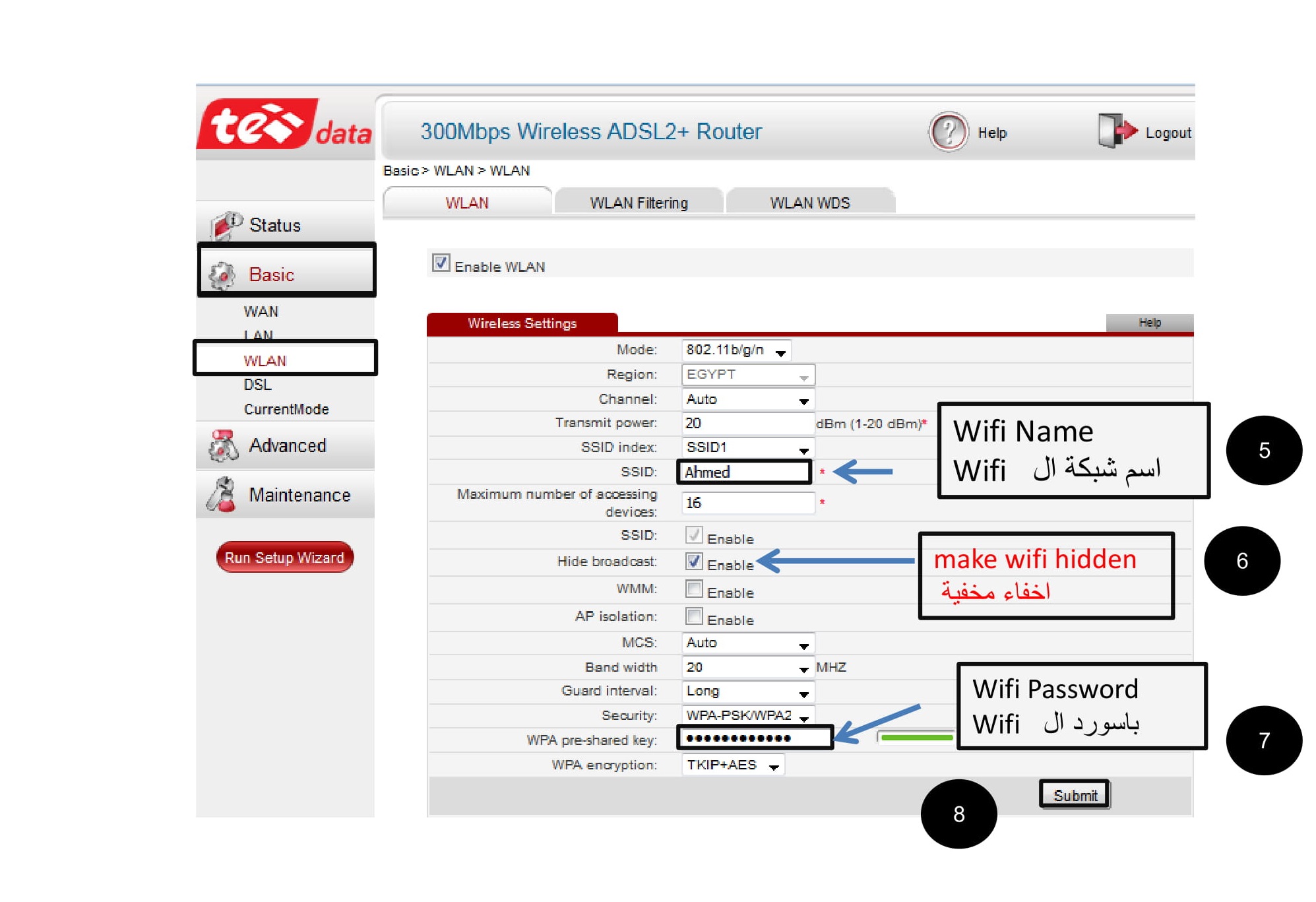
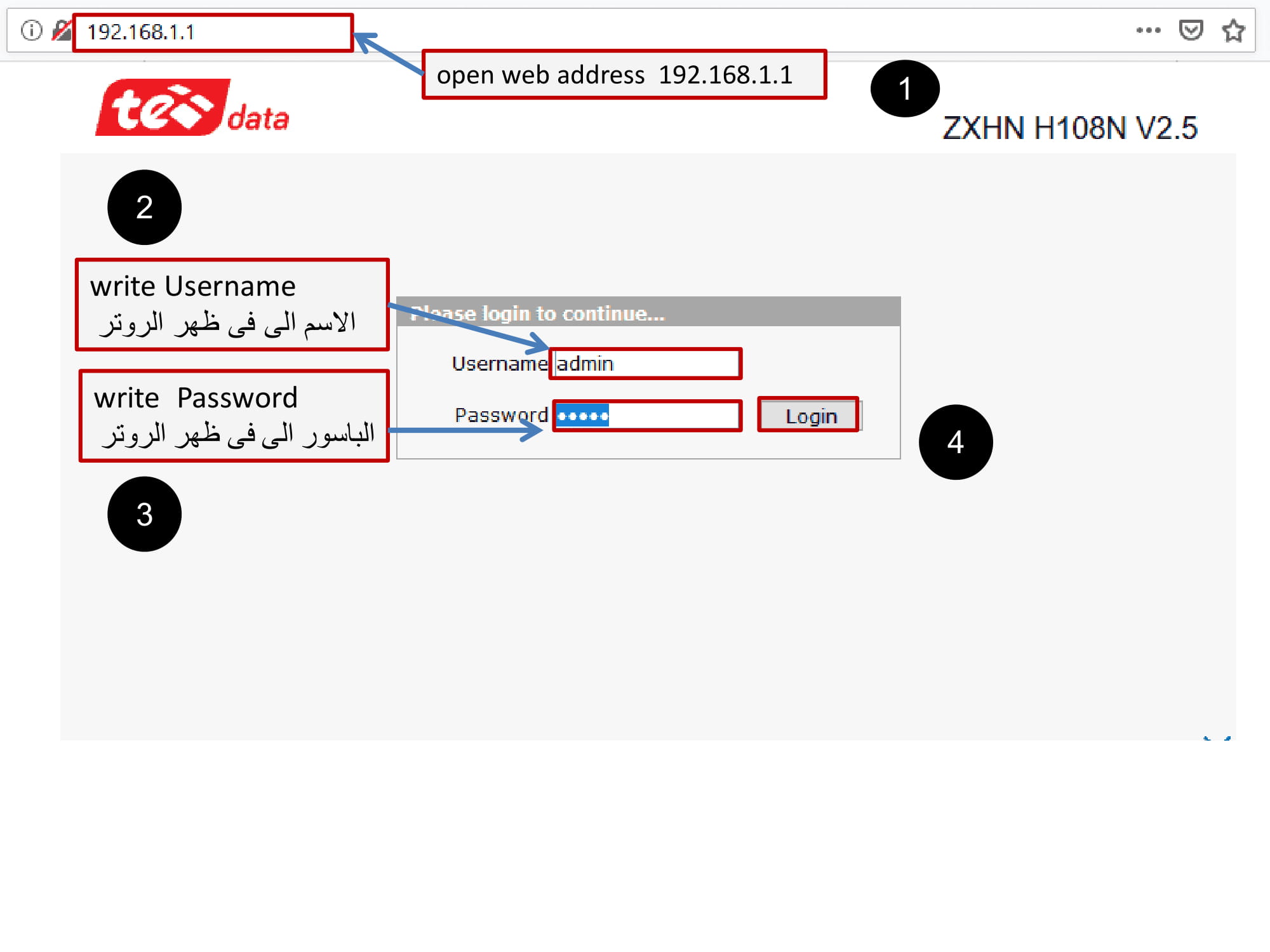
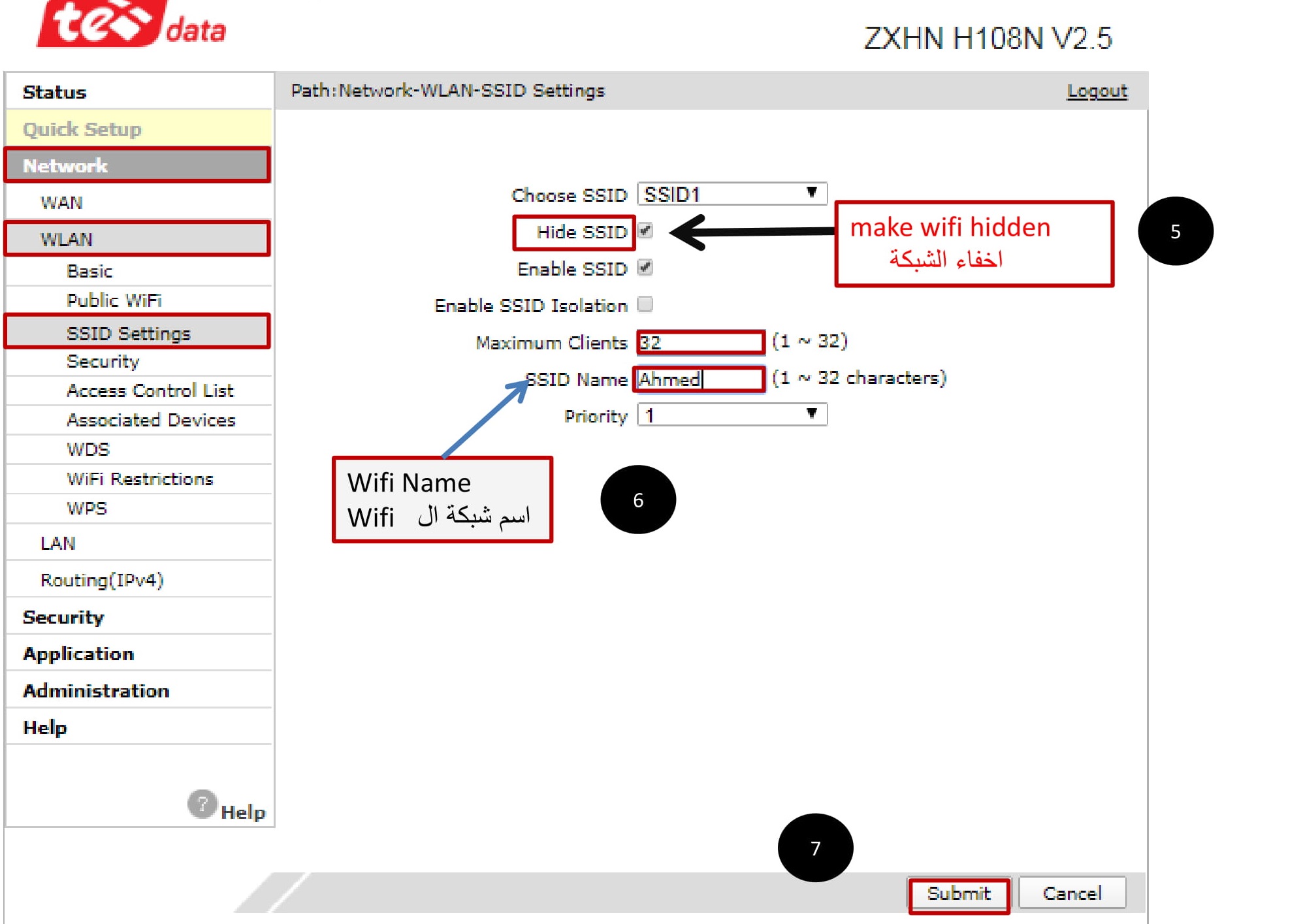
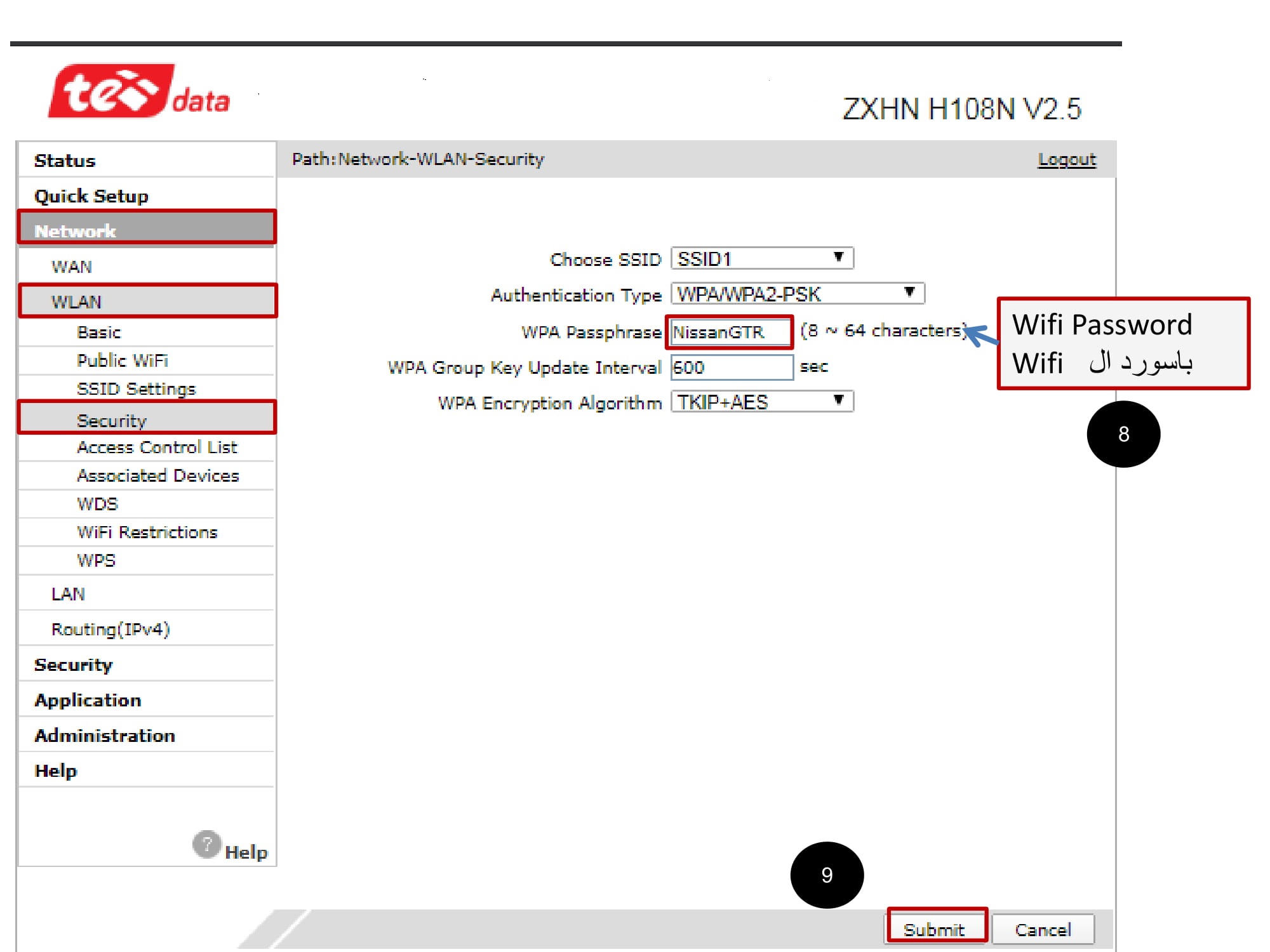
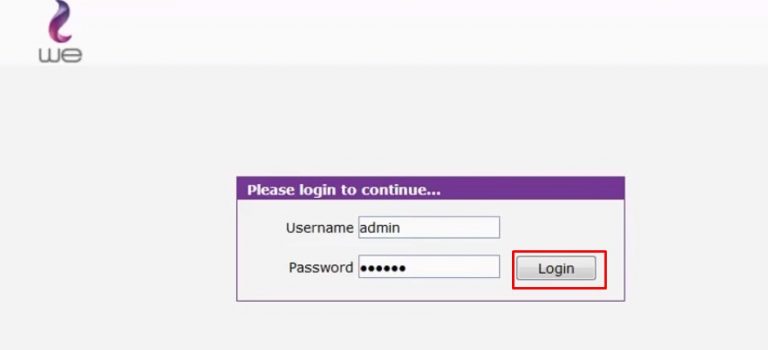
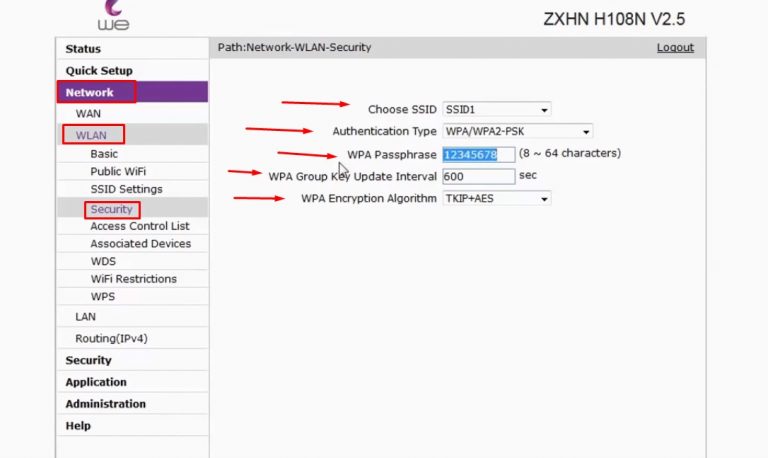
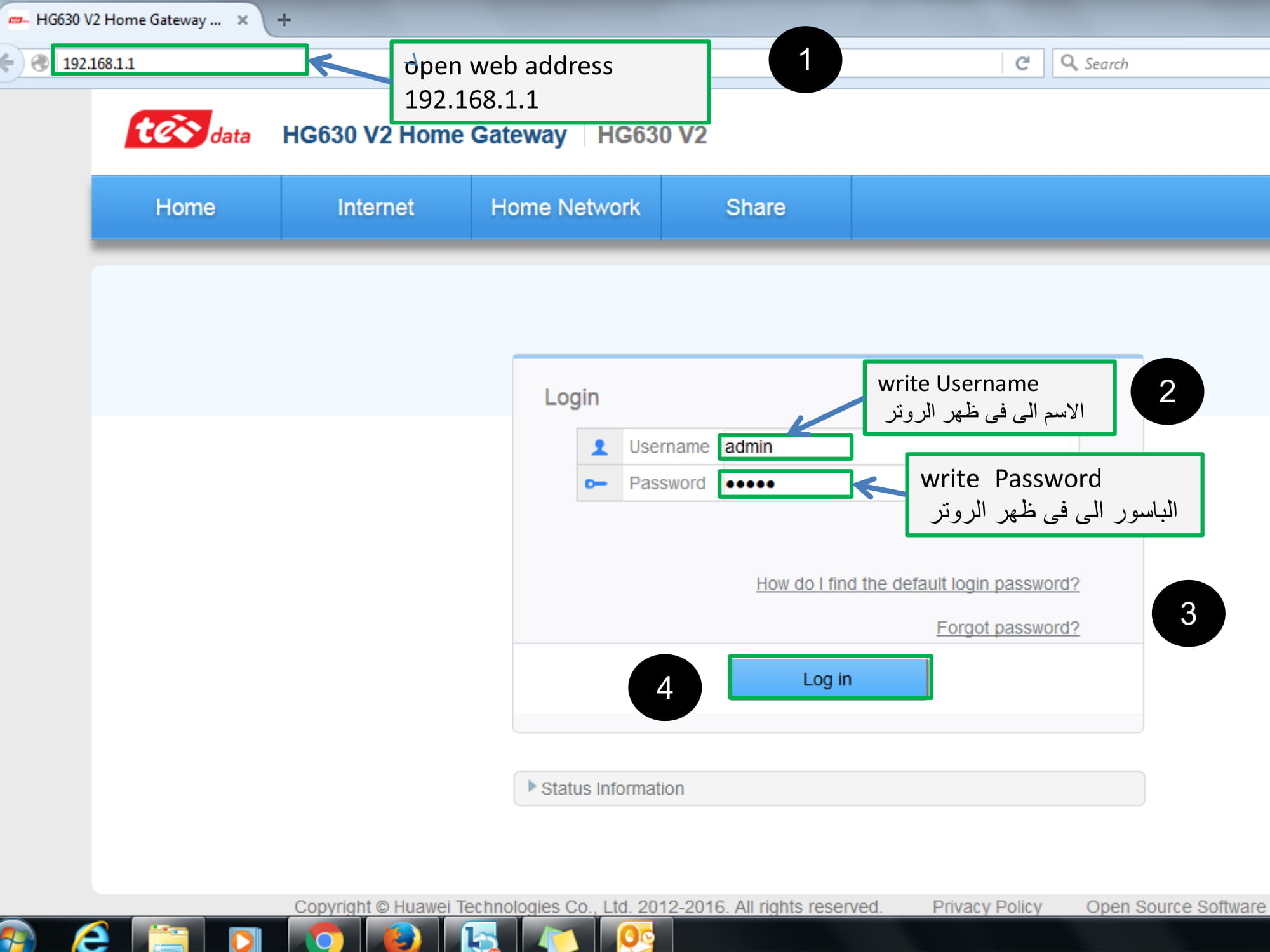
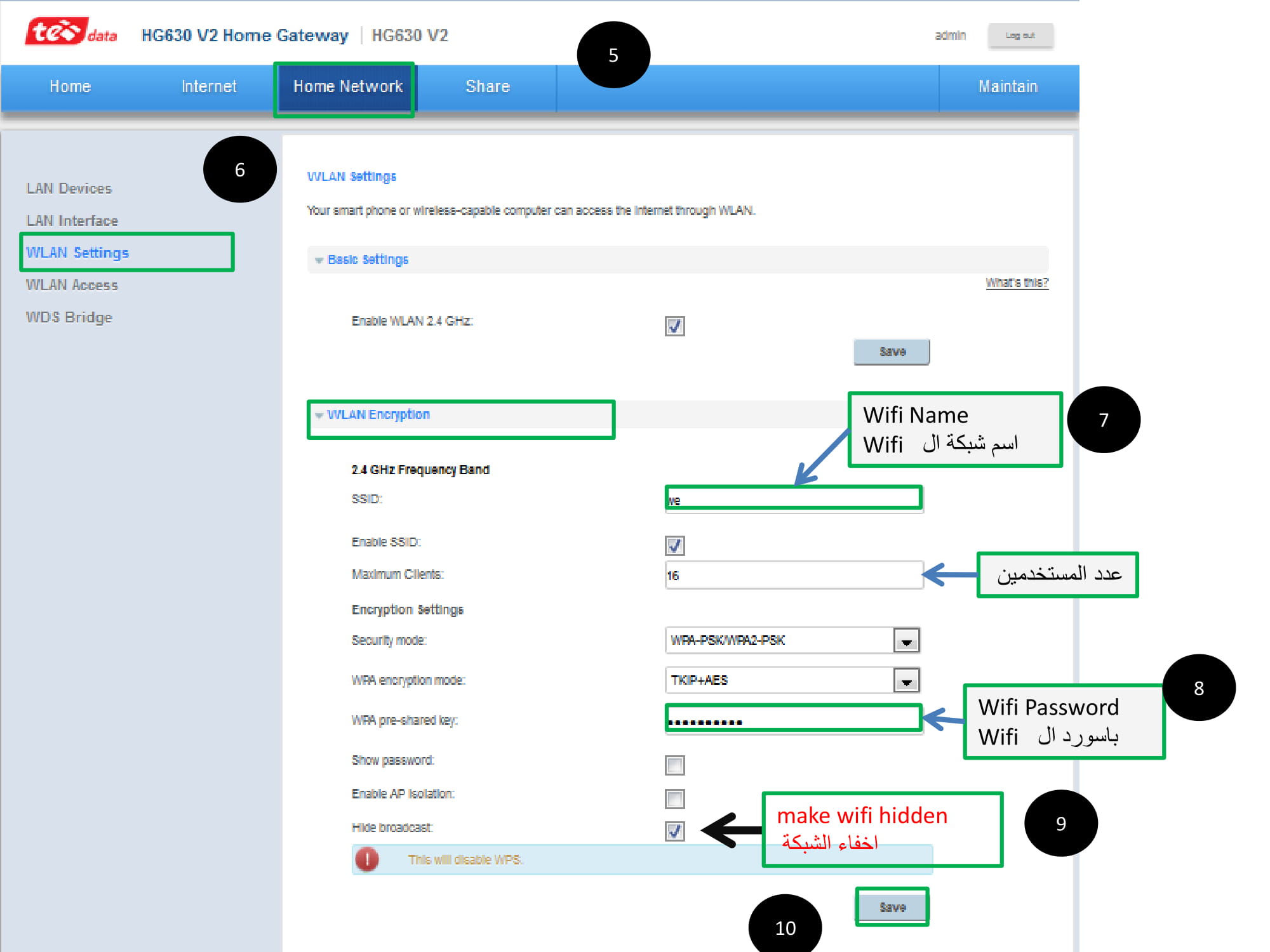
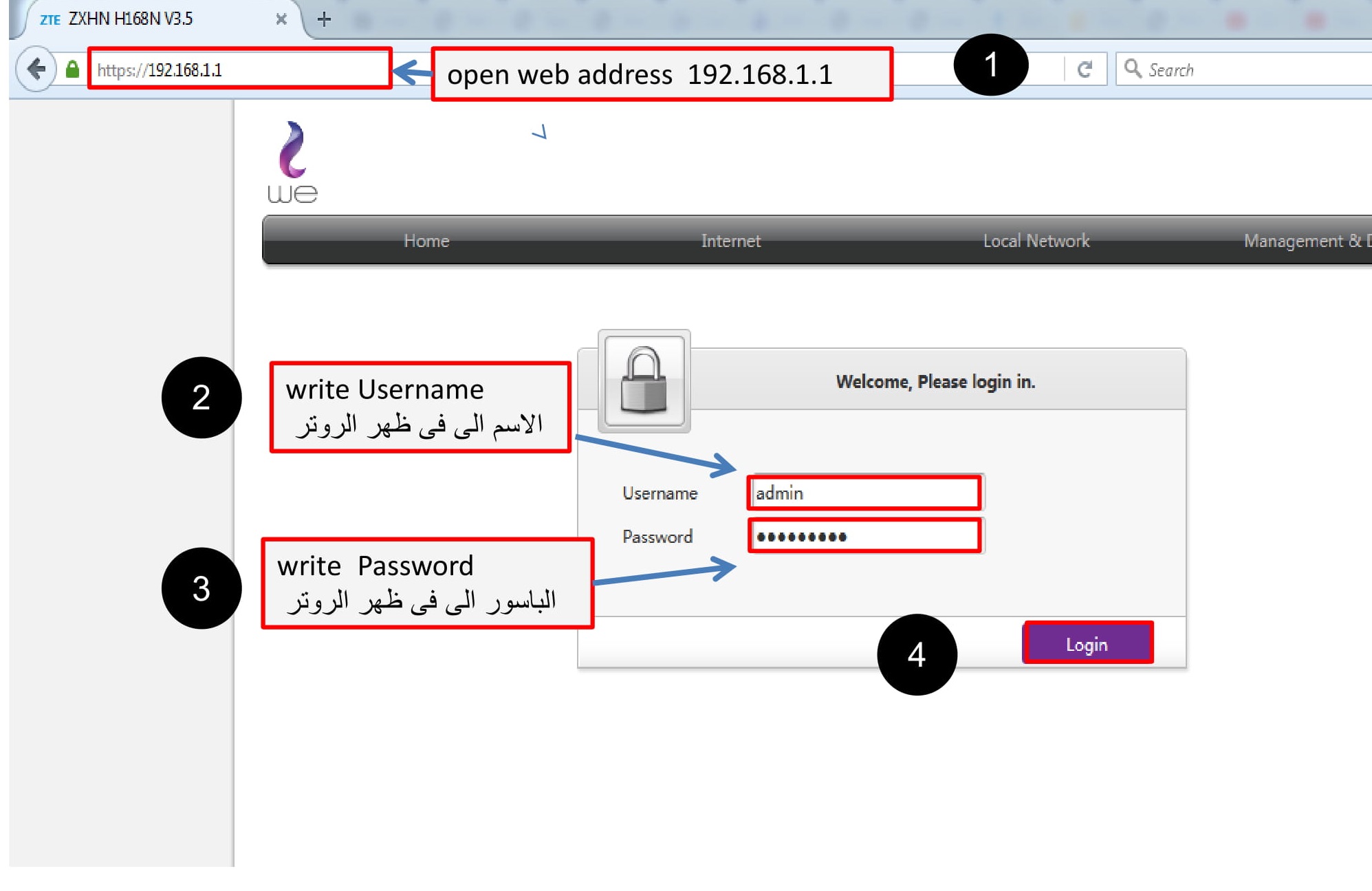
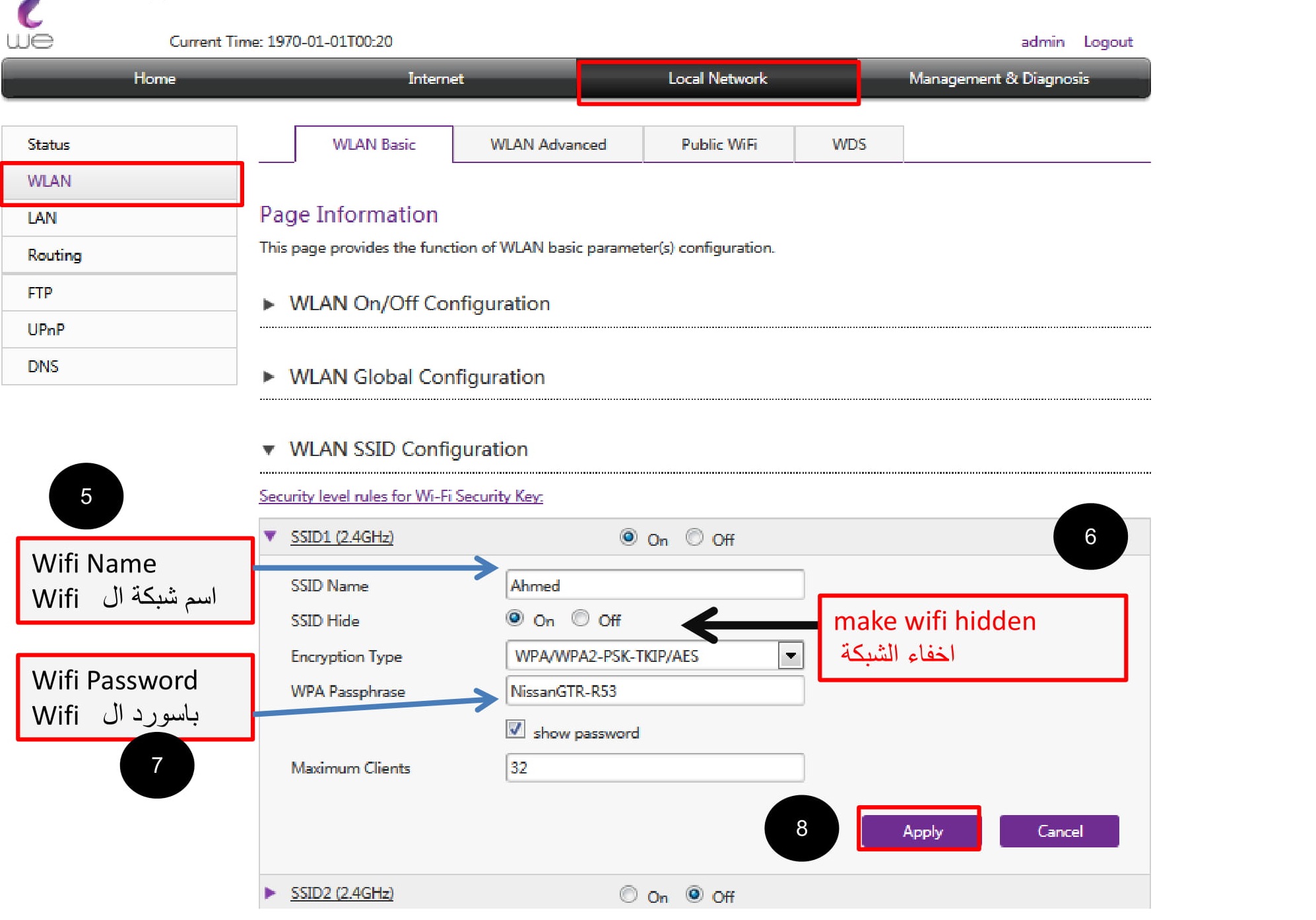
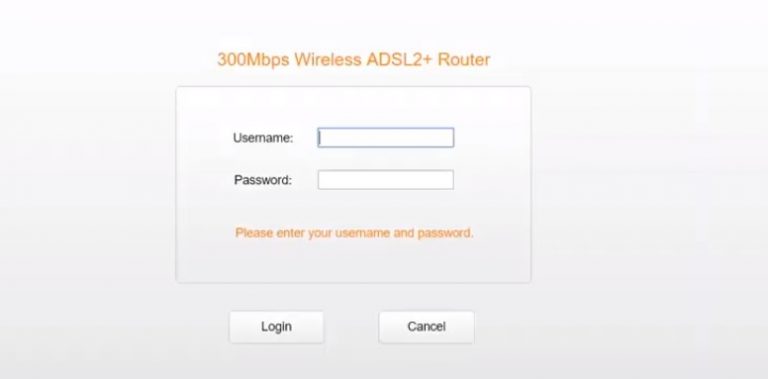
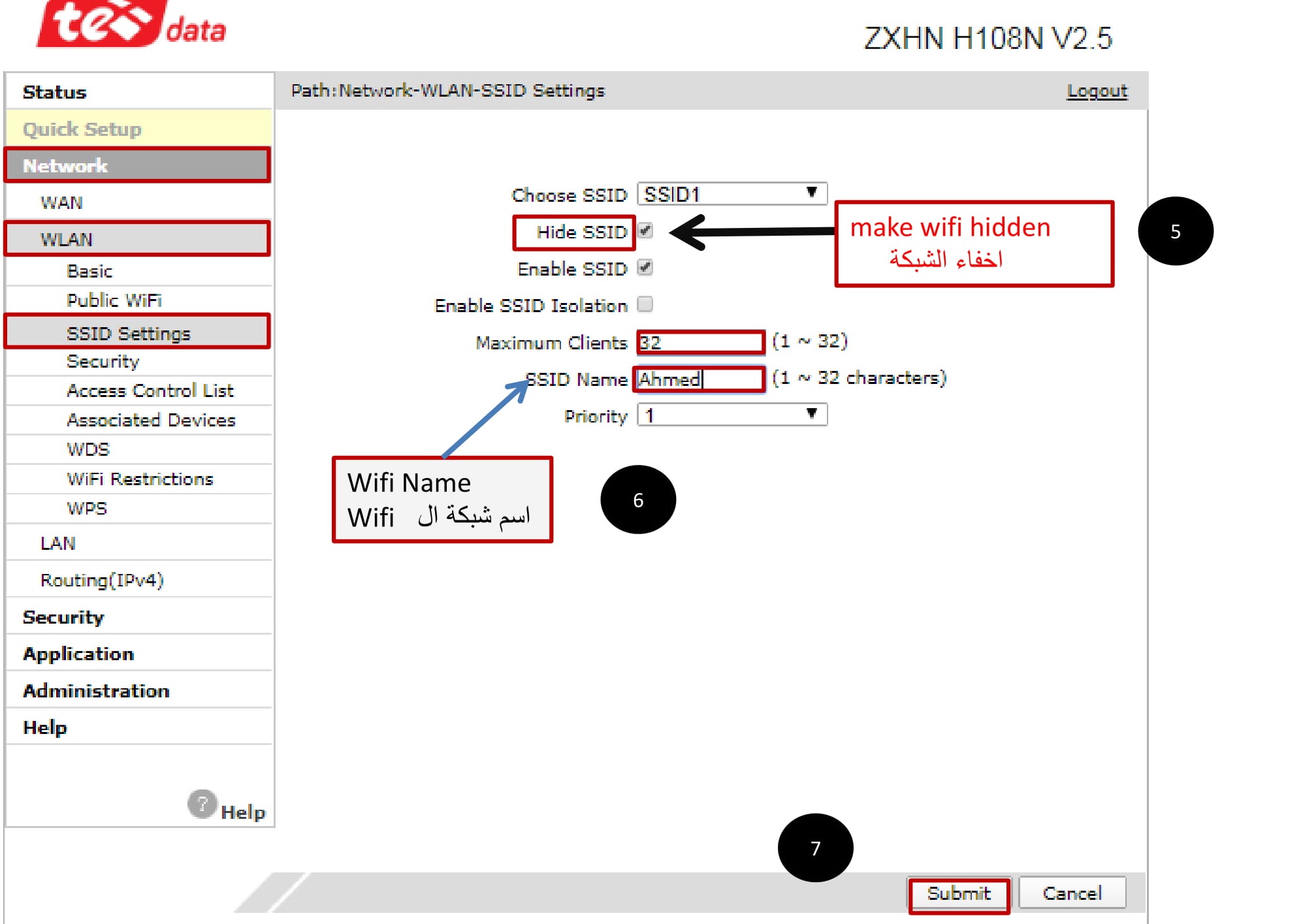
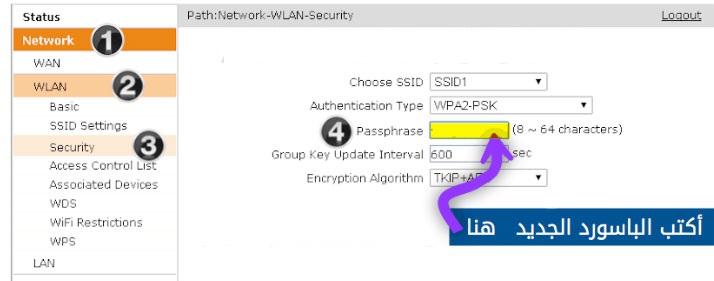
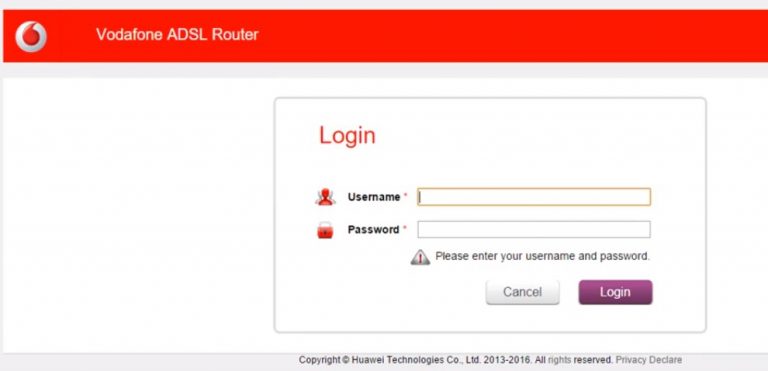
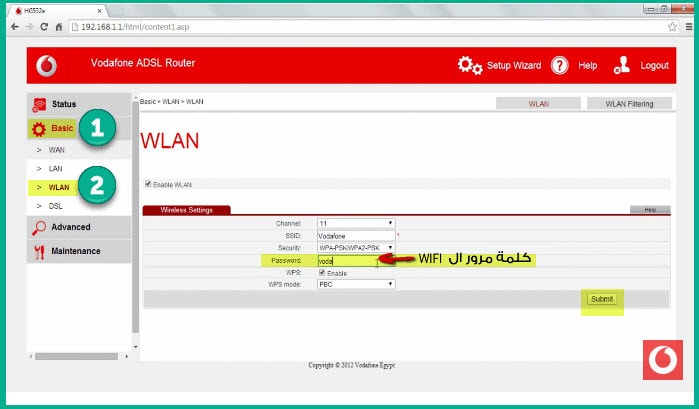

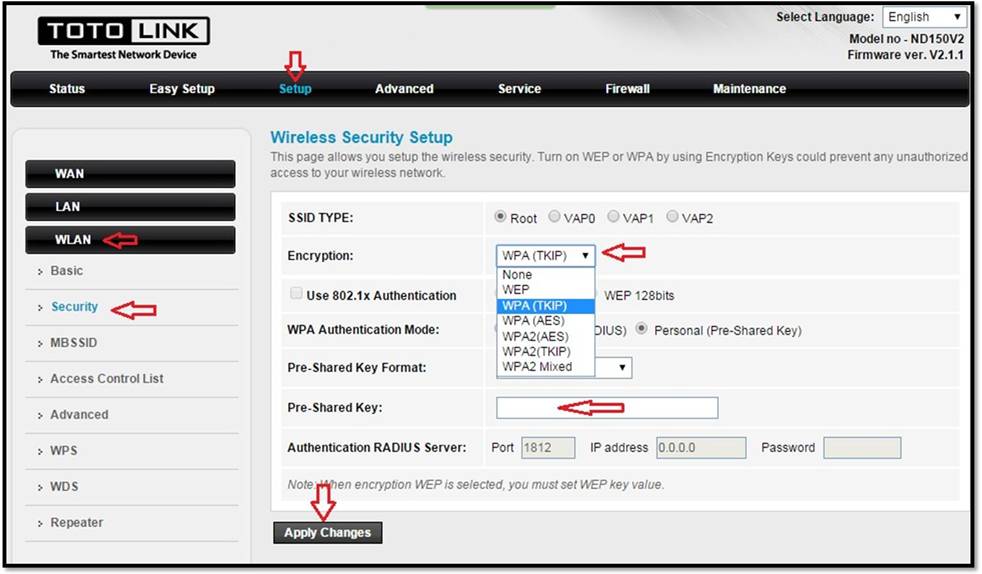
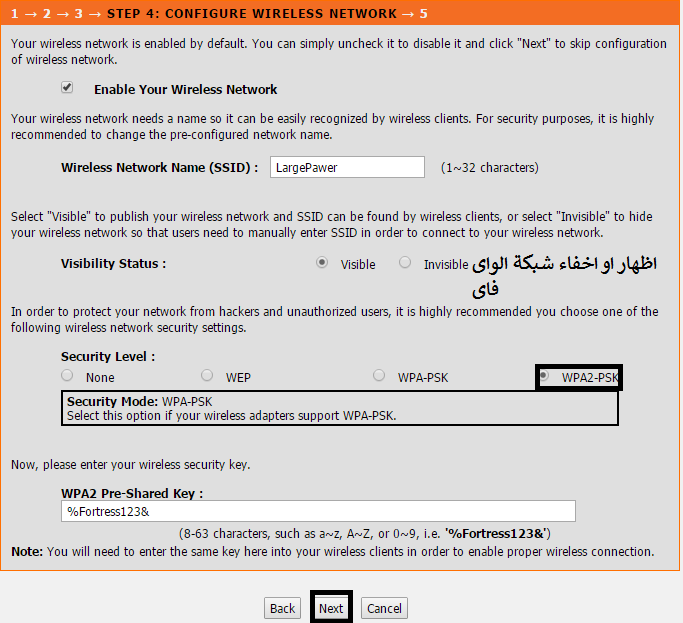






Parola trebuie schimbată