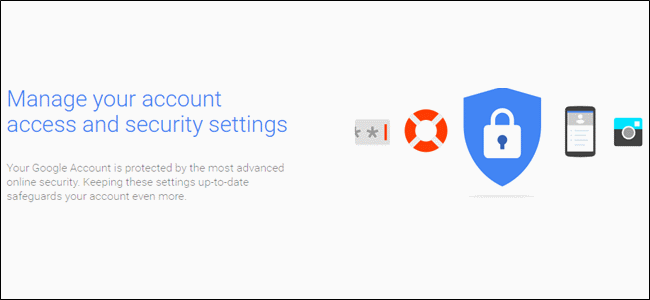Você pode usar seu telefone Android como um mouse ou teclado sem instalar nada no dispositivo conectado. Isso funciona com Windows, Mac, Chromebooks, Smart TVs e quase qualquer plataforma que você possa emparelhar com um teclado ou mouse normal. Veja como.
Usar seu telefone ou tablet como um teclado ou mouse sem fio não é uma ideia nova. No entanto, a desvantagem de muitos desses métodos é que eles exigem a instalação de software em ambas as extremidades. O que significa que você precisa instalar um aplicativo em seu telefone ou tablet e um aplicativo complementar no receptor (computador).
O método que vamos mostrar a você requer apenas um aplicativo em seu telefone ou tablet Android. O receptor se conectará a ele como qualquer teclado ou mouse Bluetooth. É muito mais fácil de configurar e usar.
Para obter os melhores resultados, o dispositivo receptor deve estar habilitado para Bluetooth 4.0 e ligado:
- Android versão 4.4 ou superior
- Apple iOS 9 ou iPadOS 13 ou superior (apenas teclado compatível)
- Windows 10 ou Windows 8 ou versão superior
- Chrome OS
Etapas para usar um telefone Android como um mouse ou teclado de computador
- Primeiro , Baixe o teclado e mouse Bluetooth sem servidor para PC / telefone da Google Play Store em seu telefone ou tablet Android.
- Abra o aplicativo e você será saudado com uma mensagem solicitando que você torne seu dispositivo visível para outros dispositivos Bluetooth por 300 segundos. Clique em PermitirPermitir" Para iniciar.
- Em seguida, toque no ícone do menu de três linhas no canto superior esquerdo para abrir o menu.
- Escolha dispositivos BluetoothDispositivos Bluetooth“Do menu.
- Clique no botão “Adicionar dispositivo”.Adicionar dispositivoFlutuando no canto inferior direito da tela.
- Agora, você precisa se certificar de que o receptor está no modo de emparelhamento Bluetooth. Normalmente, você pode entrar no modo de emparelhamento abrindo as configurações de Bluetooth do receptor. No Windows 10, abra o menu Configurações (Configurações) e vá para dispositivos (Dispositivos/Instrumentos)> e, em seguida, bluetooth e outros dispositivos (Bluetooth e outros dispositivos).
- De volta ao aplicativo Android, você verá o dispositivo aparecer na lista de pesquisa. Selecione-o para continuar.
- Você será solicitado a certificar-se de que o código de emparelhamento corresponde em ambos os dispositivos. Aceite os menus em ambos os dispositivos se os ícones corresponderem.
- Assim que o seu dispositivo Android for conectado com sucesso, você pode clicar em Usar este dispositivo ”Use esse dispositivo".
- Agora você está olhando para o trackpad. Basta arrastar o dedo pela tela para mover o mouse no receptor.
- Para inserir texto, toque no ícone do teclado no canto superior direito da tela. Você não precisa inserir a caixa de texto no aplicativo para usar o teclado. Simplesmente comece a pressionar as teclas.
Isso é tudo sobre isso. Novamente, isso funciona em quase qualquer plataforma com Bluetooth 4.0 ou superior. Você pode usá-lo com o seu iPad em trânsito ou conectá-lo à sua smart TV ou computador. É uma ferramenta fácil de usar.
Você também pode estar interessado em aprender sobre:
- 10 principais teclados para telefone Android
- Lista de todos os atalhos de teclado do Windows Guia do Windows 10 Ultimate
- Como desativar o botão de desligamento do teclado no Windows 10
- Como desativar o botão do Windows no teclado
- Explicação das funções dos botões F1 a F12
- Aprenda a usar os atalhos do Windows 10
Esperamos que você ache este artigo útil para saber como usar um telefone Android como mouse ou teclado de computador. Compartilhe sua opinião conosco nos comentários.