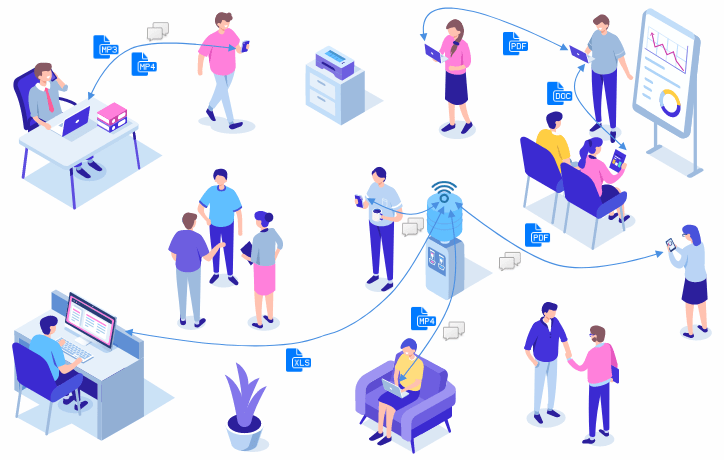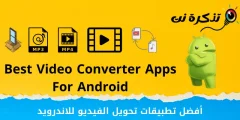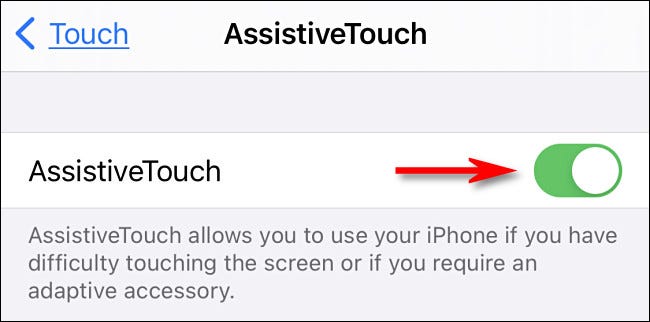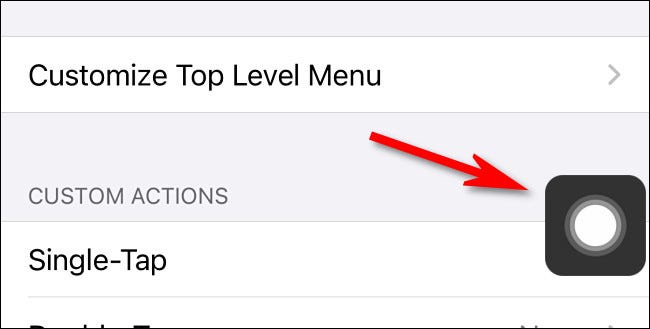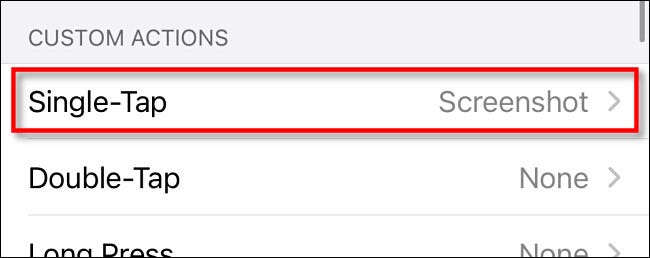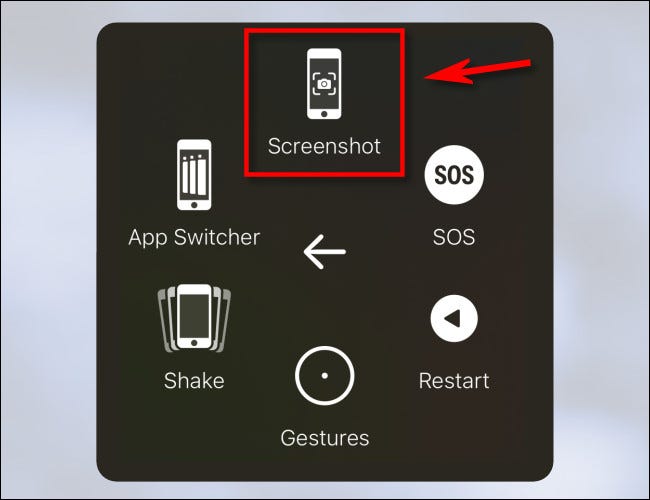Com um simples conjunto de botões pressionados, torna-se fácil tirar uma foto da tela do seu iPhone e depois convertê-la em um arquivo de imagem que é salvo na sua biblioteca de fotos.
Veja como fazer uma captura de tela no seu iPhone.
O que é uma captura de tela?
Uma captura de tela é uma imagem que geralmente contém uma cópia exata do que você vê na tela do dispositivo. Isso torna a captura de tela digital tirada dentro do dispositivo desnecessária para capturar a tela real com a câmera.
Ao fazer uma captura de tela no iPhone, você captura o conteúdo exato da tela do iPhone pixel por pixel e salva automaticamente em um arquivo de imagem que pode ser visualizado mais tarde. As capturas de tela são úteis quando você está solucionando mensagens de erro ou em qualquer outro momento em que deseja compartilhar algo que vê na tela com outras pessoas.
Como fazer uma captura de tela no iPhone usando botões
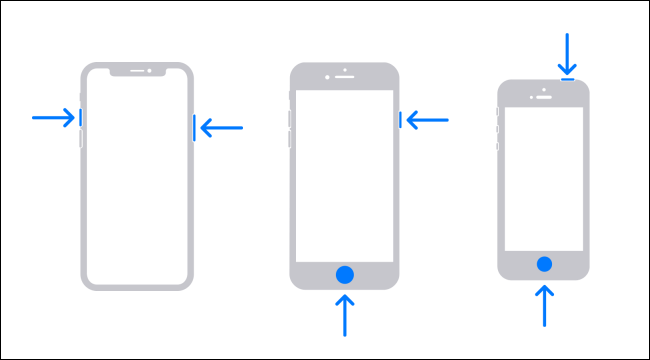
É fácil fazer uma captura de tela com os botões de hardware do iPhone, mas a combinação exata de botões que você precisa pressionar varia dependendo do modelo do iPhone. Aqui está o que você vai bater dependendo da versão do iPhone:
- iPhones sem o botão Home: Pressione brevemente e segure o botão lateral (o botão à direita) e o botão Aumentar volume (o botão à esquerda) ao mesmo tempo. Esses telefones vêm equipados com Face ID e incluem iPhone 11, iPhone XR, iPhone 12 e posterior.
- iPhones com um botão Home e um botão lateral: Pressione e segure os botões Home e Side Menu ao mesmo tempo. Este método funciona em telefones com Touch ID, como iPhone SE e anteriores.
- iPhones com o botão Início e o botão Superior: Pressione e segure os botões do menu Início e Acima ao mesmo tempo.
Como fazer uma captura de tela no iPhone sem botões
Se você precisar fazer uma captura de tela e não puder realmente pressionar os botões Volume, Liga / Desliga, Lateral ou Sleep Wake necessários para fazer isso, você também pode reproduzir a captura de tela usando um recurso de acessibilidade chamado Toque assistido. Fazer isso ,
- Abrir الإعدادات أو Configurações
- E chegar a Acessibilidade أو Acessibilidade
- Então Tocar أو tocar
- e então execute “Toque assistido".
Depois de ligar Toque assistido , você verá um botão Toque assistido Um especial aparece na tela que se parece com um círculo dentro de um quadrado redondo.
Neste mesmo menu, você pode definir uma captura de tela para um dos ”Ações Personalizadas أو Ações personalizadas”, Como toque único, toque duplo ou toque longo.
Desta forma, você pode fazer uma captura de tela simplesmente clicando em um botão Toque assistido Uma ou duas vezes, ou pressionando longamente.
Se você optar por não usar uma das ações personalizadas, sempre que quiser fazer uma captura de tela, clique no botão Toque assistido Uma vez, um menu pop-up aparecerá. Escolha Dispositivo> Mais e toque emUma captura de tela".
Uma captura de tela será tirada como se você tivesse pressionado a combinação de botões no seu iPhone.
Você também pode fazer uma captura de tela tocando na parte de trás do iPhone usando outro recurso de acessibilidade chamado “Voltar Toque. Para habilitar isso,
- Abrir configurações.
- Vá para Acessibilidade > Toque > Toque Voltar.
- Em seguida, atribua “Captura de tela” aos atalhos “Toque duplo” ou “Toque triplo”.
- Uma vez definido, se você tocar na parte de trás do seu iPhone 8 ou posterior duas ou três vezes, você fará uma captura de tela.
Você também pode estar interessado em:
- Como desativar o Control Center na tela de bloqueio do iPhone
- Como desativar notificações na tela de bloqueio do iPhone
- Como verificar quais aplicativos do iPhone estão usando a câmera?
Esperamos que este artigo seja útil para você saber como fazer uma captura de tela no iPhone. Compartilhe sua opinião e experiência conosco nos comentários. Além disso, se o artigo ajudou você, compartilhe-o com seus amigos.