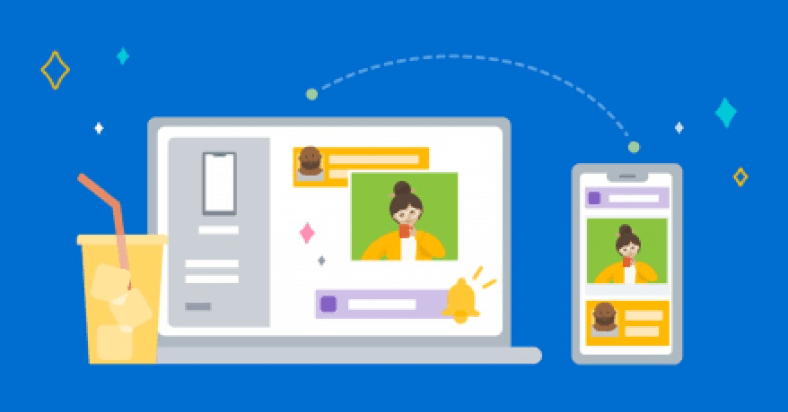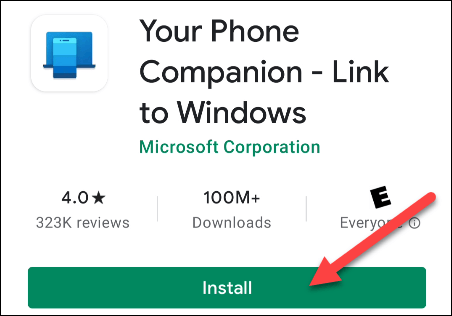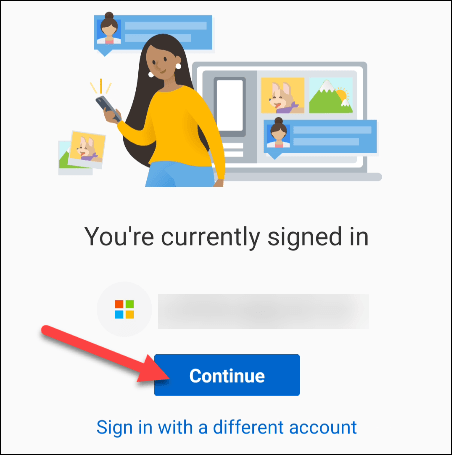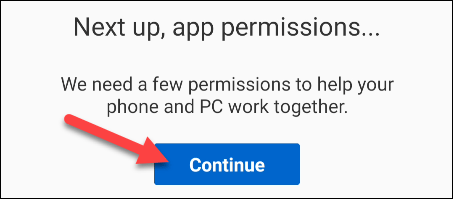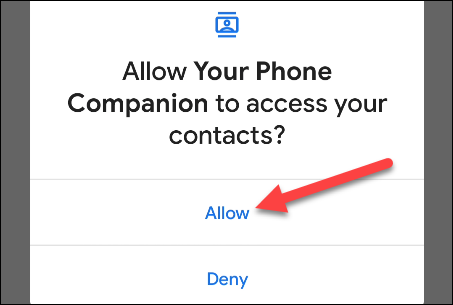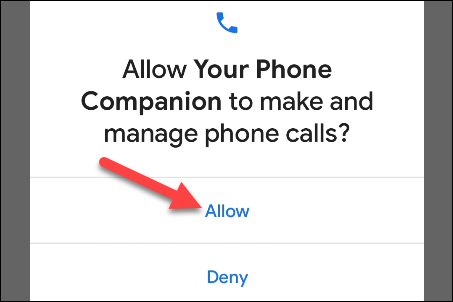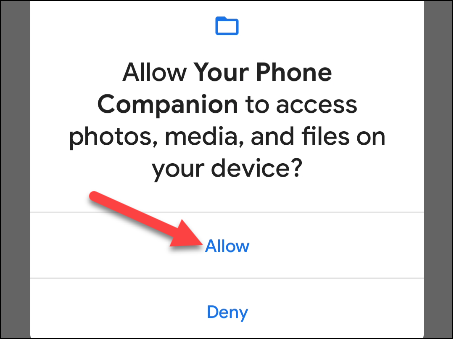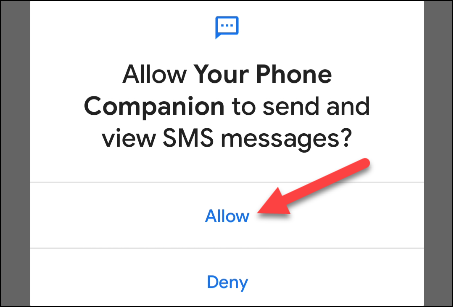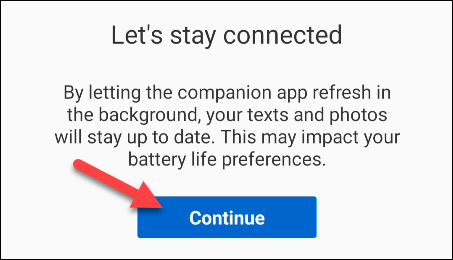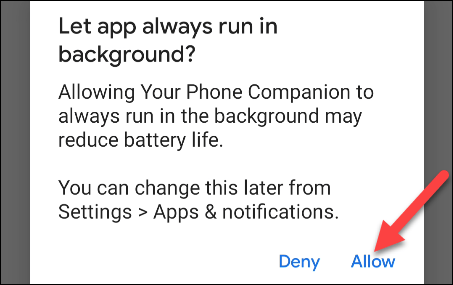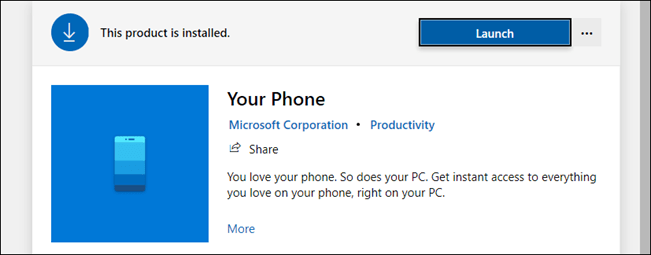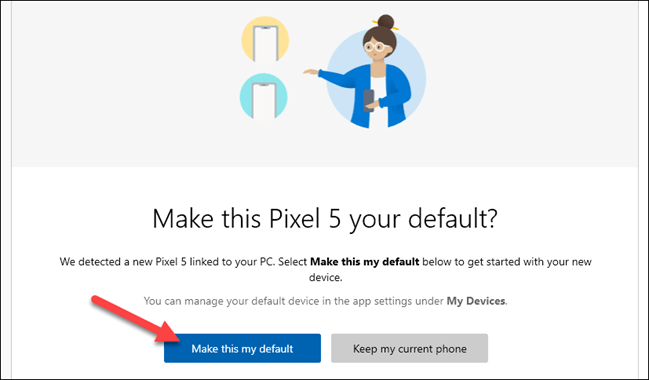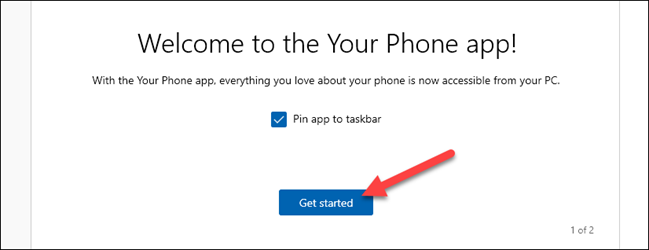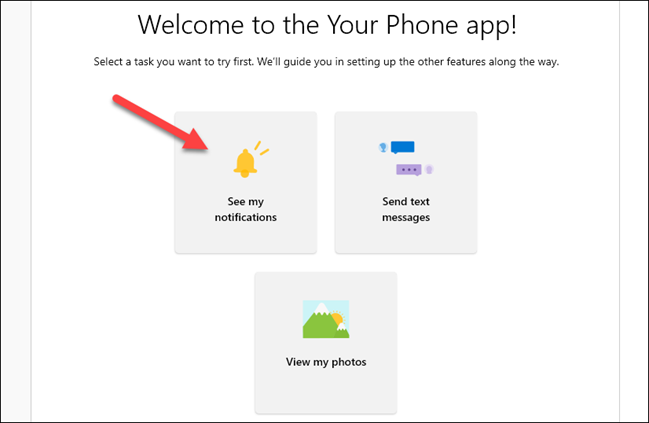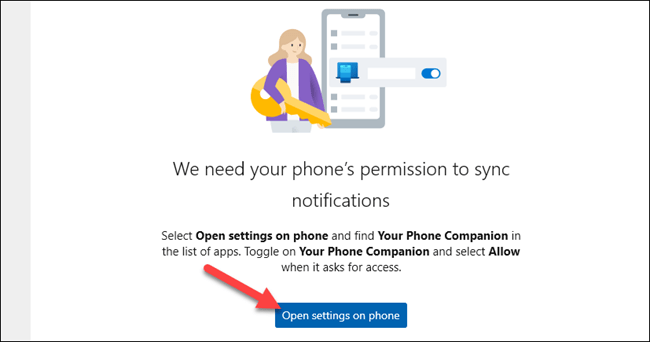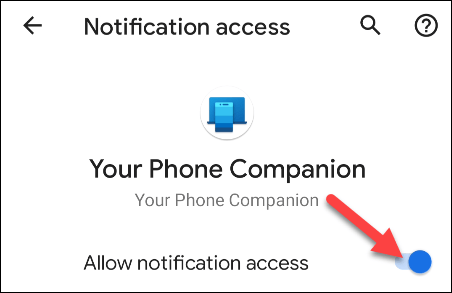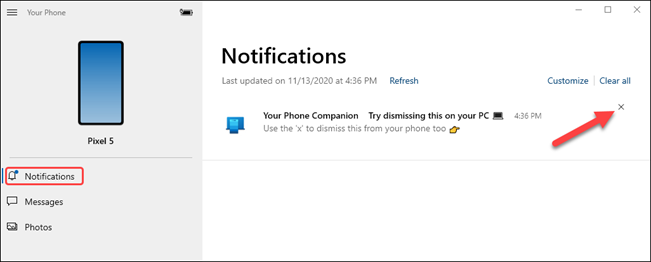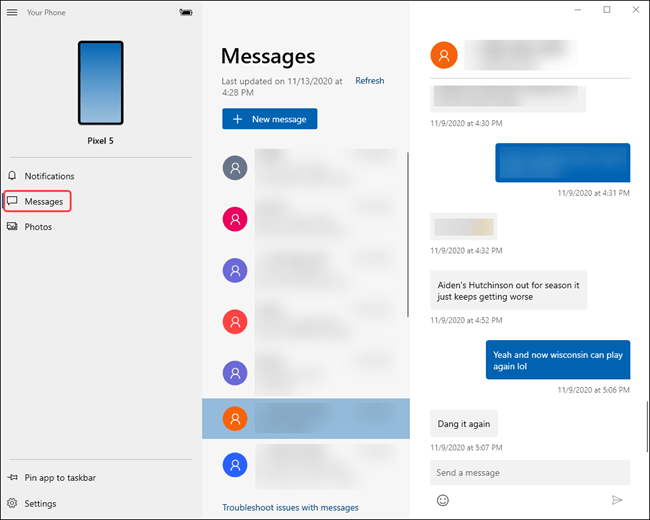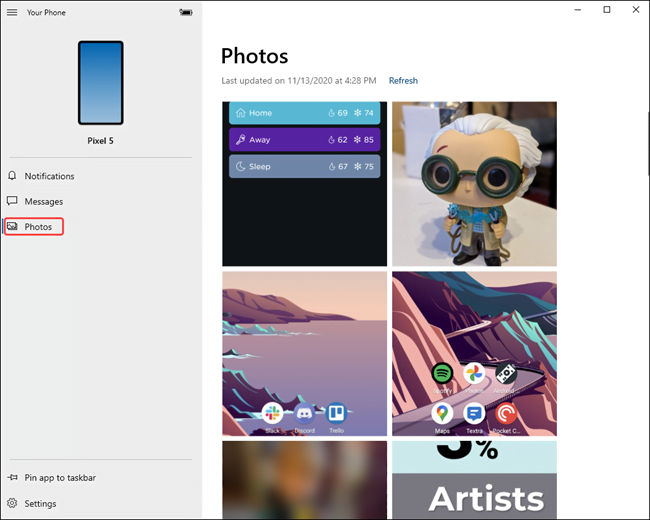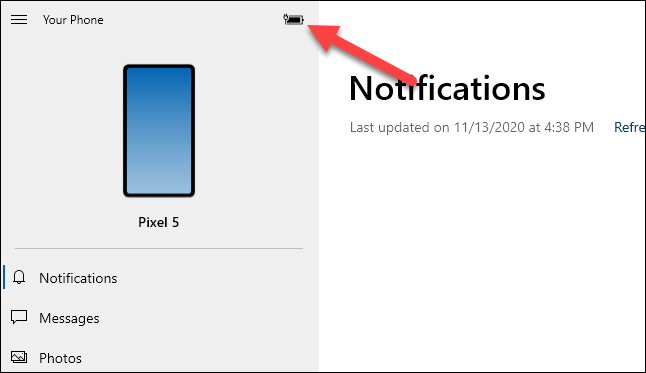O Windows e o Android são muito populares, então, naturalmente, muitas pessoas usam os dois. O aplicativo “Your Phone” da Microsoft integra seu telefone Android com seu PC , permitindo que você acesse as notificações do seu telefone, mensagens de texto, fotos e muito mais - diretamente no seu PC.
Comentários Para configurar isso, você precisará de uma atualização do Windows 10 de abril de 2018 ou posterior e de um dispositivo Android com Android 7.0 ou superior. O aplicativo não funciona muito com iPhones, já que a Apple não permite que a Microsoft ou terceiros se integrem profundamente ao sistema operacional iOS do iPhone.
Começaremos com o aplicativo Android Android. Baixe um aplicativo Seu companheiro de telefone Na Google Play Store em seu telefone ou tablet Android.
Abra o aplicativo e entre com sua conta da Microsoft (se estiver usando outros aplicativos da Microsoft, talvez já esteja conectado). Clique em Continuar ao fazer login.
Em seguida, você precisará conceder ao aplicativo algumas permissões. Clique em "Acompanhamento" seguir.
A primeira permissão será acessar seus contatos. O aplicativo usa essas informações para enviar mensagens de texto e chamadas de seu computador. Clique em "Permitir".
A próxima permissão é fazer e gerenciar chamadas telefônicas. Localize "Permitir".
Em seguida, ele precisará acessar suas fotos, mídia e arquivos. Isso é necessário para transferir arquivos. toque em "Graça".
Por fim, dê permissão ao aplicativo para enviar e visualizar mensagens SMS tocando em “Permitir".
Com as permissões fora do caminho, a próxima tela dirá para permitir que o aplicativo seja executado em segundo plano para permanecer conectado ao seu PC. Clique em "Acompanhamento" seguir.
Um pop-up perguntará se você deseja permitir que o aplicativo sempre seja executado em segundo plano. Localize "Permitir".
Isso é tudo que o Android pode fazer por enquanto. Você encontrará um aplicativoO seu telefoneEle vem pré-instalado em seu PC com Windows 10 - abra-o no menu Iniciar. Se você não o vir, baixe um aplicativo O seu telefone Na Microsoft Store.
Quando você abre o aplicativo pela primeira vez em seu computador, ele pode detectar que acabamos de configurar um novo dispositivo e perguntar se você deseja torná-lo padrão. Se o dispositivo que você configurou for o seu dispositivo principal, recomendamos que você o faça.
O aplicativo para PC agora o direcionará para verificar se há uma notificação em seu dispositivo Android. A notificação perguntará se você deseja permitir que o dispositivo se conecte ao computador. Clique em "Permitir" seguir.
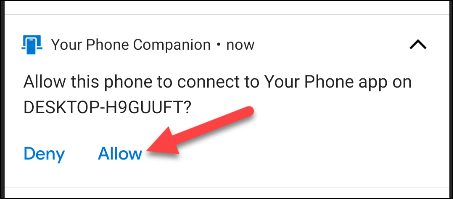
De volta ao seu computador, você verá uma mensagem de boas-vindas. Você pode optar por instalar um aplicativo O seu telefone na barra de tarefas. toque em "Comece"Seguir em frente.
irá guiá-lo Seu aplicativo de telefone Agora, durante a preparação de alguns recursos. Também mostraremos como. Primeiro, clique em “Ver minhas notificações".
Para que esse recurso funcione, devemos fornecer Seu aplicativo complementar do telefone Permissão para ver notificações do Android. Clique em "Abra as configurações no telefone" Para iniciar.
No seu dispositivo Android, uma notificação aparecerá solicitando que você abra as configurações de notificação. Clique em "فتح"Para ir lá.
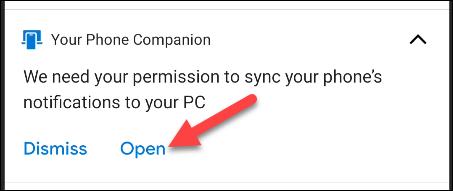
As configurações serão abertas.Acesso a notificações. Olhe para "Seu companheiro de telefoneNo menu, certifique-se de que esteja ativado.Permitir acesso a notificações".
É isso! Agora você verá que suas notificações aparecem na guia.AvisosNo aplicativo do Windows.
Quando uma notificação aparecer, você pode removê-la do seu dispositivo Android clicando no botão “X".
A guia exibiráMensagensSuas mensagens de texto automaticamente do seu telefone, nenhuma configuração necessária.
Basta digitar na caixa de texto para responder a uma mensagem ou tocar em “nova mensagem".
Nenhuma guia necessáriaAs fotos“Sem configuração. Ele exibirá fotos recentes do seu dispositivo.
Na barra lateral, você também pode ver o nível da bateria do seu dispositivo conectado.
Agora você tem o básico em execução. Seu telefone é um aplicativo muito útil, especialmente se você passa muito tempo no PC com Windows 10 o dia todo. Agora você não precisa pegar o telefone várias vezes
Você também pode estar interessado em aprender sobre:
Esperamos que você ache este artigo útil para saber como vincular um telefone Android a um PC com Windows 10 usando o aplicativo “Seu Telefone” da Microsoft. Compartilhe sua opinião e experiência conosco nos comentários.