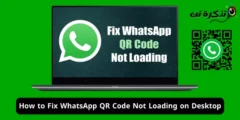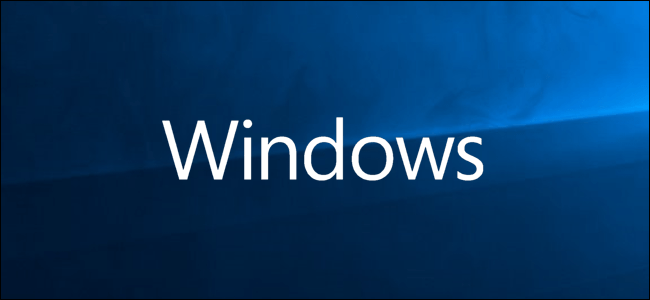Existem vários motivos para os arquivos do sistema serem corrompidos e, na maioria das vezes, é quase impossível consertá-los manualmente.
Não se preocupe porque aqui não temos apenas uma solução, mas muitas soluções para este problema.
Repare o Windows 10 ao reparar arquivos corrompidos
1. DEZ
DISM (Image Deployment and Management Service) é uma ferramenta que pode reparar arquivos de sistema corrompidos instantaneamente.
Você pode usar essa ferramenta por meio do Prompt de Comando, seguindo as etapas fornecidas:
- Primeira corrida Prompt de comando e admin Pesquisando no menu Iniciar antes da palavra “CMD” ou “Prompt de Comando”.

- digite o comando DISM / Online / Cleanup-Image / RestoreHealth e pressione ENTRAR.
 ( ملاحظة: Se aparecer um erro, certifique-se de executar o Prompt de Comando como administrador.
( ملاحظة: Se aparecer um erro, certifique-se de executar o Prompt de Comando como administrador.
E se ainda não conseguir executar o comando, verifique se você o copiou corretamente.) - Agora, você deve esperar que o processo de reparo alcance 100%. Pode levar de 10 a 15 minutos para ser concluído, então seja paciente.
Provavelmente, o problema será resolvido quando você reiniciar o computador após executar o comando DISM.
No entanto, se o problema persistir, passe para a próxima etapa.
2. CFS
SFC (Verificador de arquivos do sistema) também é uma ferramenta do Windows, que verifica se há arquivos corrompidos em seu computador e os corrige por conta própria.
Você pode acessar essa ferramenta seguindo estas etapas:
Importante:
في Windows 10 , é necessário rodar uma ferramenta DISM Antes de passar para uma ferramenta SFC.
- Para usar uma ferramenta SFC Execute um prompt de comando no computador como administrador.
- Agora, digite o comando SFC / scannow Na janela CMD E pressione ENTRAR .

- A verificação do sistema será iniciada e levará dois minutos para ser concluída.
Quando a verificação for concluída, você receberá uma das seguintes mensagens.
A Proteção de Recursos do Windows não encontrou nenhuma violação de integridade.
A Proteção de Recursos do Windows não encontrou nenhuma violação de integridade.
Esta mensagem significa que o SFC não encontrou nenhum arquivo corrompido em seu sistema.
Portanto, o seu Windows 10 está em perfeitas condições.
Windows A proteção de recursos não pôde executar a operação solicitada.
não poderia Windows Proteção de recursos Execute a operação solicitada.
Se esta é a mensagem que aparece na sua frente, você pode ter que executar uma varredura SFC executando Windows 10 em modo de segurança .
A Proteção de Recursos do Windows encontrou arquivos corrompidos e os reparou com êxito. Os detalhes estão incluídos no CBS. Log % WinDir% LogsCBSCBS.log.
A Proteção de Recursos do Windows encontrou e reparou arquivos corrompidos. Os detalhes estão incluídos em CBS. Log % WinDir% Logs CBS CBS.log .
Esta mensagem indica que Qualquer problema com o seu PC com Windows foi resolvido . Então, reinicie seu computador, esperançosamente ele funcionará bem.
A Proteção de Recursos do Windows encontrou arquivos corrompidos, mas não foi capaz de reparar alguns deles. Os detalhes estão incluídos em CBS. Log % WinDir% Logs CBS CBS.log .
Nesse caso, você não tem escolha a não ser substituir manualmente os arquivos danificados pelos novos.
3. Reparo de inicialização do Windows
Você pode executar o Reparo de Inicialização no Windows 10 se achar que seu PC está demorando mais do que usual para arrancar . No entanto, o acesso a essa opção requer algum trabalho de sua parte. Não se preocupe, siga estas etapas e você estará pronto em minutos:
- Segure a tecla SHIFT do teclado e clique no botão Reiniciar nas opções de energia.

- Agora, na tela de inicialização, selecione uma opção encontre os erros e resolva-os .

- Depois disso, toque Opções avançadas .

- Finalmente, selecione Reparo de inicialização para iniciar o processo de reparo.

Levaria Corrigir o Windows 10 começando em algum momento Para consertar seu problema, agora você não tem escolha a não ser esperar. Além disso, se disser que não foi possível solucionar o problema, é possível que não haja nada de errado com o Windows 10 no seu PC.
4. Restauração do sistema do Windows
Usando o recurso de restauração do Windows, Você pode retornar o estado do seu computador a um ponto anterior no tempo . No entanto, para usar este recurso, é necessário habilitar a Restauração do Sistema no Windows 10 e criar um ponto de restauração no passado. E se não houver ponto de restauração, infelizmente, você não pode usar este recurso.
No entanto, se você tiver a sorte de ter qualquer ponto de restauração, poderá usar a Restauração do Sistema do Windows para reparar o Windows 10 no PC. Além disso, pode ser possível que o sistema operacional Windows ou alguns aplicativos tenham criado um ponto de restauração automaticamente, que você pode usar.
5. Redefina o Windows 10
Se por acaso nenhum dos métodos acima funcionar para você, você pode redefinir o Windows 10 no seu PC. Ao fazer isso, você retornará o computador ao estado padrão de fábrica reinstalando o Windows 10.
Isso significa que todos os aplicativos, exceto aqueles que vieram pré-instalados com o Windows 10, serão removidos.
No entanto, você terá que decidir se deseja manter seus dados pessoais ou apagá-los completamente.
E mesmo que você decida manter seus dados, eu ainda sugiro que você faça um backup de todos os arquivos importantes como precaução.
É uma das melhores maneiras de se livrar de qualquer malware e, assim, corrigir qualquer erro em seu computador.
Então, esses são todos os métodos possíveis que você pode escolher para consertar arquivos corrompidos no Windows 10.
E se nenhum desses métodos funcionou para você, então você não tem escolha a não ser reinstalar completamente o Windows 10 em seu PC.