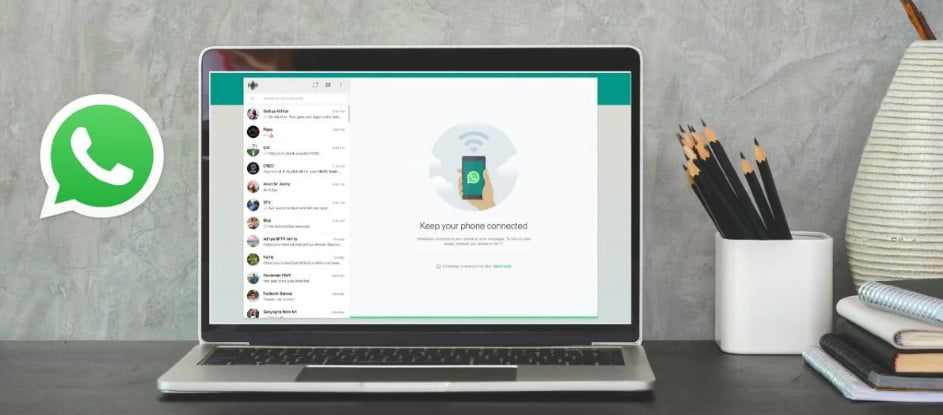Entre todos os problemas do Windows 10, um problema comum que muitos usuários enfrentam é que o controle de brilho do Windows 10 não está funcionando em seus dispositivos. Devido ao bug estranho, os usuários não podem aumentar ou diminuir os níveis de brilho em seus PCs com Windows 10.
Então, por exemplo, você descobre que o controle de brilho não funciona quando a bateria está quase acabando. Quão ruim é isso? Ou você está lutando enquanto assiste aquele episódio muito sombrio de Game of Thrones, e o brilho do seu laptop não muda.
Eu mesmo experimentei e, acredite, é mais irritante do que parece. Mas certamente existe uma solução disponível. É por isso que escrevi este artigo para corrigir o problema de controle de brilho que não está funcionando. Observe que essas são correções gerais que podem não funcionar se o problema for específico do seu dispositivo.
Como consertar o problema de brilho do Windows 10 que não está funcionando?
Um driver de vídeo GPU com defeito no seu dispositivo pode ser o motivo pelo qual você não consegue ajustar o brilho no Windows 10. Na maioria das vezes, o problema de brilho do Windows 10 pode ser resolvido simplesmente atualizando os drivers GPU. Portanto, siga as etapas mencionadas abaixo:
- Abra o menu Iniciar> Tipo Gerenciar e abrir dispositivos .
- Olhe para Adaptadores de vídeo na lista. Clique nele para expandir e clique com o botão direito na GPU executando o monitor (interno ou discreto). Para verificar, abra Executar> Digite dxdiag e pressione Enter> Ir para a guia de exibição.
- Localizar Atualize o driver Na lista para corrigir o problema do controle de brilho do Windows 10 não funciona.
- Depois disso, toque Procura automaticamente software de driver atualizado .
Agora, seu computador usará sua conexão de internet para baixar os drivers necessários para as funções adequadas.
- Você verá que o driver é instalado automaticamente e uma mensagem que O Windows atualizou com sucesso a mensagem do software do driver junto com os detalhes do dispositivo.
- Se o problema de controle de brilho do Windows 10 persistir, isso significa que o fabricante da placa gráfica não forneceu nenhuma atualização. Agora, você precisa prosseguir para a próxima etapa.
Aqui você também pode acessar o site do fabricante para verificar manualmente a disponibilidade de qualquer atualização de driver. - Se o acima não funcionar, repita as etapas acima para desbloquear Gerenciador de Dispositivos e atualizar os drivers de vídeo.
da caixa de diálogo Como você quer encontrar o motorista , Localizar Procure no meu computador o software de driver > então selecione Deixe-me escolher em uma lista de drivers de dispositivo no meu computador .
- de pepino Mostrar dispositivos compatíveis ، اختر Adaptador de tela básico da Microsoft E clique em التالي Para continuar a resolver um problema O controle de brilho do Windows 10 não funciona .
Agora o seu PC irá instalar o driver selecionado e o problema de controle de brilho do Windows 10. Você pode verificar isso aumentando ou diminuindo o brilho do seu PC. Portanto, espero que tenha ajudado se o brilho do seu desktop ou laptop não mudar.
Problemas de brilho na atualização do Windows 10 20H2
Assim como nas atualizações anteriores, alguns usuários também relataram problemas de brilho na atualização de recurso atual do Windows 10 2009. Um usuário reclamou da incapacidade de aumentar ou diminuir o brilho do dispositivo.

Nesse caso, você pode optar por reverter seus drivers de vídeo para o estado anterior e ver se isso ajuda. Para fazer isso, vá para Gerenciador de dispositivos> clique com o botão direito em sua GPU> vá para propriedades> vá para a guia do driver. Aqui, clique no botão Reverter driver para restaurar sua versão anterior (se não estiver desbotada).
Se isso não funcionar, você deve desinstalar os drivers de GPU e, em seguida, reinstalá-los a partir das fontes oficiais.
Não é possível ajustar o brilho na área de trabalho do Windows 10
A configuração de brilho em um computador desktop funciona de maneira diferente de um laptop porque usa um monitor externo. O brilho da área de trabalho do Windows 10 não é controlado pelo sistema operacional; Você pode alterá-lo usando os botões e configurações disponíveis na tela.
Se houver alguns problemas com o brilho da área de trabalho do Windows 10, tente redefinir a tela, o problema será corrigido na maioria dos casos.
Perguntas freqüentes sobre brilho do Windows 10
No Windows 10, você pode usar o controle deslizante de brilho na Central de ações para aumentar ou diminuir o brilho do dispositivo. Existem também botões dedicados presentes no teclado para fazer o mesmo.
Pode haver vários motivos para isso. O recurso de brilho adaptável é habilitado em seu computador se for compatível. Caso contrário, você pode verificar se há um driver com erros usando a ferramenta SFC (Verificador de arquivos do sistema).
Você achou esta solução para o problema de controle de brilho do Windows 10 útil? Conte-nos nos comentários abaixo.