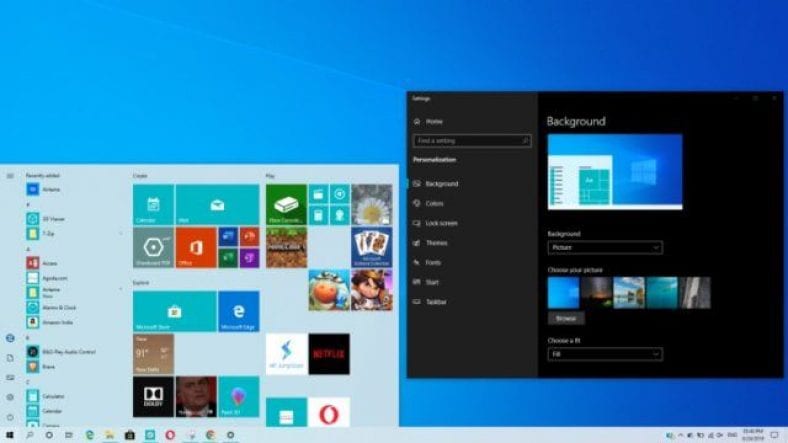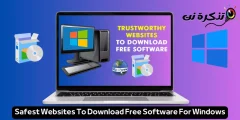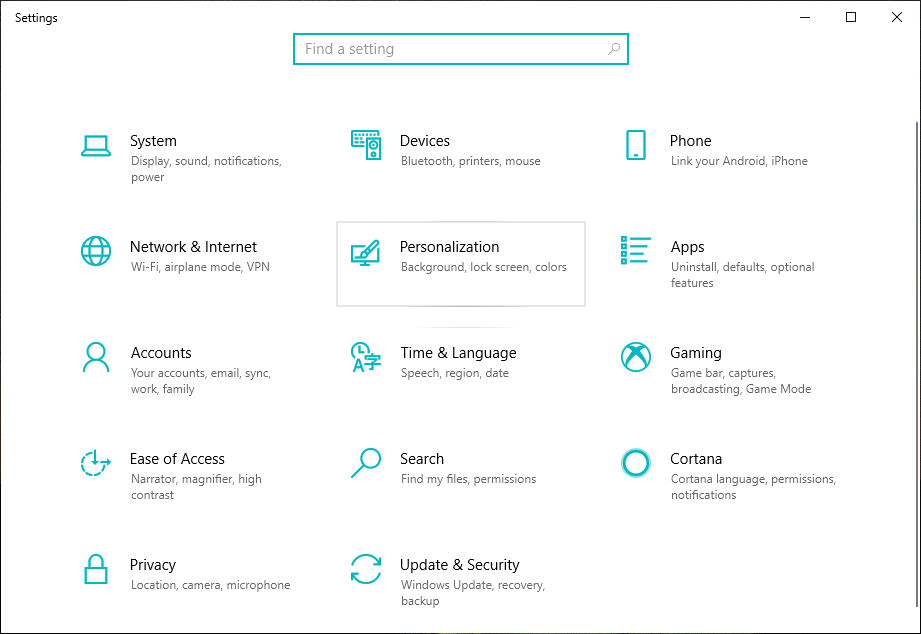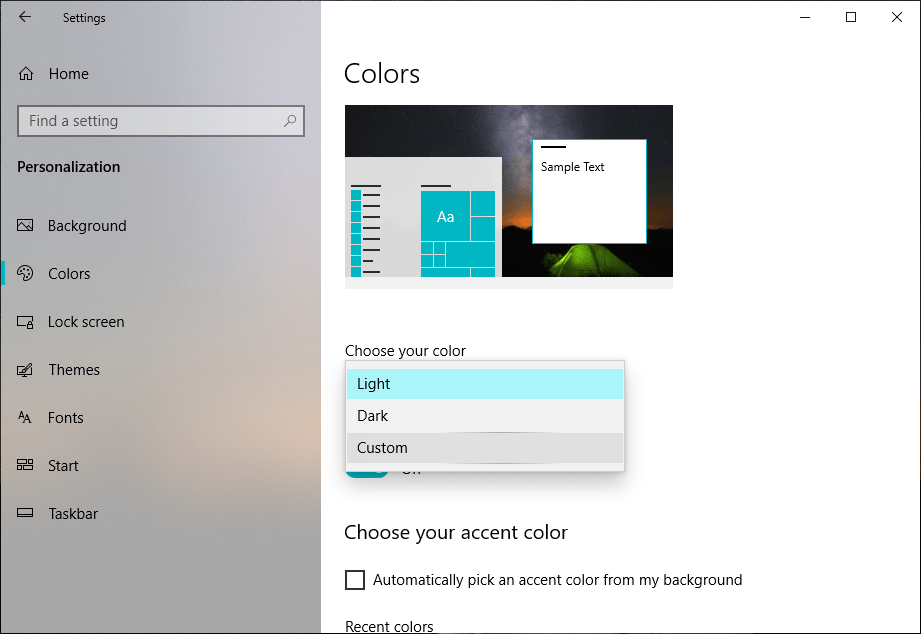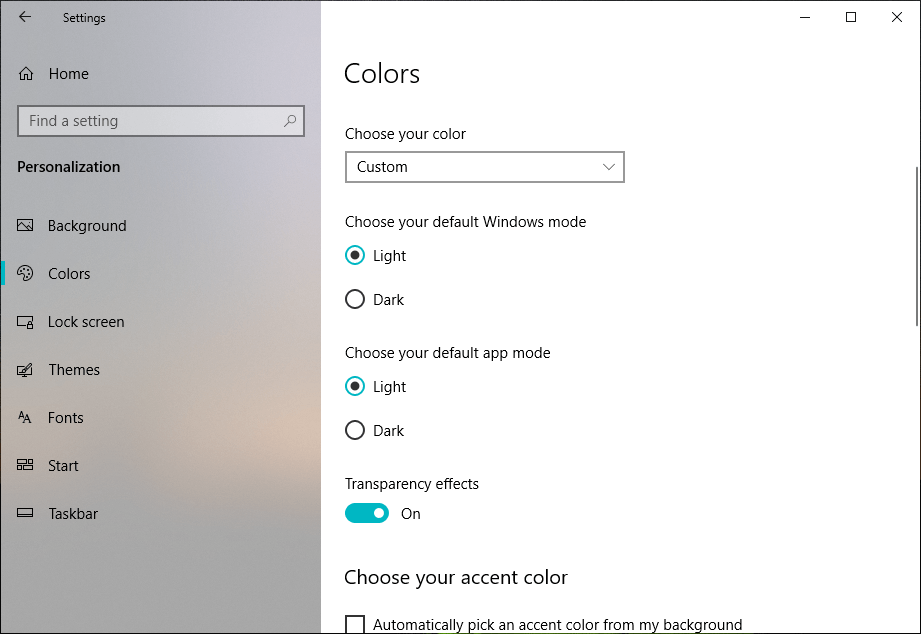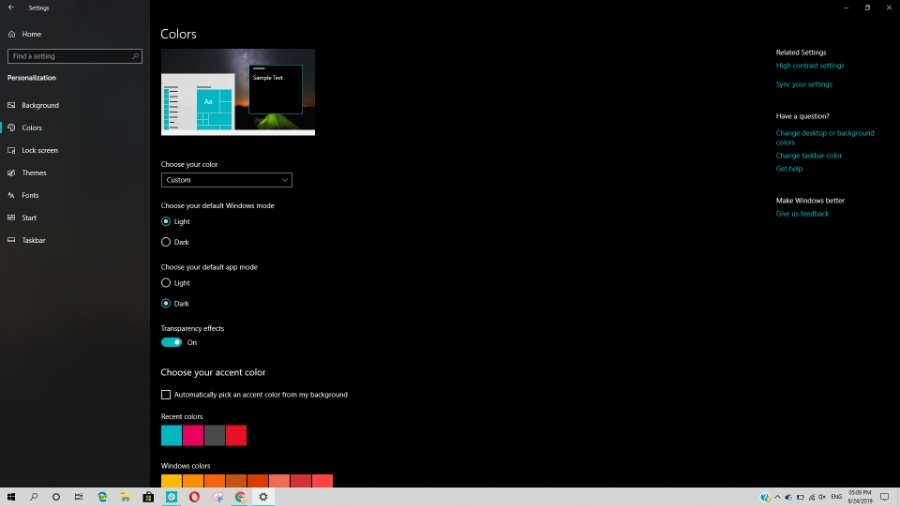Quando falamos sobre os temas do Windows 10, a opção de personalização básica que temos é alternar a capacidade entre temas claros e escuros em nossos dispositivos. Windows 10 Seu próprio.
Com o lançamento do Windows 10 1903, também conhecido como atualização de maio de 2019, a Microsoft tornou o tema Windows 10 Light ainda melhor.
Agora, o tema leve é consistente, pois mais elementos da IU, incluindo a lista de tarefas e o centro de ações, mudam quando você alterna os temas.
Além disso, a Microsoft adicionou um par de opções de personalização que permitem brincar com os temas do Windows 10 e ajustá-los de acordo com suas necessidades. Então, vamos ver como você pode personalizar os temas do Windows 10
- Ative o modo noturno no Windows 10 completamente
- Como remover aplicativos e programas pré-instalados sugeridos no Windows 10
- Como sincronizar o telefone Android e o iPhone com o Windows 10
Como combinar os modos escuro e claro no tema do Windows 10?
Conforme mencionado acima, você precisa ter a atualização do Windows 10 de maio de 2019 instalada no seu dispositivo para acessar essas opções. Depois de obtê-lo, basta seguir as etapas mencionadas abaixo.
- Abra um aplicativo الإعدادات > vá para Costumização .
- Clique Cores .
- Aqui, clique no botão personalizadas "Dentro da opção" Escolha a sua cor .
- Agora, dentro Escolha o modo padrão do Windows Você pode selecionar se deseja um tema claro ou escuro para a interface de usuário do sistema.
- Da mesma forma, dentro Escolha o modo de aplicação padrão Você pode especificar se os aplicativos instalados em seu dispositivo devem ter uma aparência clara ou escura.
Portanto, dessa forma, você pode misturar e combinar temas escuros e claros do Windows 10 para obter uma experiência diferente. Por exemplo, você pode manter o tema claro da interface do usuário do sistema e enviar os aplicativos do seu dispositivo para o lado negro.
Você pode ver que a barra de tarefas do meu computador tem um tema claro, enquanto o aplicativo Configurações tem um tema escuro.
Aqui, suponho que seja uma opção Escolha o modo de aplicativo padrão Ele funcionará principalmente para aplicativos UWP e aplicativos feitos pela Microsoft. Pode não funcionar bem com aplicativos mais antigos.
Você pode experimentar diferentes permutações e ver qual delas relaxa mais seus olhos.
Aqui, você também pode encontrar a opção de habilitar ou desabilitar a transparência nos temas do Windows 10.
Além disso, você pode alterar a cor de destaque e a interface do usuário do sistema, o que aumentará a variedade.