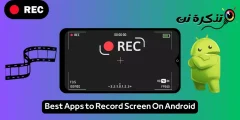Oto jak krok po kroku sortować wiadomości e-mail według nadawcy w Gmailu za pomocą przeglądarki, telefonów z systemem Android i iPhone'a.
Nie ma wątpliwości, że Gmail jest obecnie najczęściej używaną usługą poczty e-mail. W porównaniu z innymi usługami poczty e-mail Gmail oferuje więcej funkcji i opcji. W rezultacie jest używany przez miliony osób i firm.
Są też chwile, kiedy wszyscy chcieliśmy znaleźć e-maile od określonego nadawcy na naszym koncie Gmail. Problem polega jednak na tym, że Gmail nie oferuje bezpośredniej opcji wyszukiwania wiadomości e-mail od określonego nadawcy.
Aby znaleźć wszystkie e-maile od konkretnego nadawcy na swoich kontach Gmail, musisz użyć filtra i posortować, aby wyszukać e-mail. Istnieją dwa sposoby sortowania wiadomości e-mail według nadawcy w Gmailu.
Kroki sortowania wiadomości e-mail według nadawcy w Gmailu
Jeśli więc szukasz sposobów sortowania e-maili według nadawcy w Gmailu, to czytasz właściwy artykuł. W tym artykule udostępnimy Ci przewodnik krok po kroku, jak sortować wiadomości e-mail według nadawcy w Gmailu.
Sortuj e-maile według nadawcy w Gmailu w przeglądarce
W tej metodzie użyjemy przeglądarki Gmaila do sortowania e-maili według nadawcy. Najpierw wykonaj kilka z poniższych prostych kroków.
- Uruchom Gmaila w swojej przeglądarce internetowej. Następnie kliknij prawym przyciskiem myszy wiadomość e-mail wysłaną przez nadawcę.
- Z menu prawego przycisku myszy wybierz opcję (Znajdź wiadomość e-mail wysłaną z أو Znajdź e-maile od) według języka.
- Gmail natychmiast pokaże Ci wszystkie e-maile otrzymane od tego nadawcy.
Sortuj e-maile za pomocą wyszukiwania zaawansowanego
W tej metodzie przeszukamy e-mail nadawcy, sortując e-maile. Poniżej opisano, jak używać zaawansowanej opcji wyszukiwania Gmaila do sortowania e-maili według nadawcy.
- Zaloguj się do swojego konta Gmail z przeglądarki internetowej.
- Następnie kliknij ikonę (zaawansowane wyszukiwanie أو Wiecej opcji), jak pokazano na poniższym obrazku.
Wyszukiwanie zaawansowane lub Wyszukiwanie zaawansowane - Na polu (من أو Cena Od), wpisz adres e-mail nadawcy, którego e-maile chcesz posortować.
- Po zakończeniu kliknij przycisk (Szukaj أو Szukaj), jak pokazano na poniższym obrazku.
Wynik wyszukiwania lub Szukaj - Gmail pokaże Ci wszystkie e-maile otrzymane od tego konkretnego nadawcy.
Sortuj e-maile według nadawcy w Gmailu na telefonach z Androidem i iPhone'ach
Możesz też użyć aplikacji mobilnej Gmail do sortowania e-maili według nadawcy. Oto wszystko, co musisz zrobić.
- Uruchom aplikację Gmail w telefonie komórkowym.
- Następnie kliknij pole (Szukaj w poczcie أو Szukaj w poczcie) nad.
Szukaj w poczcie lub Szukaj w poczcie - W polu wyszukiwania poczty wpisz następujące z: [email chroniony]. (wymienić [email chroniony] z adresem e-mail, według którego chcesz sortować e-maile). Po zakończeniu naciśnij przycisk . Wdrożenie أو Wchodzę.
- Aplikacja mobilna Gmail będzie teraz sortować wszystkie przychodzące e-maile według nadawcy wybranego w poprzednim kroku.
W ten sposób możesz sortować e-maile według nadawcy w Gmailu na telefony z Androidem i iPhone'y (iOS).
Ten przewodnik dotyczy więc sortowania wiadomości e-mail według nadawcy w Gmailu. Mam nadzieję, że ten artykuł Ci pomógł! Podziel się także ze znajomymi. Jeśli masz jakiekolwiek wątpliwości, daj nam znać w polu komentarza poniżej.
Możesz również zainteresować się:
- Jak wyświetlić liczbę nieprzeczytanych wiadomości e-mail w Gmailu na karcie przeglądarki?
- Jak włączyć przycisk Cofnij w Gmailu (i cofnąć wysyłanie tego żenującego e-maila)
Mamy nadzieję, że ten artykuł okaże się pomocny w sortowaniu wiadomości e-mail według nadawcy w Gmailu. Podziel się z nami swoją opinią i doświadczeniem w komentarzach.