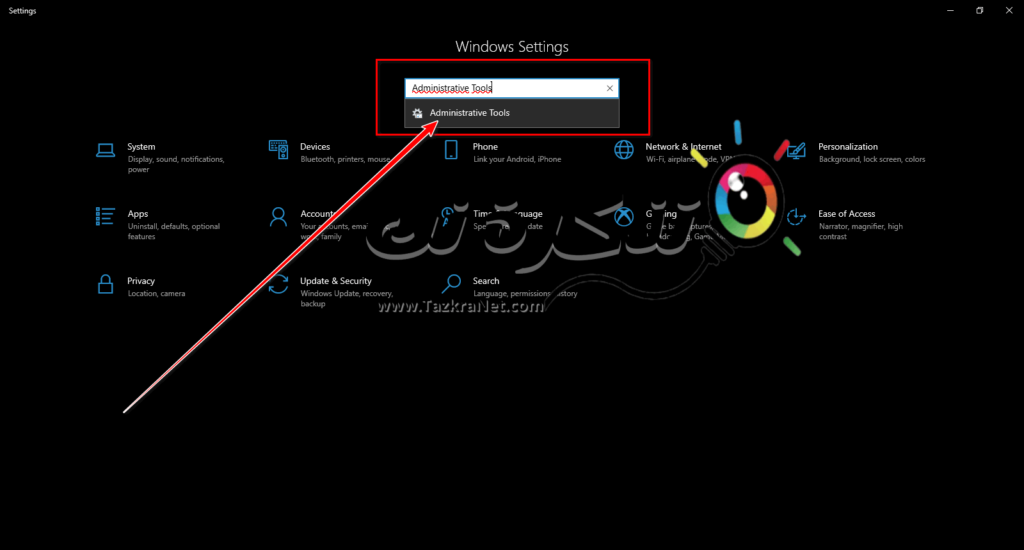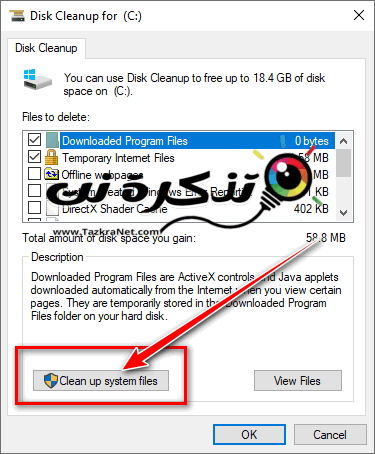Przez lata korzystania z komputera z systemem Windows mogłeś pobrać sporo aktualizacji systemu Windows. Aktualizacje te pomagają naprawiać błędy w sterowniku, łatać luki w zabezpieczeniach, dodawać nowe funkcje i nie tylko. Niektóre z tych aktualizacji mogą być większe niż zwykle.
Pobrane aktualizacje mogą w końcu zająć miejsce na dysku twardym (dysk twardy). Może się również zdarzyć, że te pozostawione pliki były częścią starej aktualizacji i nie zostały poprawnie usunięte, co oznacza, że z biegiem czasu pliki mogą się gromadzić i zajmować więcej miejsca niż myślisz.
Jeśli próbujesz zwolnić miejsce na komputerze i masz wrażenie, że usunąłeś wszystko, co możliwe, aby zwolnić miejsce, ale nadal potrzebujesz więcej miejsca, być może usunięcie niechcianych plików aktualizacji pomoże Ci zwolnić kilka gigabajtów.
Jak usunąć stare pliki dla Windows Update
Możesz usunąć stare pliki aktualizacji systemu Windows (Windows Update Cleanup) śledząc następujące losy:
- otwarty menu startowe (Start) I wpisz (Panel sterowania), aby uzyskać dostęp do panelu sterowania, a następnie naciśnij przycisk . Wchodzę
- Następnie przejdź do Narzędzia administracyjne Są narzędziami administracyjnymi.
Uzyskiwanie dostępu do Panelu sterowania systemu Windows 10
- Wybierz Oczyszczanie dysku Do czyszczenia dysku.
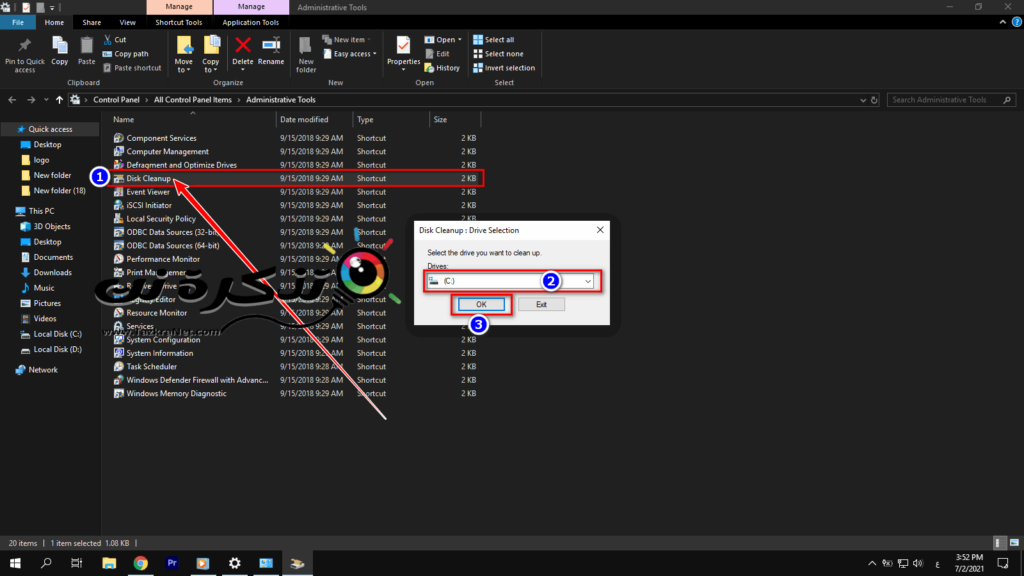
- Następnie wybierz napęd (dysk twardy) który chcesz wyczyścić i kliknij „OK".
- Kliknij Oczyść pliki systemowe Do czyszczenia plików systemowych.
- Wybierz napęd (dysk twardy).
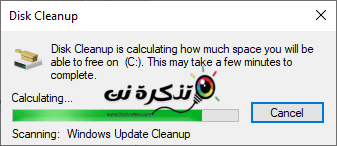
- Pamiętaj, aby wybrać „Windows Update Cleanupi kliknijOK".
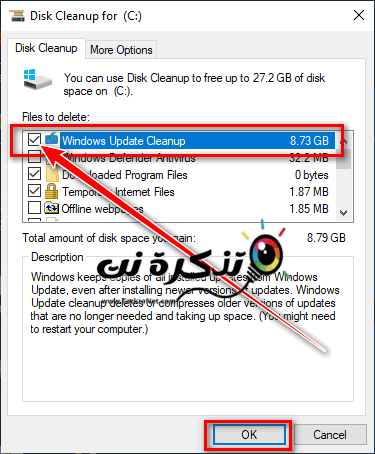
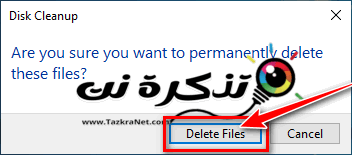
- Poczekaj, aż system Windows zakończy proces.
Możesz również zainteresować się:
- Jak odinstalować aktualizację systemu Windows 10
- Jak automatycznie opróżnić kosz w systemie Windows 10?
Często Zadawane Pytania
Tak i nie w tym samym czasie. Ponieważ z technicznego punktu widzenia pliki te nie są już używane, można je bezpiecznie usunąć, jeśli chcesz zwolnić miejsce. Należy jednak pamiętać, że usunięcie tych plików oznacza również, że w przypadku konieczności przywrócenia starszej aktualizacji systemu Windows nie będzie to możliwe. Jeśli wszystko jest w porządku z obecną wersją systemu Windows, najlepszym wyborem będzie usunięcie tych plików.
To, jak często musisz usuwać te pliki, zależy od tego, ile masz miejsca. Jeśli masz dysk twardy o pojemności 4 TB i nie używasz tak dużo miejsca, prawdopodobnie przez lata będziesz ignorować te pliki i prawdopodobnie nie przyniosą one żadnego efektu. Jeśli jednak do uruchamiania systemu Windows używasz tylko mniejszego dysku SSD, Twoja przestrzeń dyskowa może się dość szybko pochłonąć. Wiele zależy od Twojej przestrzeni do przechowywania i tego, ile jej potrzebujesz.
Mamy nadzieję, że ten artykuł okaże się przydatny, aby wiedzieć, jak usunąć stare pliki aktualizacji systemu Windows Windows Update Oczyszczanie. Podziel się z nami swoją opinią w komentarzach.