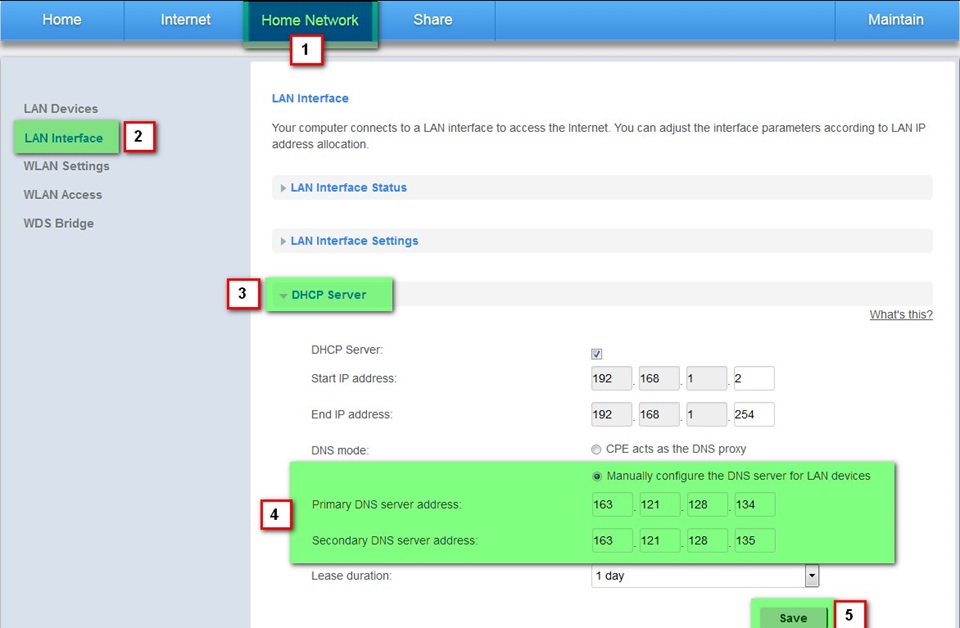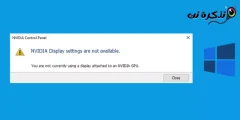Bardzo łatwo jest znaleźć hasło WiFi w systemie Windows 10 za pomocą niektórych poleceń CMD.
Te polecenia działają nawet wtedy, gdy jesteś offline lub gdy masz połączenie z inną siecią Wi-Fi.
Kiedy łączymy się z siecią Wi-Fi i wprowadzamy hasło, aby połączyć się z tą siecią, w rzeczywistości tworzymy profil WLAN dla tego Wi-Fi.
Ten profil jest przechowywany na naszym komputerze wraz z innymi wymaganymi danymi profilu WiFi.
W takim przypadku nie pamiętasz hasła do swojej sieci bezprzewodowej, jednym ze sposobów jest uzyskanie do niej dostępu poprzez ustawienia routera.
Ale ponieważ przeglądanie ustawień routera może czasami być zadaniem. Tak więc, zamiast używać GUI do znajdowania poszczególnych haseł, możemy również wyszukać hasło WiFi do konkretnej sieci WiFi za pomocą CMD.
Jak znaleźć hasło WiFi w systemie Windows 10 za pomocą CMD?
- Otwórz wiersz polecenia i uruchom go jako administrator.

- W następnym kroku chcemy wiedzieć o wszystkich profilach przechowywanych na naszym komputerze. Wpisz więc następujące polecenie w cmd:
netsh wlan show profiles - To polecenie wyświetla listę wszystkich profili Wi-Fi, z którymi kiedykolwiek się łączyłeś.

- Na powyższym obrazku celowo zaciemniam niektóre nazwy moich sieci Wi-Fi. Jak widać, łączę się z ośmioma sieciami WiFi. Chodźmy więc i znajdźmy hasło do sieci WiFi \'NETGEAR50\' w tym przypadku, które stworzyłem celowo na potrzeby tego artykułu.
- Wpisz następujące polecenie, aby zobaczyć hasło dowolnej sieci Wi-Fi:
netsh wlan pokaż profil Wi-Fi nazwa klucz = wyczyść
To by było tak:
netsh wlan pokaż profil Klawisz NETGEAR50 = wyczyść

- W obszarze Ustawienia zabezpieczeń, w głównej zawartości, zobaczysz hasło Wi-Fi dla tej konkretnej sieci.
Oprócz znajomości hasła Wi-Fi systemu Windows 10 możesz również użyć tego wyniku, aby jeszcze bardziej ulepszyć Wi-Fi. Na przykład w sekcji Informacje o profilu możesz zobaczyć Wyłącz losowość dla komputerów Mac. Możesz włączyć randomizację adresów MAC, aby uniknąć śledzenia lokalizacji na podstawie adresu MAC urządzenia.
Film wyjaśniający, jak w mniej niż dwie minuty znaleźć wszystkie hasła do sieci Wi-Fi, z którymi wcześniej się łączyłeś
Oto jak włączyć losowość MAC w systemie Windows 10?
- Iść do Ustawienia i kliknij „Sieć i Internet”
- Wybierać „Wi-Fi” w prawym okienku i kliknij Ogórek Adwkroczył.

- Włącz funkcję „Losowy adres urządzeń” w ustawieniach.
Jeśli urządzenie bezprzewodowe nie obsługuje tej funkcji, sekcja „” nie pojawi się. losowe adresy urządzeń Wcale nie w aplikacji Ustawienia. - Kiedy to uruchomisz, skończysz.
Ponadto w ustawieniach połączenia, w typie transmisji Wi-Fi, możesz zobaczyć pełną listę.
Zakłócenia kanału mogą być kolejnym powodem wolnego Wi-Fi.
Jeśli znasz również dodatkowe sztuczki i poprawki, umieść je w komentarzu poniżej. Z przyjemnością przedstawimy niektóre z nich w naszych nadchodzących artykułach.