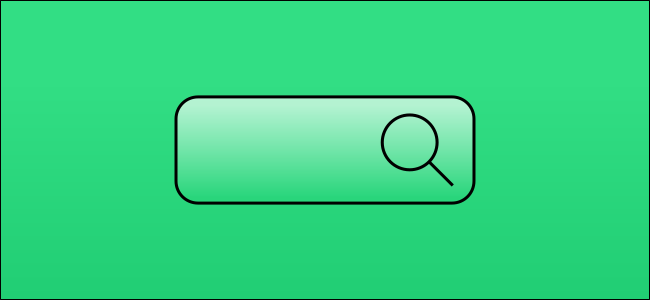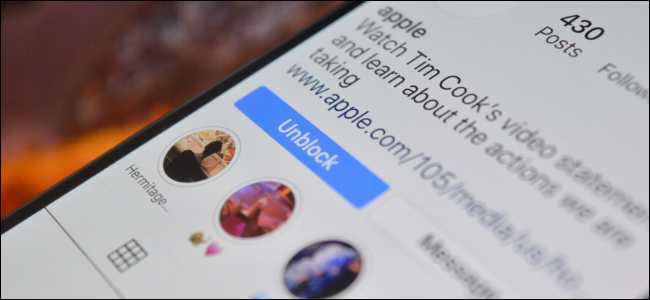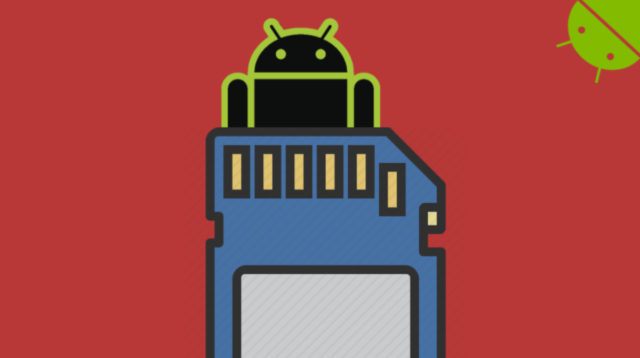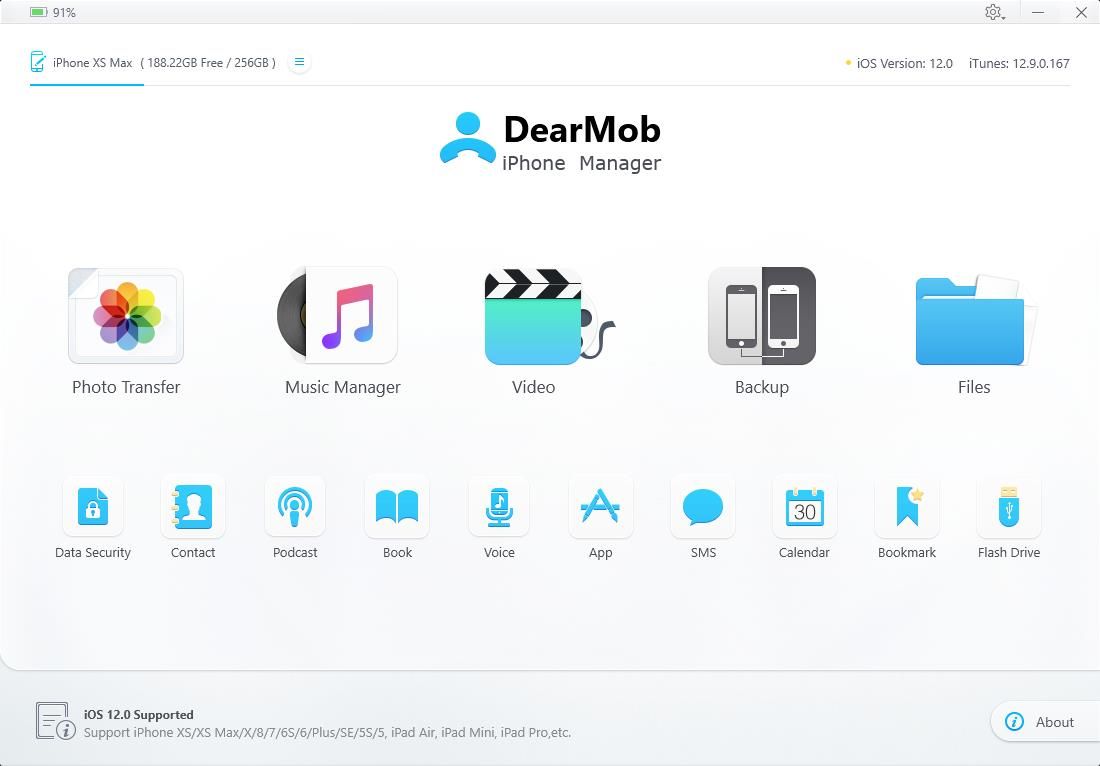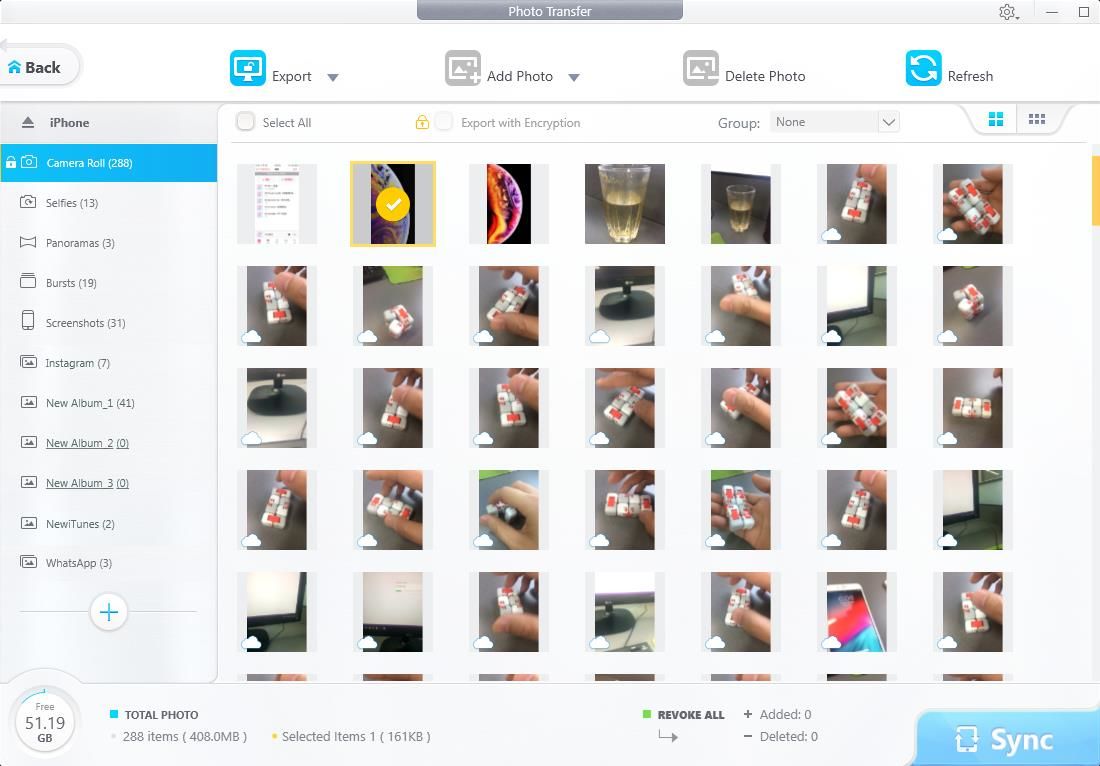Kopia zapasowa, kopia zapasowa, kopia zapasowa.
Twój iPhone jest pełen ważnych i niezastąpionych danych,
Od cennych zdjęć i wiadomości po dane dotyczące zdrowia, kontakty biznesowe, e-maile i dokumenty;
Nie wspominając o dziesiątkach pobieranych aplikacji i gier oraz setkach piosenek.
Zakładając, że nie wykonasz kopii zapasowej, możesz stracić wszystko, jeśli Twój telefon zostanie skradziony, zepsuty przez jail (co jest niestety powszechne) lub awarie spowodowane awarią podczas jednej z regularnych aktualizacji iOS firmy Apple.
Znacznie lepiej jest zapisać zawartość swojego iPhone'a (i iPada również) w bezpiecznej kopii zapasowej poza urządzeniem,
Lub w chmurze (w chmurze) lub na komputerze Mac lub PC, dzięki czemu możesz łatwo przywrócić wiele, jeśli coś pójdzie nie tak.
Ułatwia to również migrację na nowe urządzenie bez konieczności konfigurowania wszystkiego od zera.
Jednak tę rozsądną i czasami prostą wskazówkę łatwiej powiedzieć niż zrobić.
Wielu właścicieli iPhone'ów przyzwyczaja się do braku tworzenia kopii zapasowych i rzadko lub wcale.
Warto zapytać, dlaczego tak się dzieje.
Dowiedz się więcej o iTunes i iCloud
Dwie opcje tworzenia kopii zapasowych firmy Apple to iTunes i iCloud, jedna dla lokalnych kopii zapasowych i jedna dla chmury.
Oba mają wady, które mogą uniemożliwić ludziom tworzenie kopii zapasowych tak często, jak powinni.
Pozwala to iTunes Utwórz kopię zapasową zawartości iPhone'a na komputerze stacjonarnym.
Jest darmowy, ale nie zawsze łatwy w użyciu; Oprogramowanie było przez lata krytykowane za rozdęcie się, a wielu właścicieli iPhone'ów uważa to za nieprzyjemne.
Tworzenie kopii zapasowej w ten sposób zajmuje miejsce na komputerze, a jeśli używasz laptopa o małej pojemności, to wcale nie jest dobre.
Wreszcie, może tylko wykonać kopię zapasową całej zawartości iPhone'a lub w ogóle nic; Nie można wykonać częściowych kopii zapasowych.
iCloud , jak sama nazwa wskazuje, jest oparty na chmurze: kopia zapasowa jest przechowywana na serwerach Apple i można uzyskać do niej dostęp z dowolnego miejsca za pośrednictwem połączenia internetowego, co ogólnie jest wygodniejsze niż tworzenie kopii zapasowych za pośrednictwem iTunes.
Pamiętaj jednak, że serwery Apple mogą zostać zhakowane i zostały naruszone w przeszłości – zawsze istnieje niewielka szansa, że uzyskają dostęp do Twoich danych osobowych i zdjęć.
Kopia zapasowa może być przez iCloud frustrująco powolny proces, który jest jak iTunes , nie może wykonać częściowej kopii zapasowej.
Ale największym problemem jest koszt: Apple zapewnia każdemu właścicielowi iPhone'a bezpłatny limit na przechowywanie w iCloud, ale jest to tak małe (tylko 5 GB), że realistycznie będziesz musiał zapłacić dodatkową miesięczną opłatę za dodatkową przestrzeń dyskową, jeśli chcesz korzystać z kopii zapasowych iPhone'a .
Alternatywa kopii zapasowej DearMob iPhone Manager
Apple woli korzystać z własnych narzędzi do tworzenia kopii zapasowych, ale ważne jest, aby zdać sobie sprawę, że istnieją inne opcje.
Alternatywą, którą omówimy w tym artykule jest DearMob Menedżer iPhone , który ma wiele zalet w porównaniu z iTunes i iCloud.
Postęp SzanownyMob Kilka dodatkowych narzędzi, których nie otrzymujesz w ofertach Apple.
Być może jego największą cechą jest możliwość wykonywania selektywnej kopii zapasowej, co oznacza, że możesz indywidualnie tworzyć kopie zapasowe i przywracać zdjęcia, kontakty, wiadomości, muzykę, wideo, kontakty i pliki wiadomości. Ponadto program obsługuje i konwertuje szeroką gamę formatów - pozwalając na przykład na tworzenie kopii zapasowych plików HEIC jako JPG, ePub jako TXT, kontaktów w HTML lub XML oraz wielu typów plików, takich jak PDF, jeśli jest to dla Ciebie wygodniejsze . Oferuje również dwukierunkową synchronizację wielu komputerów bez utraty danych, dużą szybkość transferu, ochronę hasłem wybranych plików oraz możliwość wykonywania pełnego tworzenia kopii zapasowych i przywracania jednym kliknięciem.
Jak wykonać pełną kopię zapasową
Aby dać wyobrażenie o tym, jak działa iPhone Manager, przejdźmy przez prostą procedurę tworzenia lokalnej kopii zapasowej iPhone'a.
Krok 1: Czy Podłącz iPhone'a i Maca lub PC za pomocą kabla USB.
Krok 2: Dotknij „Zaufaj temu komputerowi” na iPhonie.
Krok 3: włączyć coś DearMob Menedżer iPhone i kliknij „Utworzyć kopię zapasową".
Krok 4: Kliknij Utwórz kopię zapasową teraz. Zostanie utworzony kompletny plik kopii zapasowej iPhone'a.
Jak wykonać kopię zapasową wybranych plików
Co zrobić, jeśli nie chcesz tworzyć kopii zapasowych wszystkich plików na swoim iPhonie? Oto jak używać iPhone Managera do tworzenia kopii zapasowej wybranych zdjęć.
Procedura jest prawie taka sama, jeśli wolisz tworzyć kopie zapasowe wiadomości, kontaktów, muzyki, podcastów, wpisów kalendarza, zakładek Safari, plików stron i innych typów danych.
Krok 1: Po podłączeniu iPhone'a do komputera stacjonarnego uruchom iPhone Managera i kliknij „Transfer zdjęć".
Krok 2: Wybierz zdjęcia, które chcesz skopiować.
Krok 3: Kliknij Eksportuj i poczekaj na utworzenie pliku.
To jest takie proste.
Pobierz bezpłatną wersję DearMob iPhone Manager przez ograniczony czas Tutaj .