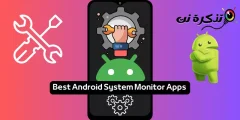Brakuje tylko dodatków dostępnych w aplikacji Mozilla Firefox na Androida.
Aplikacja na Androida dla Google Chrome ma kilka ukrytych sztuczek w rękawie, które mogą poprawić wrażenia użytkownika. Można do niego uzyskać dostęp z ustawień w aplikacji i za pomocą flag Chrome.
Co to są flagi Chrome?
Flagi Chrome to eksperymentalne ukryte ustawienia w Androidzie, które pozwalają dostosować przeglądarkę. Możesz wypróbować nowe funkcje w Chrome, gdy się rozwijają lub są niestabilne. Otwiera wiele możliwości zarówno w przeglądarkach stacjonarnych, jak i mobilnych, umożliwiając zmianę ustawień domyślnych.
Jednak witryna Chrome wiki informuje, że te eksperymentalne funkcje mogą w dowolnym momencie ulec zmianie, zniknąć lub przestać działać. Ponadto zmiana nieznanych ustawień może zagrozić bezpieczeństwu urządzenia.
Jeśli zauważysz, że Twoja przeglądarka ulega awarii lub wykazuje nieoczekiwane zachowanie po tym, jak zostały dotknięte flagami, po prostu przejdź do ustawień aplikacji i wyczyść dane Chrome. Spowoduje to zresetowanie Chrome do poprzedniego stanu.
5 ukrytych wskazówek i sztuczek dla Chrome na Androida
1. Przesuń pasek tytułu w dół
Nie uważasz za wygodny dostęp do paska adresu Chrome na urządzeniu z dużym ekranem? Czy wiesz, że możesz to zmienić? Tę ukrytą funkcję Google Chrome można łatwo modyfikować.
- W pasku adresu wpisz „chrome://flags” bez cudzysłowów.

- Stuknij menu z trzema kropkami w prawym górnym rogu przeglądarki i stuknij Przeszukaj stronę .

- W wyświetlonym pasku wyszukiwania wpisz „Chrome Home”.

- Zauważysz, że Strona główna Chrome Cieniowany na czerwono.
- Kliknij na zakładkę oznaczoną Setup Domyślny pod nim i ustaw go na Być może.

- Zobaczysz wyskakujące okienko „Uruchom ponownie teraz”. Kliknij na to. Może być konieczne ponowne ręczne ponowne uruchomienie, aby zmiany zaczęły obowiązywać.

Po ponownym uruchomieniu zauważysz, że pasek adresu pojawia się teraz na dole ekranu.

2. Doświadcz szybszych prędkości przeglądania.
Chrome na Androida możesz przyspieszyć, włączając protokół QUIC. „QUIC” oznacza szybkie połączenie internetowe UDP i jest procesem eksperymentalnym. QUIC działa przez UDP i ma mniejsze opóźnienie niż TCP.
- Wpisz „chrome://flags” bez cudzysłowów na pasku adresu.
- Wyszukaj lub przewiń w dół do Eksperymentalny protokół QUIC .

- ustaw to na Być może .
Korzystając z QUIC, Google twierdzi, że średni czas ładowania strony poprawia się o około 3%. Ponadto użytkownicy, którzy korzystali z YouTube za pośrednictwem QUIC, zgłosili, że doświadczyli o 30% mniej odrzuceń.
3. Zawsze w trybie czytnika
Strony internetowe załadowane reklamami i wieloma banerami mogą cię rozpraszać i utrudniać czytanie treści. Wtedy włączony jest tryb czytnika Chrome. Czyści wszystkie inne elementy strony z wyjątkiem zawartości. Przycisk „Uczyń stronę mobilną” jest zwykle wyświetlany na niektórych stronach internetowych, a kliknięcie go spowoduje podświetlenie treści.
- Na ekranie Tagi znajdź lub przewiń w dół do Play Tryb czytnika .

- Zmień to Dla mnie Zawsze , jeśli chcesz wymusić na każdej witrynie wyświetlanie treści w trybie czytnika.

4. Kompaktowe przełączanie kart
Istnieje fajna sztuczka dla Chrome na Androida, aby przełączać się między kartami. Chrome wyświetla karty jak karty ułożone jedna na drugiej. W scenariuszu, w którym otwartych jest wiele kart, możesz potrzebować dużo czasu na wyszukiwanie i przełączanie się do karty. Przełącznik kart ułatwień dostępu pozwala użytkownikowi na zwięzłe przełączanie kart, wyświetlając tylko nazwy kart zorganizowane w formie listy.
- Wyszukaj lub przewiń w dół do Przełącznik kart ułatwień dostępu i naciśnij Włączyć pod tym.

- Następnie kliknij Zrestartuj teraz .

Zauważysz, że możesz teraz wyraźniej wizualizować karty bez podglądu zawartości.

5. Włącz Zoom na dowolnej stronie internetowej
Nie wszystkie strony internetowe pozwalają na powiększanie zawartości. Może to być frustrujące, gdy musisz klikać linki lub kopiować jakiś tekst. Na szczęście Chrome na Androida ma subtelną sztuczkę, aby ominąć ten problem.
- Stuknij w menu z trzema kropkami i stuknij Ustawienia z menu rozwijanego.
- Kliknij Dostępność .

- Wybierz opcję Wymuś powiększenie włączone.

Czy te ukryte wskazówki i porady dotyczące Google Chrome na Androida okazały się pomocne? Podziel się swoimi komentarzami w komentarzach