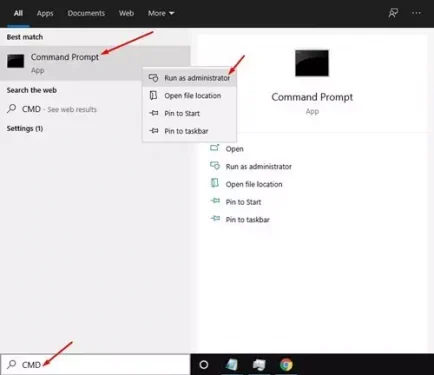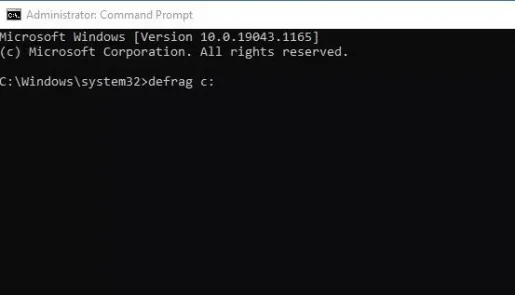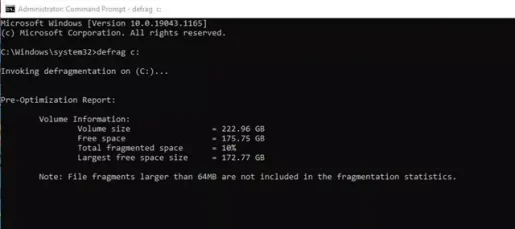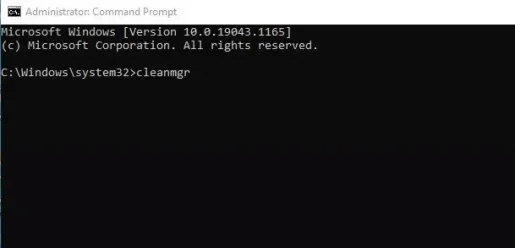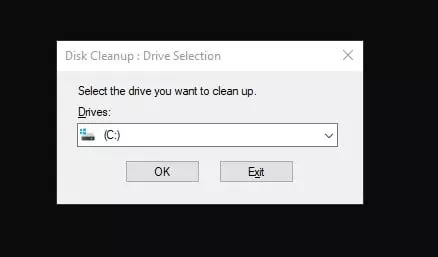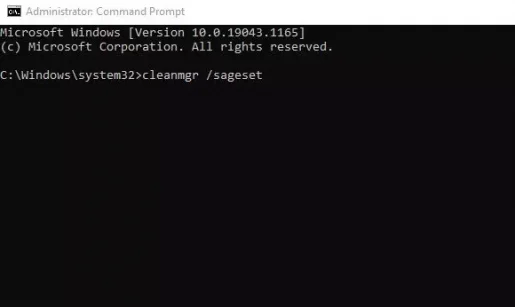Jeśli korzystasz z najnowszej wersji systemu Windows, możesz wiedzieć, że system operacyjny napotkał pewne problemy, a najważniejszym z nich jest to, że przestrzeń dyskowa bardzo szybko się zapełnia. Dzieje się tak, ponieważ na naszym komputerze instalujemy dużo oprogramowania.
Ponadto jednym ze sposobów na poprawę wydajności i stabilności jest utrzymanie porządku na komputerze. Po wyczyszczeniu niepotrzebnych plików możesz zwolnić dużo miejsca na dysku twardym.
Ponadto system Windows 10, 11 zapewnia kilka wbudowanych narzędzi do czyszczenia systemu śmieciowego, aby zwolnić miejsce na dysku.
Chociaż te narzędzia są łatwo dostępne, ale może być łatwiejszy dostęp do ukrytych narzędzi poprzez CMD؟
Dwa sposoby czyszczenia komputera z systemem Windows za pomocą wiersza polecenia
W tym artykule podzielimy się z Tobą najlepszymi sposobami czyszczenia komputera z systemem Windows za pomocą Wiersz polecenia. Wspomniane kroki są bardzo łatwe do wykonania. Więc poznajmy ją.
1. Zdefragmentuj dysk twardy przez CMD
W tej metodzie zdefragmentujemy nasz dysk twardy za pomocą CMD. Ta metoda wyczyści wszystkie niechciane pliki przechowywane na dyskach (dysk twardy) określone.
- Naciśnij przycisk (Start) lub uruchom w Windows i wpisz CMD. Następnie kliknij prawym przyciskiem myszy Promocja poleceń i wybierz (Uruchom jako administrator) do działania w ramach uprawnień administratora.
Kliknij przycisk Start lub uruchom w systemie Windows i wpisz CMD - W wierszu polecenia skopiuj i wklej następujące polecenie:
defrag c:
Ważny: Poprzednie polecenie defragmentuje (Precyzja C) do Twojego komputera. Zmień literę dysku, jeśli chcesz zdefragmentować dowolny inny dysk.
defragmentuj polecenie - Teraz Defragmentator dysków przeskanuje wybrany dysk i usunie niechciane pliki oraz pliki tymczasowe.
Teraz Defragmentator dysków przeskanuje wybrany dysk i usunie niepotrzebne i tymczasowe pliki za pośrednictwem CMD
I w ten sposób możesz uruchomić Defragmentator dysków twardych za pomocą CMD.
2. Uruchom Narzędzie do czyszczenia dysku przez CMD
W tej metodzie uruchomimy narzędzie Oczyszczanie dysku (Narzędzie Oczyszczanie dysku) zawarte w systemie Windows 10, aby zwolnić miejsce.
Wystarczy wykonać kilka z poniższych prostych kroków.
- Naciśnij przycisk (Start) lub uruchom w Windows i wpisz CMD. Następnie kliknij prawym przyciskiem myszy Promocja poleceń i wybierz (Uruchom jako administrator) do działania w ramach uprawnień administratora.
Kliknij przycisk Start lub uruchom w systemie Windows i wpisz CMD - W wierszu polecenia skopiuj i wklej następujące polecenie:
cleanmgrNastępnie naciśnij przycisk . Wchodzę.cleanmgr - Spowoduje to uruchomienie narzędzia Oczyszczanie dysku. Wybierz dysk, który chcesz wyczyścić i kliknij przycisk (OK).
Wybierz dysk, który chcesz wyczyścić i kliknij przycisk OK - Jeśli chcesz pominąć wyskakujące okienko wyboru dysku, skopiuj i wklej następujące polecenie:
cleanmgr /sageset
- Następnie musisz wybrać pliki do usunięcia po wykonaniu powyższego polecenia.
- Jeśli chcesz automatycznie usunąć pliki, skopiuj i wklej następujące polecenie:
cleanmgr /sagerun
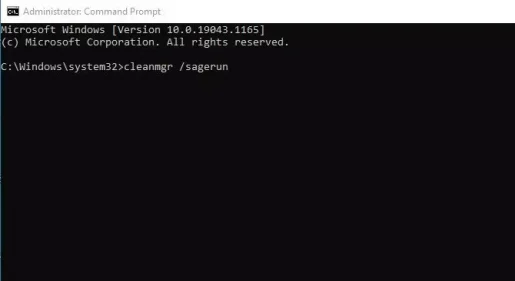
Powyższe polecenie automatycznie przeskanuje twoje dyski i usunie niechciane pliki z twojego komputera.
Możesz również zainteresować się:
- Jak usunąć pliki tymczasowe w systemie Windows 10?
- Jak ominąć kosz, aby usunąć pliki w systemie Windows 10?
- Możesz być również zainteresowany poznaniem Jak usunąć stare pliki Windows Update
- Jak usunąć folder Windows.old z systemu Windows 10
- Jak automatycznie opróżnić kosz w systemie Windows 10?
- Wypełnij listę od A do Z poleceń CMD systemu Windows, które musisz znać
Mamy nadzieję, że ten artykuł okaże się przydatny, ponieważ wiesz, jak wyczyścić komputer z systemem Windows 10 za pomocą wiersza polecenia. Podziel się z nami swoją opinią i doświadczeniem w komentarzach.