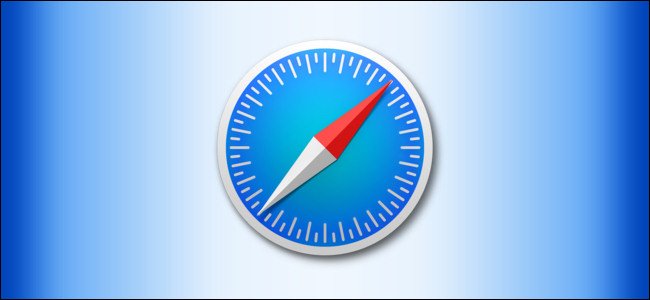ਓਪਰੇਟਿੰਗ ਸਿਸਟਮ ਅੱਪਡੇਟ ਇੱਕ ਚੰਗੀ ਗੱਲ ਹੈ ਕਿਉਂਕਿ ਉਹ ਆਮ ਤੌਰ 'ਤੇ ਸੁਰੱਖਿਆ ਸੁਧਾਰਾਂ, ਨਵੀਆਂ ਵਿਸ਼ੇਸ਼ਤਾਵਾਂ, ਅਤੇ ਪਿਛਲੇ ਬੱਗ ਫਿਕਸ ਨੂੰ ਦਰਸਾਉਂਦੇ ਹਨ।
ਐਪਲ ਦੁਆਰਾ ਘੋਸ਼ਿਤ GVD (ਸੇਬਮੈਕ ਲਈ ਇੱਕ ਨਵੇਂ ਪ੍ਰਮੁੱਖ ਅੱਪਡੇਟ ਬਾਰੇMacOSਇਹ ਸਾਲ ਵਿੱਚ ਇੱਕ ਵਾਰ ਬਾਹਰ ਆਉਂਦਾ ਹੈ (ਵਿਚਕਾਰ ਵਿੱਚ ਛੋਟੇ ਅੱਪਡੇਟਾਂ ਦੀ ਗਿਣਤੀ ਨਹੀਂ ਕੀਤੀ ਜਾਂਦੀ), ਪਰ ਕਈ ਵਾਰ ਇਹ ਅੱਪਡੇਟ ਜ਼ਰੂਰੀ ਤੌਰ 'ਤੇ ਚੰਗੀ ਚੀਜ਼ ਨਹੀਂ ਹੁੰਦੇ ਹਨ।
ਉਦਾਹਰਨ ਲਈ, ਲੋਕ ਡਿਵਾਈਸਾਂ ਦੇ ਪੁਰਾਣੇ ਸੰਸਕਰਣਾਂ ਦੀ ਵਰਤੋਂ ਕਰਨਾ ਪਸੰਦ ਕਰ ਸਕਦੇ ਹਨ ਭਾਵੇਂ ਉਹਨਾਂ ਦੀਆਂ ਡਿਵਾਈਸਾਂ ਨਵੇਂ ਅੱਪਡੇਟ ਲਈ ਯੋਗ ਹਨ, ਕਿਉਂਕਿ ਉਹਨਾਂ ਨੂੰ ਸਿਸਟਮ ਅੱਪਡੇਟ ਦੇ ਨਾਲ ਨਵੇਂ ਅਨੁਭਵ ਨਹੀਂ ਹੋਏ ਹਨ ਜਿਵੇਂ ਕਿ ਇੱਕ ਅੱਪਡੇਟ ਤੋਂ ਬਾਅਦ ਸੁਸਤ ਮਹਿਸੂਸ ਕਰਨਾ ਅਤੇ ਉਹਨਾਂ ਦਾ ਕੰਪਿਊਟਰ ਸੁਸਤ ਹੋਣਾ। ਜਾਂ ਹੋ ਸਕਦਾ ਹੈ ਕਿ ਯੂਜ਼ਰ ਇੰਟਰਫੇਸ ਵਿੱਚ ਬਦਲਾਅ ਕੀਤੇ ਗਏ ਹਨ ਜੋ ਕੁਝ ਉਪਭੋਗਤਾਵਾਂ ਨੂੰ ਪਸੰਦ ਨਹੀਂ ਹਨ, ਜਾਂ ਹੋ ਸਕਦਾ ਹੈ ਕਿ ਨਵੇਂ ਸੰਸਕਰਣ ਵਿੱਚ ਕੁਝ ਵੱਡੇ ਬੱਗ ਜਾਂ ਐਪਸ ਦੀ ਅਸੰਗਤਤਾ ਸਮੱਸਿਆਵਾਂ ਹਨ।
ਖੁਸ਼ਕਿਸਮਤੀ ਨਾਲ, ਜੇ ਤੁਸੀਂ ਮੈਕੋਸ ਦੇ ਆਪਣੇ ਪਿਛਲੇ ਸੰਸਕਰਣ, ਜਾਂ ਮੈਕੋਸ ਦੇ ਪੁਰਾਣੇ ਸੰਸਕਰਣ 'ਤੇ ਵਾਪਸ ਜਾਣਾ ਚਾਹੁੰਦੇ ਹੋ, ਤਾਂ ਇਹ ਸੰਭਵ ਹੈ, ਅਤੇ ਇੱਥੇ ਇਹ ਕਿਵੇਂ ਕਰਨਾ ਹੈ.
ਉਹ ਚੀਜ਼ਾਂ ਜੋ ਤੁਹਾਨੂੰ ਪਹਿਲਾਂ ਪਤਾ ਹੋਣੀਆਂ ਚਾਹੀਦੀਆਂ ਹਨ
- ਜੇਕਰ ਤੁਹਾਡੇ ਕੋਲ ਇੱਕ M1 ਚਿਪਸੈੱਟ ਜਾਂ ਕੋਈ ਹੋਰ M-ਸੀਰੀਜ਼ ਚਿੱਪਸੈੱਟ ਹੈ, ਤਾਂ macOS ਦੇ ਪੁਰਾਣੇ ਸੰਸਕਰਣ ਅਸੰਗਤ ਹੋਣਗੇ ਕਿਉਂਕਿ ਉਹ Intel x86 ਪਲੇਟਫਾਰਮ ਲਈ ਲਿਖੇ ਗਏ ਸਨ, ਇਸ ਨੂੰ ਧਿਆਨ ਵਿੱਚ ਰੱਖੋ।
- macOS ਦਾ ਸਭ ਤੋਂ ਪੁਰਾਣਾ ਸੰਸਕਰਣ ਜਿਸ 'ਤੇ ਤੁਸੀਂ ਵਾਪਸ ਜਾ ਸਕਦੇ ਹੋ, ਉਹ ਉਹ ਹੋਵੇਗਾ ਜੋ ਤੁਹਾਡੇ ਮੈਕ ਨਾਲ ਆਇਆ ਸੀ, ਉਦਾਹਰਨ ਲਈ, ਜੇਕਰ ਤੁਸੀਂ OS X Lion ਨਾਲ ਇੱਕ iMac ਖਰੀਦਿਆ ਹੈ, ਤਾਂ ਸਿਧਾਂਤਕ ਤੌਰ 'ਤੇ ਇਹ ਪਹਿਲਾ ਸੰਸਕਰਣ ਹੋਵੇਗਾ ਜਿਸ ਨੂੰ ਤੁਸੀਂ ਦੁਬਾਰਾ ਸਥਾਪਿਤ ਕਰ ਸਕਦੇ ਹੋ।
- ਟਾਈਮ ਮਸ਼ੀਨ ਬੈਕਅੱਪ ਨੂੰ ਰੀਸਟੋਰ ਕਰਨਾ ਔਖਾ ਹੋ ਸਕਦਾ ਹੈ ਜੇਕਰ ਤੁਸੀਂ ਮੈਕੋਸ ਦੇ ਪੁਰਾਣੇ ਸੰਸਕਰਣ (ਉਦਾਹਰਨ ਲਈ, OS X El Capitan 'ਤੇ macOS High Sierra 'ਤੇ ਬਣੇ ਬੈਕਅੱਪ ਨੂੰ ਰੀਸਟੋਰ ਕਰਨਾ) ਲਈ ਨਵੇਂ ਸੰਸਕਰਣ 'ਤੇ ਬਣੇ ਬੈਕਅੱਪ ਨੂੰ ਰੀਸਟੋਰ ਕਰਨ ਦੀ ਕੋਸ਼ਿਸ਼ ਕਰ ਰਹੇ ਹੋ।
macOS ਸੰਸਕਰਣਾਂ ਨੂੰ ਡਾਊਨਲੋਡ ਕਰੋ
ਜੇ ਤੁਸੀਂ ਫੈਸਲਾ ਕਰਦੇ ਹੋ ਮੈਕ ਦਾ ਪੁਰਾਣਾ ਸੰਸਕਰਣ ਡਾਊਨਲੋਡ ਕਰੋ (MacOS) ਇਹ ਉਹ ਵਿਕਲਪ ਹਨ ਜਿਨ੍ਹਾਂ ਤੋਂ ਤੁਸੀਂ ਲੱਭ ਸਕੋਗੇ ਐਪ ਸਟੋਰ:
- macOS Big Sur 11.0.2 ਅੱਪਡੇਟ
- macOS Catalina 10.15.2
- ਮੈਕੋਸ ਮੋਜਾਵੇ 10.14.0
- ਮੈਕੋਸ ਹਾਈ ਸੀਏਰਾ 10.13.0
- ਮੈਕੋਸ ਸਿਏਰਾ 10.12.0
- OS X El Capitan 10.11.0 ਅੱਪਡੇਟ
- OS X Yosemite 10.10.1 ਅੱਪਡੇਟ
ਇੱਕ USB ਡਰਾਈਵ (ਫਲੈਸ਼) ਤਿਆਰ ਕਰੋ
ਮੈਕ ਵਰਜਨ ਨੂੰ ਡਾਊਨਲੋਡ ਕਰਨ ਤੋਂ ਬਾਅਦ (MacOS) ਕਿ ਤੁਸੀਂ ਵਾਪਸ ਜਾਣਾ ਚਾਹੁੰਦੇ ਹੋ, ਤੁਹਾਨੂੰ ਇੰਸਟਾਲਰ 'ਤੇ ਕਲਿੱਕ ਕਰਨ ਅਤੇ ਇੰਸਟਾਲੇਸ਼ਨ ਨੂੰ ਸ਼ੁਰੂ ਹੋਣ ਦੇਣ ਲਈ ਪਰਤਾਏ ਜਾ ਸਕਦੇ ਹਨ, ਪਰ ਬਦਕਿਸਮਤੀ ਨਾਲ ਇਹ ਇੰਨਾ ਸੌਖਾ ਨਹੀਂ ਹੈ ਕਿਉਂਕਿ ਤੁਹਾਨੂੰ ਬੂਟ ਹੋਣ ਯੋਗ USB ਡਰਾਈਵ ਬਣਾਉਣ ਦੀ ਲੋੜ ਪਵੇਗੀ।
ਅੱਗੇ ਵਧਣ ਤੋਂ ਪਹਿਲਾਂ, ਯਕੀਨੀ ਬਣਾਓ ਕਿ ਤੁਹਾਡੀਆਂ ਸਾਰੀਆਂ ਮਹੱਤਵਪੂਰਨ ਫਾਈਲਾਂ ਦਾ ਬੈਕਅੱਪ ਲਿਆ ਗਿਆ ਹੈ ਕਿਸੇ ਬਾਹਰੀ ਡਰਾਈਵ ਜਾਂ ਕਲਾਉਡ 'ਤੇ, ਤਾਂ ਜੋ ਤੁਸੀਂ ਇਹਨਾਂ ਫਾਈਲਾਂ ਨੂੰ ਨਾ ਗੁਆਓ ਜੇ ਇੰਸਟਾਲੇਸ਼ਨ ਪ੍ਰਕਿਰਿਆ ਦੌਰਾਨ ਕੁਝ ਗਲਤ ਹੋ ਜਾਂਦਾ ਹੈ।

ਐਪਲ ਸਿਫ਼ਾਰਿਸ਼ ਕਰਦਾ ਹੈ (ਸੇਬ(ਜੋ ਉਪਭੋਗਤਾਵਾਂ ਕੋਲ ਇੱਕ USB ਡਰਾਈਵ ਹੈ)ਫਲੈਸ਼) ਕੋਲ ਘੱਟੋ-ਘੱਟ 14 GB ਖਾਲੀ ਥਾਂ ਹੈ ਅਤੇਮੈਕ ਓਐਸ ਐਕਸਟੈਂਡਡ ਦੇ ਰੂਪ ਵਿੱਚ ਫਾਰਮੈਟ ਕੀਤਾ ਗਿਆ. ਅਜਿਹਾ ਕਰਨ ਲਈ:
- USB ਡਰਾਈਵ ਨੂੰ ਕਨੈਕਟ ਕਰੋ (ਫਲੈਸ਼) ਤੁਹਾਡੇ ਮੈਕ 'ਤੇ.
- ਚਾਲੂ ਕਰੋ ਡਿਸਕ ਸਹੂਲਤ.
- ਖੱਬੇ ਪਾਸੇ ਸਾਈਡਬਾਰ ਵਿੱਚ ਡਰਾਈਵ 'ਤੇ ਕਲਿੱਕ ਕਰੋ ਅਤੇ ਫਿਰ ਕਲਿੱਕ ਕਰੋ (ਮਿਟਾਓ) ਕੰਮ ਕਰਨ ਲਈ ਸਰਵੇਖਣ ਕਰਨ ਲਈ.
- ਡਰਾਈਵ ਨੂੰ ਨਾਮ ਦਿਓ, ਅਤੇ ਚੁਣੋ ਮੈਕ ਓਐਸ ਵਿਸਥਾਰਿਤ (ਜੰਨੇਲਡ) ਦੇ ਅੰਦਰ ਫਾਰਮੈਟ ਹੈ.
- ਕਲਿਕ ਕਰੋ (ਮਿਟਾਓ) ਕੰਮ ਕਰਨ ਲਈ ਮਿਟਾਓ.
- ਇਸ ਨੂੰ ਇੱਕ ਜਾਂ ਦੋ ਮਿੰਟ ਦਿਓ ਅਤੇ ਇਹ ਕੀਤਾ ਜਾਣਾ ਚਾਹੀਦਾ ਹੈ।
ਧਿਆਨ ਵਿੱਚ ਰੱਖੋ ਕਿ ਇਹ ਮੂਲ ਰੂਪ ਵਿੱਚ ਸਾਰੇ ਡੇਟਾ ਦੀ USB ਡਰਾਈਵ ਨੂੰ ਮਿਟਾ ਦਿੰਦਾ ਹੈ, ਇਸਲਈ ਯਕੀਨੀ ਬਣਾਓ ਕਿ ਤੁਸੀਂ ਜਿਸ USB ਡਰਾਈਵ ਨੂੰ ਵਰਤਣ ਦੀ ਯੋਜਨਾ ਬਣਾ ਰਹੇ ਹੋ, ਉਸ ਵਿੱਚ ਕੁਝ ਵੀ ਮਹੱਤਵਪੂਰਨ ਨਹੀਂ ਹੈ।
ਇੱਕ ਬੂਟ ਹੋਣ ਯੋਗ USB ਬਣਾਓ

ਹੁਣ ਜਦੋਂ ਕਿ USB ਡਰਾਈਵ ਸਹੀ ਢੰਗ ਨਾਲ ਫਾਰਮੈਟ ਕੀਤੀ ਗਈ ਹੈ, ਤੁਹਾਨੂੰ ਹੁਣ ਇਹ ਯਕੀਨੀ ਬਣਾਉਣ ਦੀ ਲੋੜ ਹੋਵੇਗੀ ਕਿ ਇਹ ਬੂਟ ਹੋਣ ਯੋਗ ਹੈ।
- USB ਡਰਾਈਵ ਨੂੰ ਆਪਣੇ ਮੈਕ ਨਾਲ ਕਨੈਕਟ ਕਰੋ।
- ਇੱਕ ਐਪ ਖੋਲ੍ਹੋ ਟਰਮੀਨਲ.
- ਹੇਠ ਲਿਖੀਆਂ ਕਮਾਂਡ ਲਾਈਨਾਂ ਟਾਈਪ ਕਰੋ (ਜਿਵੇਂ ਕਿ ਅਰਬੀ ਵਿੱਚ ਐਪਲ ਸਹਾਇਤਾ ਪੰਨੇ 'ਤੇ ਦਿਖਾਇਆ ਗਿਆ ਹੈ - ਜਿਵੇਂ ਕਿ ਅੰਗਰੇਜ਼ੀ ਵਿੱਚ ਐਪਲ ਸਪੋਰਟ ਪੰਨੇ 'ਤੇ ਦੱਸਿਆ ਗਿਆ ਹੈ) macOS ਦੇ ਸੰਸਕਰਣ 'ਤੇ ਨਿਰਭਰ ਕਰਦੇ ਹੋਏ ਜੋ ਤੁਸੀਂ ਸਥਾਪਤ ਕਰਨ ਦੀ ਕੋਸ਼ਿਸ਼ ਕਰ ਰਹੇ ਹੋ। ਬਦਲਣਾ ਵੀ ਯਾਦ ਰੱਖੋ MyVolume USB ਡਰਾਈਵ ਦੇ ਨਾਮ ਲਈ ਜੋ ਤੁਸੀਂ ਵਰਤ ਰਹੇ ਹੋ:
ਵੱਡੇ ਸੁਰ:
sudo /Applications/Install\ macOS\ Big\ Sur.app/Contents/Resources/createinstallmedia --volume/Volumes/MyVolume
ਕੈਟਲੀਨਾ:
sudo /Applications/Install\ macOS\ Catalina.app/Contents/Resources/createinstallmedia --volume /Volumes/MyVolume
Mojave:
sudo /Applications/Install\ macOS\ Mojave.app/Contents/Resources/createinstallmedia --volume /Volumes/MyVolume
ਹਾਈ ਸੀਅਰਾ:
sudo /Applications/Install\ macOS\ High\ Sierra.app/Contents/Resources/createinstallmedia --volume /Volumes/MyVolume
ਐਲ ਕੈਪਟਨ:
sudo /Applications/Install\ OS\ X\ El\ Capitan.app/Contents/Resources/createinstallmedia --volume/Volumes/MyVolume --applicationpath/Applications/Install\OS\X\El\ Capitan.app
- ਇੱਕ ਵਾਰ ਜਦੋਂ ਤੁਸੀਂ ਕਮਾਂਡ ਲਾਈਨ ਵਿੱਚ ਦਾਖਲ ਹੋ ਜਾਂਦੇ ਹੋ, ਤਾਂ ਦਬਾਓ ਦਿਓ.
- ਜੇਕਰ ਪੁੱਛਿਆ ਜਾਵੇ ਤਾਂ ਐਡਮਿਨਿਸਟ੍ਰੇਟਰ ਪਾਸਵਰਡ ਦਰਜ ਕਰੋ ਅਤੇ ਦਬਾਓ ਦਿਓ ਇੱਕ ਵਾਰ ਫਿਰ ਤੋਂ.
- ਬਟਨ ਤੇ ਕਲਿਕ ਕਰੋ (Y) ਪੁਸ਼ਟੀ ਕਰੋ ਕਿ ਤੁਸੀਂ USB ਡਰਾਈਵ ਨੂੰ ਮਿਟਾਉਣਾ ਚਾਹੁੰਦੇ ਹੋ.
- ਤੁਹਾਨੂੰ ਪੁੱਛਿਆ ਜਾਵੇਗਾ ਕਿ ਟਰਮੀਨਲ ਹਟਾਉਣਯੋਗ ਵਾਲੀਅਮ 'ਤੇ ਫਾਈਲਾਂ ਤੱਕ ਪਹੁੰਚ ਕਰਨਾ ਚਾਹੁੰਦਾ ਹੈ, ਕਲਿੱਕ ਕਰੋ (OK) ਸਹਿਮਤ ਹੋਣ ਅਤੇ ਇਸਦੀ ਇਜਾਜ਼ਤ ਦੇਣ ਲਈ
ਇੱਕ ਵਾਰ ਪੂਰਾ ਹੋ ਗਿਆ ਟਰਮੀਨਲ -ਤੁਸੀਂ ਐਪਲੀਕੇਸ਼ਨ ਨੂੰ ਛੱਡ ਸਕਦੇ ਹੋ ਅਤੇ USB ਡਰਾਈਵ ਨੂੰ ਹਟਾ ਸਕਦੇ ਹੋ।
ਸਕ੍ਰੈਚ ਤੋਂ ਮੈਕੋਸ ਸਥਾਪਿਤ ਕਰੋ
ਇੱਕ ਵਾਰ ਸਾਰੀਆਂ ਲੋੜੀਂਦੀਆਂ ਫਾਈਲਾਂ ਨੂੰ USB ਡਰਾਈਵ ਵਿੱਚ ਕਾਪੀ ਕਰ ਲਿਆ ਗਿਆ ਹੈ, ਇਹ ਇੰਸਟਾਲੇਸ਼ਨ ਸ਼ੁਰੂ ਕਰਨ ਦਾ ਸਮਾਂ ਹੈ। ਇੱਕ ਵਾਰ ਫਿਰ, ਅਸੀਂ ਤੁਹਾਨੂੰ ਇਹ ਯਾਦ ਦਿਵਾਉਣ ਦਾ ਮੌਕਾ ਲੈਣਾ ਚਾਹਾਂਗੇ ਕਿ ਤੁਹਾਨੂੰ ਇਹ ਯਕੀਨੀ ਬਣਾਉਣਾ ਚਾਹੀਦਾ ਹੈ ਕਿ ਤੁਸੀਂ ਇੰਸਟਾਲੇਸ਼ਨ ਪ੍ਰਕਿਰਿਆ ਸ਼ੁਰੂ ਕਰਨ ਤੋਂ ਪਹਿਲਾਂ ਹਰ ਚੀਜ਼ ਦਾ ਇੱਕ ਬਾਹਰੀ ਡਰਾਈਵ ਜਾਂ ਕਲਾਉਡ ਵਿੱਚ ਬੈਕਅੱਪ ਲਿਆ ਹੈ, ਜੇਕਰ ਕੁਝ ਗਲਤ ਹੋ ਜਾਂਦਾ ਹੈ ਅਤੇ ਤੁਸੀਂ ਆਪਣੀਆਂ ਫਾਈਲਾਂ ਗੁਆ ਦਿੰਦੇ ਹੋ।
ਨਾਲ ਹੀ, ਯਕੀਨੀ ਬਣਾਓ ਕਿ ਤੁਹਾਡਾ ਕੰਪਿਊਟਰ ਇੰਟਰਨੈੱਟ ਤੱਕ ਪਹੁੰਚ ਕਰ ਸਕਦਾ ਹੈ। ਐਪਲ ਦੇ ਅਨੁਸਾਰ, ਬੂਟ ਹੋਣ ਯੋਗ ਇੰਸਟੌਲਰ ਇੰਟਰਨੈਟ ਤੋਂ ਮੈਕੋਸ ਨੂੰ ਡਾਉਨਲੋਡ ਨਹੀਂ ਕਰਦਾ ਹੈ (ਮੈਂ ਇਹ ਪਹਿਲਾਂ ਕੀਤਾ ਹੈ), ਪਰ ਇਸਨੂੰ ਤੁਹਾਡੇ ਮੈਕ ਮਾਡਲ ਲਈ ਫਰਮਵੇਅਰ ਅਤੇ ਜਾਣਕਾਰੀ ਪ੍ਰਾਪਤ ਕਰਨ ਲਈ ਇੱਕ ਇੰਟਰਨੈਟ ਕਨੈਕਸ਼ਨ ਦੀ ਜ਼ਰੂਰਤ ਹੈ.
ਹੁਣ ਆਪਣੇ ਮੈਕ ਵਿੱਚ USB ਡਰਾਈਵ ਪਾਓ ਅਤੇ ਕੰਪਿਊਟਰ ਨੂੰ ਬੰਦ ਕਰੋ।
ਐਪਲ ਸਿਲੀਕੋਨ

- ਆਪਣੇ ਮੈਕ ਨੂੰ ਚਾਲੂ ਕਰੋ ਅਤੇ ਪਾਵਰ ਬਟਨ ਨੂੰ ਦਬਾ ਕੇ ਰੱਖੋ (ਤਾਕਤ) ਜਦੋਂ ਤੱਕ ਤੁਸੀਂ ਸਟਾਰਟਅੱਪ ਵਿਕਲਪ ਵਿੰਡੋ ਨੂੰ ਨਹੀਂ ਦੇਖਦੇ।
- ਬੂਟ ਹੋਣ ਯੋਗ ਇੰਸਟਾਲਰ ਵਾਲੀ ਡਰਾਈਵ ਦੀ ਚੋਣ ਕਰੋ ਅਤੇ ਕਲਿੱਕ ਕਰੋ (ਜਾਰੀ ਰੱਖੋ) ਦੀ ਪਾਲਣਾ ਕਰਨ ਲਈ.
- ਮੈਕੋਸ ਦੀ ਸਥਾਪਨਾ ਨੂੰ ਪੂਰਾ ਕਰਨ ਲਈ ਆਨਸਕ੍ਰੀਨ ਨਿਰਦੇਸ਼ਾਂ ਦੀ ਪਾਲਣਾ ਕਰੋ।
ਇੰਟੇਲ ਕਾਰਪੋਰੇਸ਼ਨ

- ਆਪਣੇ ਮੈਕ ਨੂੰ ਚਾਲੂ ਕਰੋ ਅਤੇ ਤੁਰੰਤ ਵਿਕਲਪ ਕੁੰਜੀ ਦਬਾਓ (Alt) .
- ਜਦੋਂ ਤੁਸੀਂ ਬੂਟ ਹੋਣ ਯੋਗ ਵੌਲਯੂਮ ਦਿਖਾਉਂਦੇ ਹੋਏ ਇੱਕ ਗੂੜ੍ਹੀ ਸਕ੍ਰੀਨ ਦੇਖਦੇ ਹੋ ਤਾਂ ਕੁੰਜੀ ਨੂੰ ਛੱਡ ਦਿਓ।
- ਬੂਟ ਹੋਣ ਯੋਗ ਇੰਸਟਾਲਰ ਵਾਲਾ ਫੋਲਡਰ ਚੁਣੋ ਅਤੇ ਦਬਾਓ ਦਿਓ.
- ਆਪਣੀ ਭਾਸ਼ਾ ਚੁਣੋ ਜੇਕਰ ਤੁਹਾਨੂੰ ਕਿਹਾ ਜਾਵੇ।
- ਮੈਕੋਸ ਸਥਾਪਿਤ ਕਰੋ ਚੁਣੋ (ਜਾਂ OS X ਇੰਸਟਾਲ ਕਰੋ(ਵਿੰਡੋ ਤੋਂ)ਉਪਯੋਗਤਾਵਾਂ ਦੀ ਵਿੰਡੋ) ਮਤਲਬ ਕੇ ਸਹੂਲਤ.
- ਕਲਿਕ ਕਰੋ (ਜਾਰੀ ਰੱਖੋ) ਦੀ ਪਾਲਣਾ ਕਰਨ ਲਈ ਅਤੇ ਆਪਣੀ macOS ਸਥਾਪਨਾ ਨੂੰ ਪੂਰਾ ਕਰਨ ਲਈ ਨਿਰਦੇਸ਼ਾਂ ਦੀ ਪਾਲਣਾ ਕਰੋ।
ਅਸੀਂ ਉਮੀਦ ਕਰਦੇ ਹਾਂ ਕਿ ਤੁਹਾਨੂੰ ਇਹ ਲੇਖ macOS ਦੇ ਪੁਰਾਣੇ ਸੰਸਕਰਣਾਂ ਨੂੰ ਡਾਊਨਲੋਡ ਅਤੇ ਸਥਾਪਿਤ ਕਰਨ ਬਾਰੇ ਸਿੱਖਣ ਵਿੱਚ ਮਦਦਗਾਰ ਲੱਗੇਗਾ। ਟਿੱਪਣੀਆਂ ਵਿੱਚ ਸਾਡੇ ਨਾਲ ਆਪਣੇ ਵਿਚਾਰ ਅਤੇ ਅਨੁਭਵ ਸਾਂਝੇ ਕਰੋ।