ਇਸ ਲੇਖ ਵਿੱਚ, ਅਸੀਂ ਦੱਸਾਂਗੇ ਕਿ ਇੱਕ ਦੂਰਸੰਚਾਰ ਕੰਪਨੀ ਦੇ ਹੁਆਵੇਈ ਰਾouterਟਰ ਦੇ Wi-Fi ਨੈਟਵਰਕ ਨੂੰ ਕਿਵੇਂ ਸਥਾਪਤ ਕਰਨਾ ਹੈ.
ਐਟਿਸਾਲਟ ਰਾouterਟਰ 'ਤੇ ਵਾਇਰਲੈਸ ਨੈਟਵਰਕ ਸਥਾਪਤ ਕਰਨ ਲਈ ਲੋੜੀਂਦੇ ਕਦਮ ਸਿੱਖੋ ADSL ਵਾਈ-ਫਾਈ ਨੈਟਵਰਕ ਦੇ ਨਾਮ ਨੂੰ ਸੋਧਣ ਦੇ ਮਾਮਲੇ ਵਿੱਚ ਤੁਹਾਡਾ ਅਤੇਨੈਟਵਰਕ ਪਾਸਵਰਡ ਬਦਲੋ ਅਤੇ ਤਸਵੀਰਾਂ ਦੁਆਰਾ ਸਮਰਥਤ ਇੱਕ ਵਿਆਪਕ ਗਾਈਡ ਨੂੰ ਕਿਵੇਂ ਸੁਰੱਖਿਅਤ ਕਰੀਏ.
ਹੁਆਵੇਈ ਏਡੀਐਸਐਲ ਰਾouterਟਰ ਦੇ ਵਾਈਫਾਈ ਨੈਟਵਰਕ ਨੂੰ ਸਥਾਪਤ ਕਰਨ ਲਈ ਕਦਮ
- ਰਾouterਟਰ ਨਾਲ ਜਾਂ ਤਾਂ ਕੇਬਲ ਰਾਹੀਂ ਜਾਂ ਰਾouterਟਰ ਦੇ ਵਾਈ-ਫਾਈ ਨੈਟਵਰਕ ਰਾਹੀਂ ਜੁੜੋ.
- ਫਿਰ ਆਪਣੀ ਡਿਵਾਈਸ ਦਾ ਬ੍ਰਾਉਜ਼ਰ ਖੋਲ੍ਹੋ.
- ਫਿਰ ਰਾouterਟਰ ਦੇ ਪੰਨੇ ਦਾ ਪਤਾ ਟਾਈਪ ਕਰੋ
192.168.1.1
ਸਿਰਲੇਖ ਦੇ ਹਿੱਸੇ ਵਿੱਚ, ਜਿਵੇਂ ਕਿ ਹੇਠਾਂ ਦਿੱਤੀ ਤਸਵੀਰ ਵਿੱਚ ਦਿਖਾਇਆ ਗਿਆ ਹੈ:

ਨੋਟ : ਜੇ ਰਾouterਟਰ ਪੇਜ ਤੁਹਾਡੇ ਲਈ ਨਹੀਂ ਖੁੱਲ੍ਹਦਾ, ਤਾਂ ਇਸ ਲੇਖ ਤੇ ਜਾਓ
- ਫਿਰ ਆਪਣਾ ਉਪਯੋਗਕਰਤਾ ਨਾਮ ਅਤੇ ਪਾਸਵਰਡ ਦਰਜ ਕਰੋ ਜਿਵੇਂ ਦਿਖਾਇਆ ਗਿਆ ਹੈ:
ਐਟਿਸਾਲਟ ਰਾouterਟਰ ਉਪਭੋਗਤਾ ਨਾਮ:ਪਰਬੰਧਕ
ਪਾਸਵਰਡ: ਪਰਬੰਧਕ
ਹੇਠਾਂ ਦਿੱਤੀ ਤਸਵੀਰ ਵਿੱਚ ਵਿਆਖਿਆ ਦਾ ਪਾਲਣ ਕਰੋ, ਜੋ ਕਿ ਹੁਆਵੇਈ ਵਾਈ-ਫਾਈ ਰਾouterਟਰ ਸੈਟਿੰਗਾਂ ਦੇ ਸਾਰੇ ਕਦਮਾਂ ਨੂੰ ਦਰਸਾਉਂਦੀ ਹੈ.

- ਖੱਬੇ ਪਾਸੇ ਦੇ ਮੀਨੂੰ ਤੋਂ, ਤੇ ਕਲਿਕ ਕਰੋ ਮੁੱ .ਲਾ.
- ਫਿਰ ਚੁਣੋ WLAN.
ਜਿੱਥੇ ਤੁਸੀਂ ਕਰ ਸਕਦੇ ਹੋ ਨੈਟਵਰਕ ਦਾ ਨਾਮ ਬਦਲੋ ਅਤੇ ਪ੍ਰਮਾਣਿਕਤਾ ਦੀ ਕਿਸਮ, ਏਨਕ੍ਰਿਪਸ਼ਨ, ਅਤੇ Wi-Fi ਨੈਟਵਰਕ ਲਈ ਪਾਸਵਰਡ ਬਦਲੋ. - ਕੋਈ ਨਾਮ ਟਾਈਪ ਕਰੋ ਜਾਂ ਬਦਲੋ ਵਾਈ-ਫਾਈ ਨੈੱਟਵਰਕ ਵਰਗ ਦੇ ਸਾਹਮਣੇ: SSID.
- ਵਾਈ-ਫਾਈ ਨੈਟਵਰਕ ਦੁਆਰਾ ਰਾouterਟਰ ਨਾਲ ਜੁੜ ਸਕਣ ਵਾਲੇ ਉਪਕਰਣਾਂ ਦੀ ਸੰਖਿਆ ਨਿਰਧਾਰਤ ਕਰਨ ਲਈ, ਤੁਸੀਂ ਵਿਕਲਪ ਦੇ ਸਾਹਮਣੇ ਇਸ ਮੁੱਲ ਨੂੰ ਸੋਧ ਸਕਦੇ ਹੋ: ਐਕਸੈਸ ਕਰਨ ਵਾਲੇ ਉਪਕਰਣਾਂ ਦੀ ਵੱਧ ਤੋਂ ਵੱਧ ਸੰਖਿਆ.
- ਜੇ ਤੁਸੀਂ ਮੁੜਦੇ ਹੋ ਫਾਈ ਲੁਕਾਓ ਦੇ ਸਾਹਮਣੇ ਬਾਕਸ ਨੂੰ ਚੈੱਕ ਕਰੋ:ਪ੍ਰਸਾਰਣ ਲੁਕਾਓ.
- ਚੋਣ ਦੇ ਸਾਹਮਣੇ ਵਾਈ-ਫਾਈ ਨੈਟਵਰਕ ਲਈ ਏਨਕ੍ਰਿਪਸ਼ਨ ਪ੍ਰਣਾਲੀ ਦੀ ਚੋਣ ਕਰੋ: ਸੁਰੱਖਿਆ ਅਤੇ ਉਨ੍ਹਾਂ ਵਿੱਚੋਂ ਸਭ ਤੋਂ ਵਧੀਆ WPA - PSK / WPA2 - PSK.
- ਫਿਰ ਟਾਈਪ ਕਰੋ ਅਤੇ ਫਾਈ ਪਾਸਵਰਡ ਬਦਲੋ ਬਾਕਸ ਦੇ ਲਈ:WPA ਪੂਰਵ -ਸਾਂਝੀ ਕੁੰਜੀ.
- ਵਰਗ ਦੁਆਰਾ ਇੰਕ੍ਰਿਪਸ਼ਨ ਇਸ ਨੂੰ ਚੁਣਨਾ ਬਿਹਤਰ ਹੈ WPA+AES।
- ਫਿਰ ਦਬਾਉ ਪੇਸ਼ ਵਾਈ-ਫਾਈ ਨੈਟਵਰਕ ਵਿੱਚ ਸੋਧਾਂ ਨੂੰ ਪੂਰਾ ਕਰਨ ਤੋਂ ਬਾਅਦ.
ਲੈਪਟਾਪ ਤੋਂ ਨਵੇਂ ਵਾਇਰਲੈਸ ਨੈਟਵਰਕ ਨਾਲ ਕਿਵੇਂ ਜੁੜਨਾ ਹੈ
- ਲੈਪਟਾਪ ਤੇ ਵਾਈ-ਫਾਈ ਨੈਟਵਰਕ ਆਈਕਨ ਤੇ ਕਲਿਕ ਕਰੋ, ਜਿਵੇਂ ਕਿ:
ਵਿੰਡੋਜ਼ 7 ਵਿੱਚ ਵਾਈ-ਫਾਈ ਨੈਟਵਰਕ ਨਾਲ ਕਿਵੇਂ ਜੁੜਨਾ ਹੈ - ਨਵਾਂ ਨੈਟਵਰਕ ਚੁਣੋ ਅਤੇ ਦਬਾਓ ਜੁੜੋ.
ਵਿੰਡੋਜ਼ 7 ਵਿੱਚ ਵਾਈ-ਫਾਈ ਪਾਸਵਰਡ ਦਾਖਲ ਕਰਨਾ - ਕਰਨਾ ਪਾਸਵਰਡ ਦਾਖਲ ਕਰੋ ਜਿਨ੍ਹਾਂ ਨੂੰ ਉਪਰੋਕਤ ਦੇ ਰੂਪ ਵਿੱਚ ਹਾਲ ਹੀ ਵਿੱਚ ਸੁਰੱਖਿਅਤ ਅਤੇ ਸੋਧਿਆ ਗਿਆ ਹੈ.
- ਫਿਰ ਦਬਾਉ OK.
ਵਿੰਡੋਜ਼ 7 ਵਿੱਚ ਵਾਈ-ਫਾਈ ਨਾਲ ਜੁੜਿਆ ਹੋਇਆ ਹੈ - ਨਵੇਂ ਵਾਈਫਾਈ ਨੈਟਵਰਕ ਨਾਲ ਸਫਲਤਾਪੂਰਵਕ ਜੁੜਿਆ.
ਤੁਹਾਨੂੰ ਇਸ ਬਾਰੇ ਸਿੱਖਣ ਵਿੱਚ ਵੀ ਦਿਲਚਸਪੀ ਹੋ ਸਕਦੀ ਹੈ: ਵਾਈ-ਫਾਈ ਰਾouterਟਰ ਡੀਜੀ 8045 ਅਤੇ ਐਚਜੀ 630 ਵੀ 2 ਦੀ ਗਤੀ ਕਿਵੇਂ ਨਿਰਧਾਰਤ ਕਰੀਏ
ਅਸੀਂ ਉਮੀਦ ਕਰਦੇ ਹਾਂ ਕਿ ਤੁਹਾਨੂੰ ਇਹ ਲੇਖ ਤੁਹਾਡੇ ਲਈ ਲਾਭਦਾਇਕ ਲੱਗੇਗਾ ਕਿ ਹੁਆਵੇਈ ਐਟਿਸਾਲਟ ਵਾਈ-ਫਾਈ ਰਾouterਟਰ ਨੂੰ ਕਿਵੇਂ ਸਥਾਪਿਤ ਕਰਨਾ ਹੈ. ਹੇਠਾਂ ਦਿੱਤੇ ਟਿੱਪਣੀ ਬਾਕਸ ਵਿੱਚ ਆਪਣੇ ਵਿਚਾਰ ਸਾਂਝੇ ਕਰੋ.


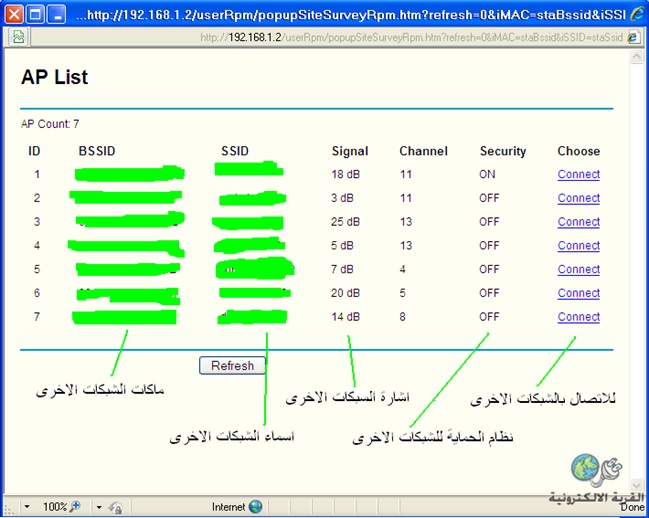











ਧੰਨਵਾਦ ਚੰਗੀ ਪੋਸਟ