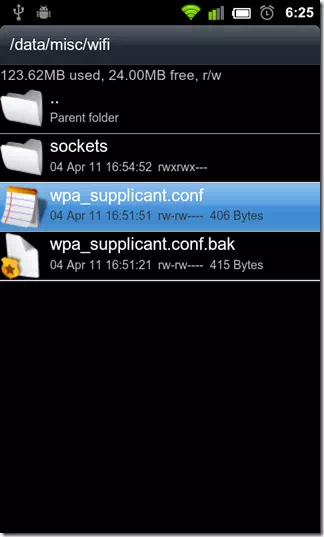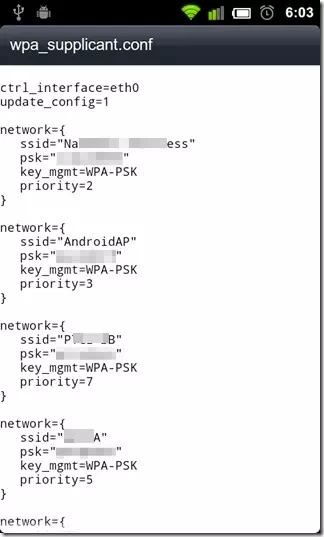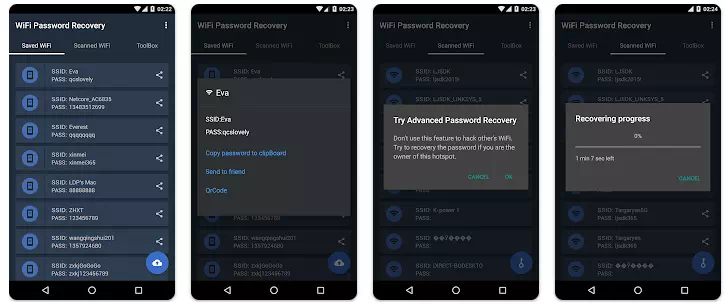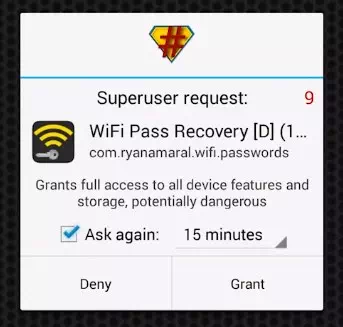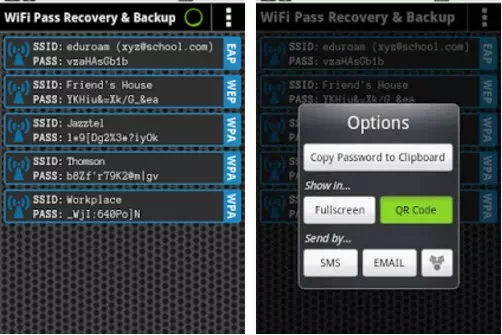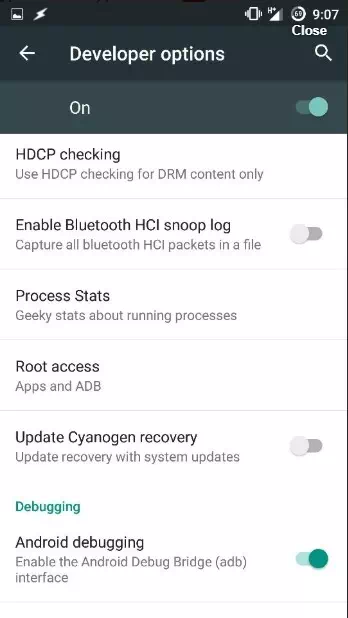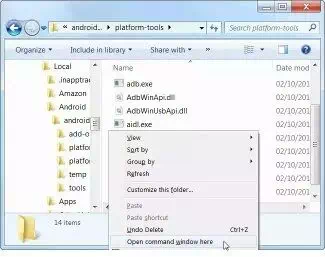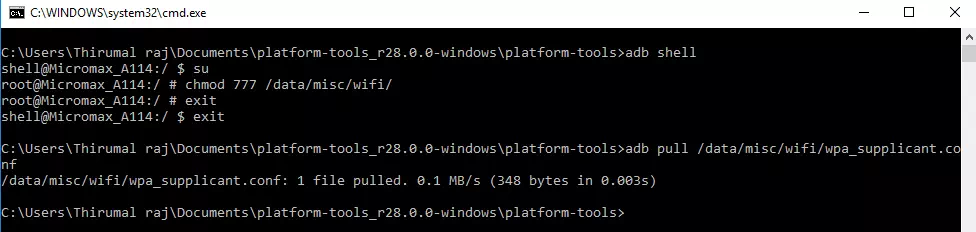til deg Topp 5 måter å se lagrede WiFi-passord på Android i år 2023.
Android gir brukerne allerede flere funksjoner enn noe annet mobiloperativsystem. Men samtidig mangler den noen grunnleggende funksjoner. For eksempel tillater ikke Android deg å se WiFi-nettverk som er lagret på enheten din.
Selv om Google introduserte muligheten til å vise passordet på Android 10, mangler eldre versjoner av Android fortsatt denne nyttige funksjonen. Så for å se lagrede Wi-Fi-passord på en eldre versjon av Android, må du bruke tredjeparts filutforskerapper eller Android Debug Bridge på en PC.
Beste måter å se lagrede WiFi-passord i Android
Gjennom denne artikkelen skal vi dele med deg noen av de beste Android-metodene for å se lagrede WiFi-passord. Med disse metodene kan du raskt gjenopprette tapte WiFi-passord. Så la oss sjekke det ut.
1) Se WiFi-passord uten root
Med Android 10 kan du se Wi-Fi-passordene til alle lagrede nettverk uten root. Du må utføre noen av følgende enkle trinn:
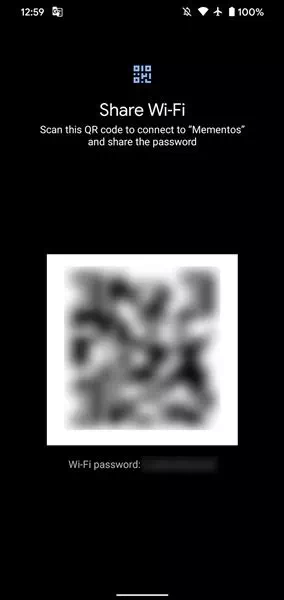
- Først, åpne Innstillinger.
- Så i innstillinger, Klikk på WiFi.
- Velg nå WiFi hvis passord du vil se, og klikk på deleknappen.
Legge merke til: Hvis enheten din er beskyttet med en sikkerhetskode, må du bekrefte ansiktet/fingeravtrykket eller angi en PIN-kode. - Du vil nå se nettverkets WiFi-passord oppført under QR-koden (QR kode).
Og det er det! På denne måten kan du finne dine lagrede nettverkspassord uten root.
2) Bruk filbehandlere
Først må du bruke filutforskeren for å få tilgang til rotmappen. Så du må sannsynligvis roote enheten din. Men hvis du ikke vil rote enheten din, bør du installere filbehandlere som Root Explorer أو Supersjef For å se lagrede passord. Her er hva du må gjøre.
- Åpne en filutforsker som har tilgang til rotmappen. Gå deretter til en mappe data/divers/WiFi.
- Under den angitte banen finner du en fil med navnet wpa_supplicant.conf.
wpa_supplicant.conf - Åpne filen og sørg for at filen er åpnet i Tekst/HTML-leser innebygd for oppgaven. I filen må du se på SSID og PSK.
Bruk filbehandlere for å se wifi-passordet Legge merke til: SSID Det er navnet på Wi-Fi-nettverket PSK Det er passordet for Wi-Fi-nettverket.
Noter nå nettverksnavnet og passordet for det. På denne måten kan du se alle lagrede WiFi-passord på Android-enheten din.
Legge merke til: Vennligst ikke modifiser noe i wpa_supplicant.conf Ellers vil du få et tilkoblingsproblem.
3) Bruk WiFi-passordgjenoppretting (root)
applikasjon WiFi passordgjenoppretting Det er et gratis verktøy som krever root-tilgang for å gjenopprette lagrede passord på Android-enheten din. Du kan bruke dette verktøyet til å sikkerhetskopiere alle WiFi-passord på enheten din.
- Først må du Last ned en app WiFi passordgjenoppretting Og installer den på din Android-smarttelefon.
WiFi passordgjenoppretting - Etter å ha installert det, må du Gi root-tillatelser (Root-tillatelser).
Root-tillatelser - Nå kan du se alle lagrede WiFi-passord oppført som SSID و Pass. Hvis du vil kopiere passordet, klikk på nettverket og velg "Kopier passordet til utklippstavlenfor å kopiere passordet til utklippstavlen.
Kopier passordet til utklippstavlen
Det er det; Dette er den enkleste måten å finne ut de lagrede WiFi-passordene på Android-enheten din.
4) Se WiFi-passord på Android 9 og nedenfor
Hvis telefonen din kjører Android 9 eller tidligere, kan du bare se WiFi-passordet ved å roote smarttelefonen.
Hvis du har rootet Android-enheten din, kan du bruke en app WiFi Passord Viewer For å se alle lagrede WiFi-passord.
![WiFi Passord Viewer [ROOT]](https://www.tazkranet.com/wp-content/uploads/2023/03/WiFi-Password-Viewer-ROOT.webp)
5) Bruk ADB
Ser ut som Android Debug Bridge (ADB) akkurat som CMD for Windows. ADB er et allsidig verktøy som lar brukere administrere tilstanden til Android-enheten eller emulatorforekomsten.
Via ADB Du kan utføre kommandoer via datamaskinen til Android-enheten din for å utføre oppgaver. Slik bruker du ADB-kommandoer for å se lagrede WiFi-passord på Android.
- Først, Last ned Android SDK på en Windows-datamaskin og installer den.
- Etter det, aktiver USB-feilsøking på Android-enheten din Og koble den til datamaskinen via en USB-kabel.
Aktiver USB-feilsøking - Gå deretter til mappen der du installerte den Android SDK plattformverktøy. Nå på datamaskinen din, last ned og installer ADB-driverne fra adbdriver.com.
- Nå, i samme mappe, trykk og hold en tast Skift Og høyreklikk inne i mappen. Klikk deretter påÅpne Command Windows herFor å åpne kommandoer i Windows her.
Åpne kommandoer her i Windows - For å sjekke om ADB fungerer eller ikke, skriv inn kommandoen "aDB-enheter." Den vil vise den tilkoblede enheten.
- Etter det, skriv inn "adb pull /data/misc/wifi/wpa_supplicant.conf c:/wpa_supplicant.confog trykk på Enter.
adb pull /data/misc/wifi/wpa_supplicant.conf c:/wpa_supplicant.conf
Det er det; Du vil nå finne en fil wpa_supplicant.conf i mappen plattformverktøy. Du kan åpne filen i notis~~POS=TRUNC for å se alle SSID og lagrede passord.
Med disse metodene kan du enkelt se alle lagrede WiFi-passord på Android.
Du kan også være interessert i å lære om:
- Hvordan dele wifi -passord på Android -telefoner
- Hvordan konvertere hjemme Wi-Fi-passord enkelt til QR-kode
- Topp 10 hotspot-apper for Android
- Slik ser du passordet til det tilkoblede Wi-Fi-nettverket på iPhone
Vi håper du finner denne artikkelen nyttig for deg å vite Hvordan se lagrede WiFi-passord på Android (5 beste metoder). Del din mening og erfaring i kommentarene. Også hvis denne artikkelen hjalp deg, del den med vennene dine.