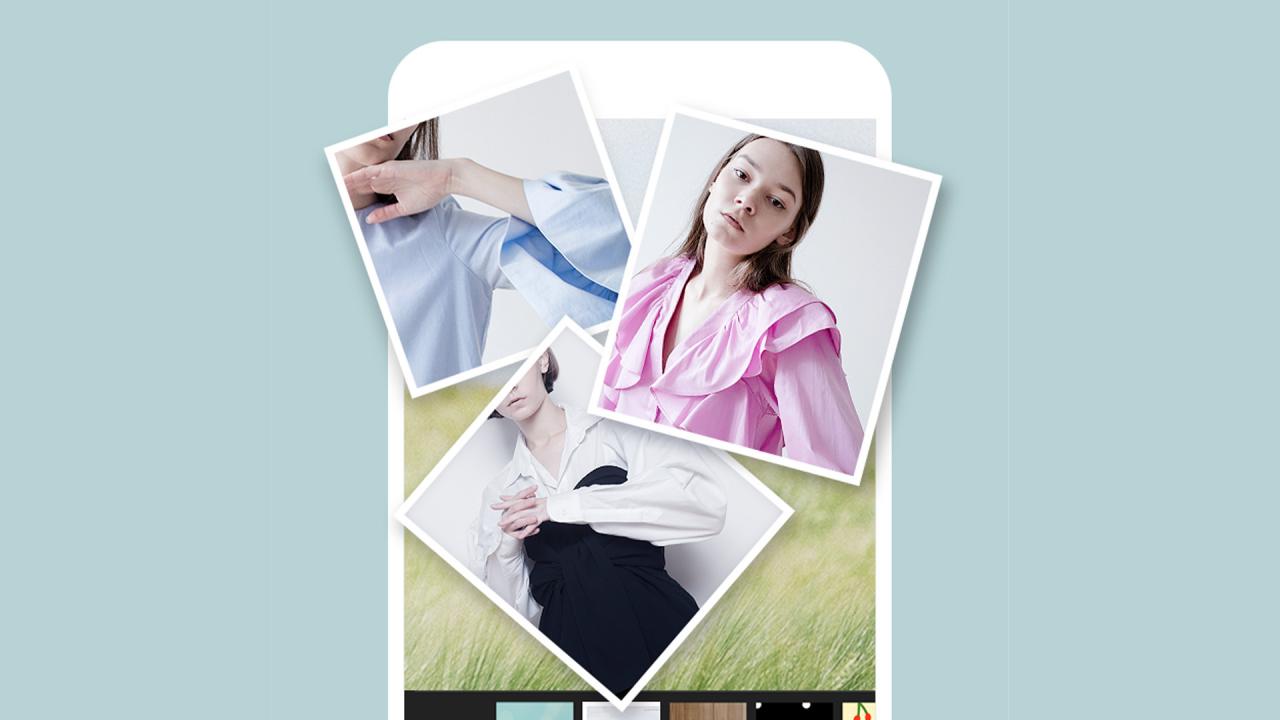Slik sorterer du e -post etter avsender i Gmail gjennom nettleser, Android -telefoner og iPhone trinn for trinn.
Det er ingen tvil om at Gmail er den mest brukte e -posttjenesten for øyeblikket. Sammenlignet med andre e -posttjenester tilbyr Gmail flere funksjoner og alternativer. Som et resultat blir det brukt av millioner av enkeltpersoner og bedrifter.
Det er også tider når vi alle har ønsket å finne e -post fra en bestemt avsender i vår Gmail -konto. Problemet er imidlertid at Gmail ikke tilbyr deg et direkte alternativ for å søke i e -posten fra en bestemt avsender.
For å finne alle e -postene fra en bestemt avsender i Gmail -kontoene dine, må du bruke et filter og sortere for å søke i e -posten. Det er to måter å sortere e -postmeldinger etter avsender på Gmail.
Trinn for å sortere e -post etter avsender i Gmail
Så hvis du leter etter måter å sortere e -post etter avsender i Gmail, leser du den riktige artikkelen. I denne artikkelen skal vi dele en trinnvis veiledning om hvordan du sorterer e-post etter avsender i Gmail.
Sorter e -post etter avsender i Gmail i nettleseren
I denne metoden bruker vi nettleserversjonen av Gmail til å sortere e -post etter avsender. Utfør først noen av de følgende enkle trinnene.
- Kjør Gmail i nettleseren din. Høyreklikk deretter på e-posten som sendes av avsenderen.
- Velg alternativet fra høyreklikkmenyen (Finn e -posten som er sendt fra أو Finn e -post fra) etter språk.
- Gmail viser deg umiddelbart alle e -postene du har mottatt fra den avsenderen.
Sorter e -post ved hjelp av avansert søk
I denne metoden vil vi søke i avsenderens e -post ved å sortere e -postene. Slik bruker du Gmails avanserte søkealternativ til å sortere e -post etter avsender.
- Logg deg på Gmail -kontoen din fra en nettleser.
- Klikk deretter på ikonet (Avansert søk أو Avansert søk) som vist på bildet nedenfor.
Avansert søk eller Avansert søk - I felten (من أو Fra), skriv inn e -postadressen til avsenderen du vil sortere e -postene med.
- Når du er ferdig, klikker du på knappen (Søk أو Søk), som vist på bildet nedenfor.
Søkeresultat eller søk - Gmail viser deg alle e -postene du har mottatt fra den spesifikke avsenderen.
Sorter e -post etter avsender i Gmail på Android- og iPhone -telefoner
Du kan også bruke Gmail -mobilappen til å sortere e -postmeldinger etter avsender. Her er alt du trenger å gjøre.
- Start Gmail -appen på mobiltelefonen.
- Klikk deretter på boksen (Søk i posten أو Søk i posten) ovenfor.
Søk i post eller Søk i post - I e -postboksen skriver du inn følgende fra: [e-postbeskyttet]. (erstatte [e-postbeskyttet] med e -postadressen du vil sortere e -postene etter). Når du er ferdig, trykker du på. -Knappen Implementering av أو Enter.
- Gmail -mobilappen vil nå sortere alle innkommende e -poster etter avsenderen du valgte i forrige trinn.
Og slik kan du sortere e -post etter avsender i Gmail for Android -telefoner og iPhones (iOS).
Så denne guiden handler om hvordan du sorterer e -post etter avsender i Gmail. Håper denne artikkelen hjalp deg! Del gjerne med vennene dine også. Hvis du er i tvil om dette, gi oss beskjed i kommentarfeltet nedenfor.
Du kan også være interessert i å lære om:
- Slik viser du antall uleste e -poster i Gmail i en nettleserfane
- Slik aktiverer du Gmails angre -knapp (og slipper den pinlige e -posten)
Vi håper at du vil finne denne artikkelen nyttig for å vite hvordan du sorterer e -post etter avsender i Gmail. Del din mening og erfaring med oss i kommentarene.